Cách sửa lỗi “Microsoft Excel is waiting for another application to complete an OLE action”
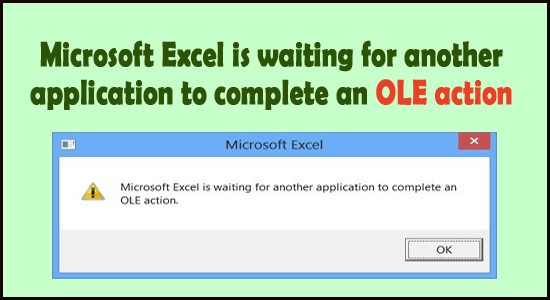
Nhiều người dùng báo cáo về lỗi Microsoft Excel is waiting for another application to complete an OLE action trong Windows khi sử dụng các ứng dụng Office. Ví dụ: bạn có thể gặp phải lỗi này khi bạn cố gắng mở Excel bằng bảng khởi chạy BI hoặc khi bạn cố gắng chạy tập lệnh VBA.
Công nghệ OLE (Liên kết và Nhúng đối tượng) đã được Microsoft giới thiệu để giúp các ứng dụng Office giao tiếp với các chương trình khác. Sử dụng công nghệ này, một chương trình chỉnh sửa để chia sẻ một phần của tài liệu với các chương trình khác và sau đó nhập phần của tài liệu hoặc đưa nó trở lại với nội dung chương trình khác.
Vì vậy, ví dụ, nếu bạn đang làm việc trên Excel và nó cố gắng tương tác với Word, nó sẽ gửi một thông báo đến đối tượng OLE và sẽ đợi cho đến khi nó nhận được phản hồi từ Word. Tuy nhiên, khi phản hồi bị trì hoãn quá thời gian yêu cầu, bạn sẽ thấy Microsoft Excel is waiting for another application to complete an OLE action lỗi.
Lỗi có thể bật lên do giao thức DDE bị tắt trong Excel, khi cài đặt bộ Office bị hỏng, nếu bạn có Adobe Acrobat PDFMaker làm bổ trợ và nó can thiệp vào Excel hoặc nếu Internet Explorer xung đột với Excel. Trong khi đóng hoàn toàn Excel, khởi động lại máy tính của bạn và bắt đầu lại từ đầu có thể hữu ích, bạn cũng có thể thử các phương pháp dưới đây trong trường hợp không thực hiện được.
Phương pháp 1: Bằng cách xóa Adobe Acrobat PDFMaker
Adobe acrobat PDFMaker được biết là có vấn đề không tương thích với MS Excel. Vì vậy. nó được khuyên nên tắt bổ trợ. Hãy xem làm thế nào.
Xem thêm: 3 cách chỉnh sửa file PDF trên máy tính
Bước 1: Khởi chạy Excel và điều hướng đến File ở phía trên bên trái của trang tính.
Bước 2: Từ File, chọn Options.
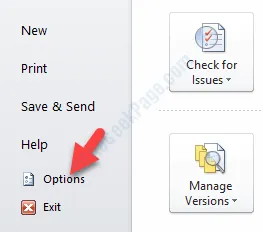
Bước 3: Trong Excel Options, nhấp vào Add-Ins ở phía bên trái của ngăn.
Bây giờ, hãy chuyển sang phía bên phải của cửa sổ và tìm Manage về phía dưới cùng. Lựa chọn COM Add-ins thả xuống bên cạnh nó và nhấn Go.
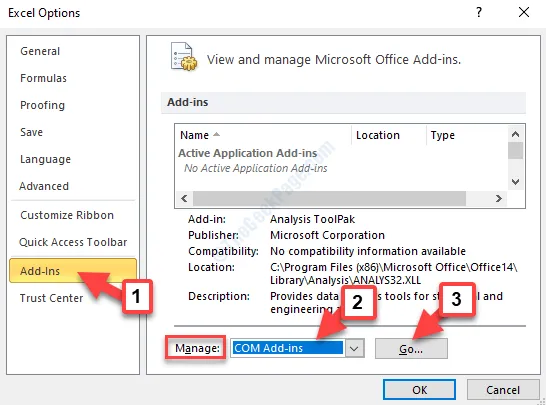
Bước 4: Bây giờ, trong COM Add-Ins box bật lên, bỏ chọn Acrobat PDFMaker Office COM Addin và hãy nhấn OK để lưu các thay đổi và thoát.
Bây giờ, chỉ cần khởi động lại PC của bạn và thử mở lại Excel hoặc chạy tập lệnh VBA để kiểm tra xem lỗi có biến mất hay không. Nếu sự cố vẫn tiếp diễn, hãy thử phương pháp thứ 2.
Phương pháp 2: Bằng cách cho phép các ứng dụng khác sử dụng DDE
Xem thêm: Lặp lại tiêu đề Excel khi in ấn
Bước 1: Mở Excel và đi đến File ở phía trên bên trái của màn hình.
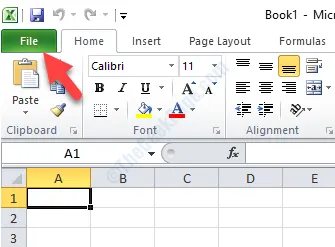
Bước 2: Chọn Options File.
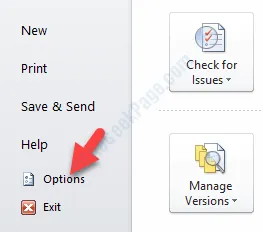
Bước 3: Trong Excel Options, chuyển sang phía bên trái và nhấp vào Advanced. Bây giờ, ở phía bên phải, cuộn xuống và tìm General.
Tại đây, bỏ chọn hộp bên cạnh Ignore other applications that use Dynamic Data Exchange (DDE).
nhấn OK để lưu các thay đổi và thoát.
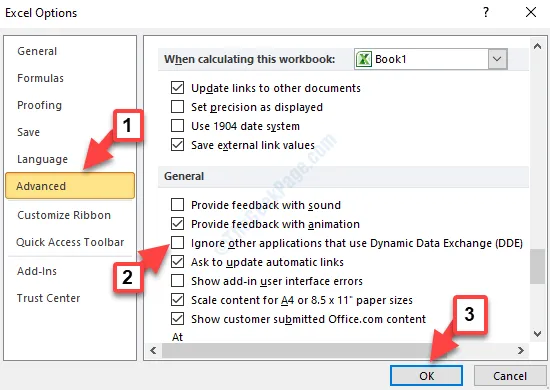
Bây giờ, hãy quay lại và thử thao tác tương tự mà bạn đã làm trước đó và xem lỗi có còn hay không. Nếu bạn vẫn thấy lỗi, hãy thử phương pháp thứ 3.
Phương pháp 3: Bằng cách Kết thúc Quy trình Internet Explorer
Xem thêm: Quay lại Internet Explorer từ Microsoft Edge
Bước 1: Điều hướng đến Taskbar và nhấp chuột phải vào nó. Lựa chọn Task Manager
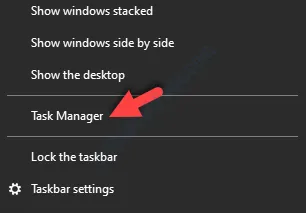
Bước 2: Trong Task Manager, dưới Processes , tìm và chọn Internet Explorer Process. Sau đó nhấn End Task ở dưới cùng bên trái của cửa sổ.
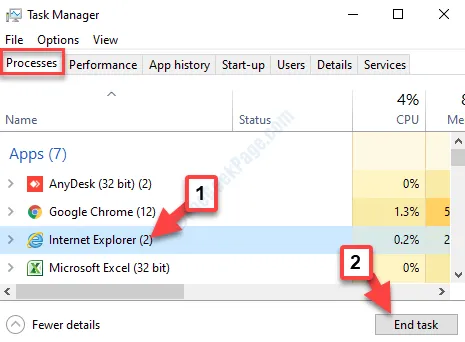
Quay lại Excel và xem lỗi có biến mất không. Nếu bạn vẫn gặp lỗi, hãy thử phương pháp thứ 4.
Phương pháp 4: Bằng cách Hạn chế Nhắn tin Ứng dụng Excel
Xem thêm: Hướng dẫn sử dụng Excel Online
Hãy thử phương pháp này nếu bạn gặp phải Microsoft Excel is waiting for another application to complete an OLE action lỗi khi chạy tập lệnh VBA.
Tuy nhiên, đây chỉ là một cách giải quyết và không tự giải quyết được vấn đề. Tuy nhiên, nó có thể giúp bạn vượt qua bằng cách chạy tập lệnh VBA ngay lúc này và bằng cách chặn thông báo lỗi. Đây là cách để đi về nó.
Bước 1: Mở một trang tính Excel và nhấn Alt key + F11 cùng nhau trên bàn phím của bạn để mở Microsoft Visual Basic for Applications
Bước 2: Trong Project – VBA Project thanh bên trái, tìm ThisWorkbook Dưới Microsoft Excel Objects.
Nhấp chuột phải vào nó, đi tới Insert nhấp chuột phải và từ menu phụ, hãy chọn Module.
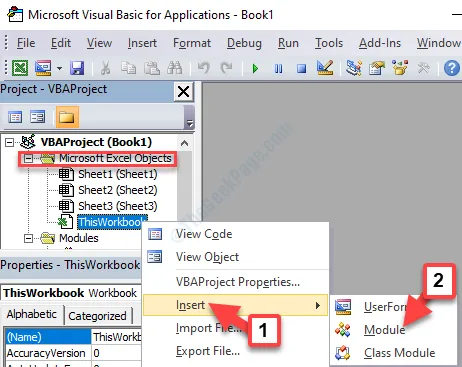
Bước 3: Nó tạo ra một Module ở phía bên phải của ngăn. Sao chép mã dưới đây và dán vào mô-đun:
Private Declare Function CoRegisterMessageFilter Lib “ole32” (ByVal IFilterIn As Long, ByRef PreviousFilter) As Long Public Sub KillMessageFilter() Dim IMsgFilter As Long CoRegisterMessageFilter 0&, IMsgFilter End Sub Public Sub RestoreMessageFilter() Dim IMsgFilter As Long CoRegisterMessageFilter IMsgFilter, IMsgFilter End Sub
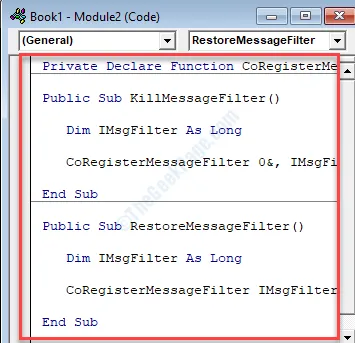
Bước 4: Ngoài ra, bạn cũng có thể sao chép đoạn mã dưới đây và dán vào mô-đun mới. Một trong hai mã sẽ hoạt động.
Sub CreateXYZ() Dim wdApp As Object Dim wd As Object On Error Resume Next Set wdApp = GetObject(, “Word.Application”) If Err.Number <> 0 Then Set wdApp = CreateObject(“Word.Application”) End If On Error GoTo 0 Set wd = wdApp.Documents.Open(ThisWorkbook.Path & Application.PathSeparator & “XYZ template.docm”) wdApp.Visible = True Range(“A1:B10”).CopyPicture xlScreen wd.Range.Paste End Sub
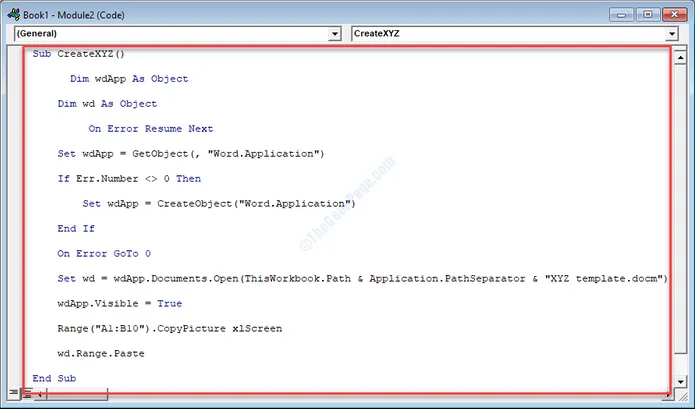
Bước 5: Bây giờ, hãy chuyển đến File ở góc trên bên trái của trình chỉnh sửa và chọn Save Book1.
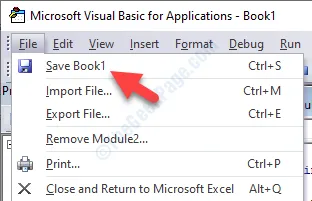
Bước 6: Sau khi bạn nhấn nút Save , bạn sẽ thấy lời nhắc có nội dung: The following features cannot be saved in macro-free workbooks.
Nhấn nút No.
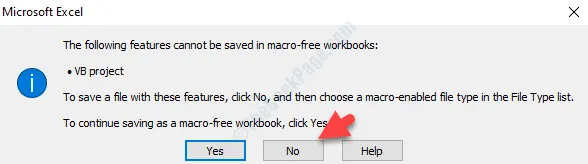
Bước 7: Bây giờ, chọn vị trí bạn muốn lưu sổ làm việc này, tạo một File name và đặt Save as type như Excel Macro-Enabled Workbook.
Nhấn vào Save để lưu sổ làm việc VBA mới.
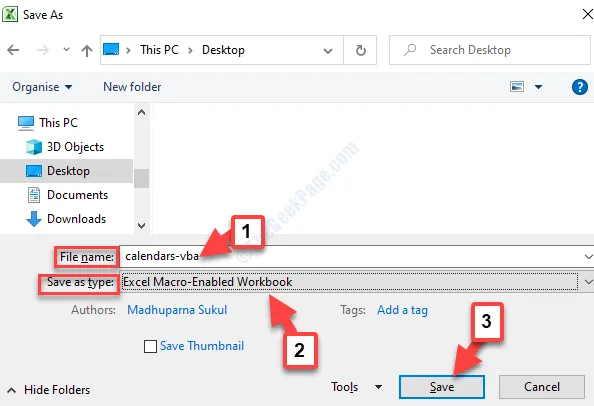
Bước 8: Khi bạn đã lưu tệp VBA, bây giờ, hãy đóng trình chỉnh sửa và quay lại Excel workbook. Tại đây, nhấn Alt + F8 các phím với nhau trên bàn phím của bạn. Từ Macro, chọn Macro mà bạn vừa tạo và nhấn Run.
Bây giờ bạn đã hoàn tất quá trình thành công, bạn sẽ không còn thấy lỗi nữa. Tuy nhiên, nếu bạn vẫn thấy lỗi xuất hiện, hãy thử phương pháp thứ 5.
Phương pháp 5: Tắt Chế độ tương thích của Excel
Bước 1: Đi tới MS Excel trên màn hình của bạn, nhấp chuột phải vào ứng dụng đó và chọn Properties
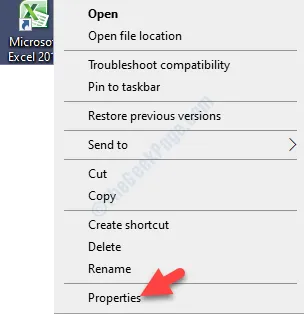
Bước 2: Trong Microsoft Excel Properties, đi tới Compatibility. Bây giờ, điều hướng đến Compatibility mode và bỏ chọn hộp bên cạnh Run this program in compatibility mode for.
nhấn Apply và sau đó OK để lưu các thay đổi và thoát.
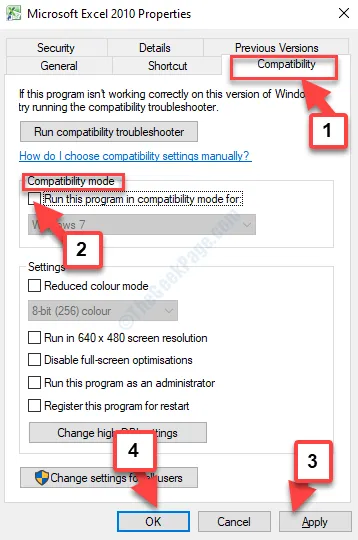
Đó là tất cả. Bạn có thể thử lặp lại thao tác trước đó trong Excel của mình và bạn sẽ không thấy Microsoft Excel is waiting for another application to complete an OLE action trong PC Windows của bạn khi đang chạy tập lệnh VBA hoặc đang mở Excel.
Chúc bạn thành công!
