Lặp lại tiêu đề Excel khi in ấn
Cách in lặp lại tiêu đề trong Excel đơn giản, có video hướng dẫn
Việc lặp lại tiêu đề Excel khi in ấn là 1 việc rất quan trọng trong công việc của mọi người, đặc biệt là dân văn phòng, học sinh, sinh viên. Vậy làm thể nào để có thể in lặp lại tiêu đề trong Excel mà không cần phải chỉnh sửa khi sang 1 trang mới.
Hướng dẫn lặp lại tiêu đề Excel khi in ấn trong Excel
Bài viết được thực hiện trên laptop hệ điều hành Windows với phiên bản Excel 2019, ngoài ra bạn cũng có thể thực hiện trên MacOS với các phiên bản Excel 2003, 2007, 2010, 2013, 2019 với thao tác tương tự.
I. Lợi ích của việc in lặp lại tiêu đề trong Excel
- Giúp bạn có thể lặp lại tiêu đề mỗi khi in sang 1 trang mới.
- Không cần chỉnh sửa lại định dạng hay vị trí của tiêu đề cũ.
- Rất thuận tiện mỗi khi bạn thực hiện in nhiều dữ liệu trên các khổ giấy khác nhau.
- Thuận tiện không phải lật tìm lại ở trang 1 để xem tên cột tiêu đề là gì
II. Cách lặp lại tiêu đề Excel khi in ấn trong Excel
Bước 1: Mở file Excel > Mở thẻ Page Layout > Chọn Print Titles.
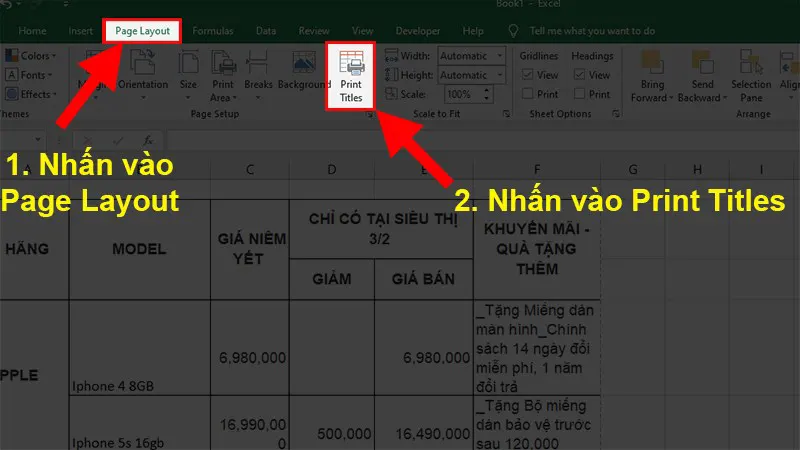
Mở file Excel > Mở thẻ Page Layout > Chọn Print Titles
Bước 2: Hộp thoại Page Setup hiện lên > Chọn thẻ Sheet.
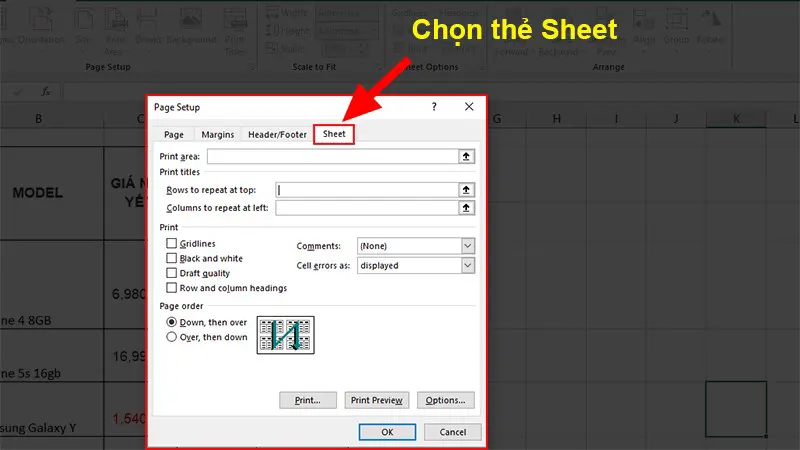
Bước 3: Ở thẻ Sheet phần Print titles chọn 1 trong 2 điều kiện sau bằng cách nhấn vào dấu mũi tên hướng lên ![]() .
.
- Rows to repeat at top: khi bạn muốn in lặp lại dòng cho mọi trang (áp dụng khi bạn muốn lặp lại các tiêu đề được viết theo hàng ngang).
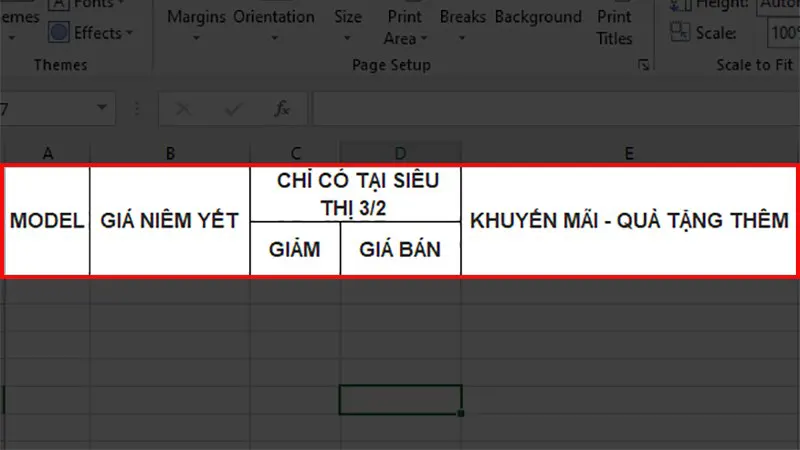
- Columns to repeat at left: khi bạn muốn in lặp lại cột cho mọi trang (áp dụng khi bạn muốn lặp lại các tiêu đề được viết theo hàng dọc).
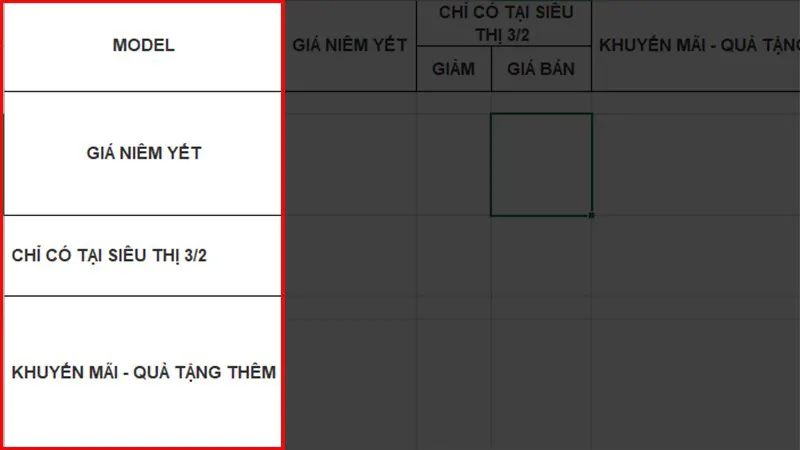
Ở đây mình sẽ chọn Rows to repeat at top
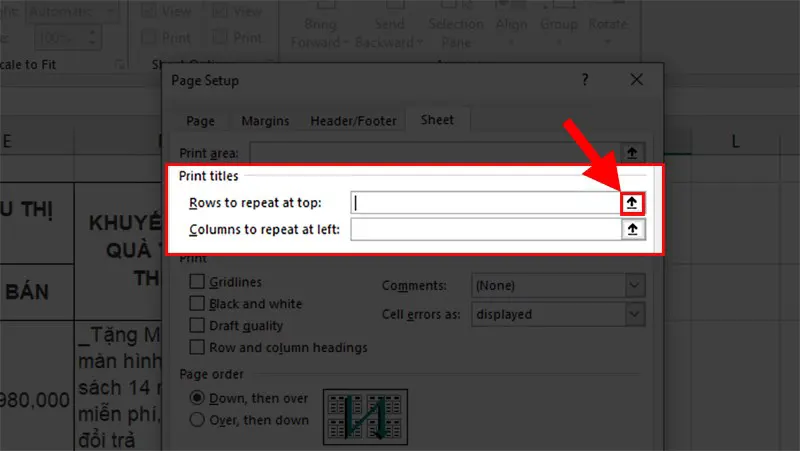
Xem thêm: 6 cách khắc phục file excel quá nặng hiệu quả
Bước 4: Chọn dòng hoặc cột muốn lặp lại tiêu đề Excel khi in > Sau khi chọn xong nhấn vào mũi tên hướng xuống ![]() .
.
Ở đây mình sẽ chọn dòng 1 và dòng 2 vì mình muốn cố định 2 dòng đó cho mọi trang khi in.
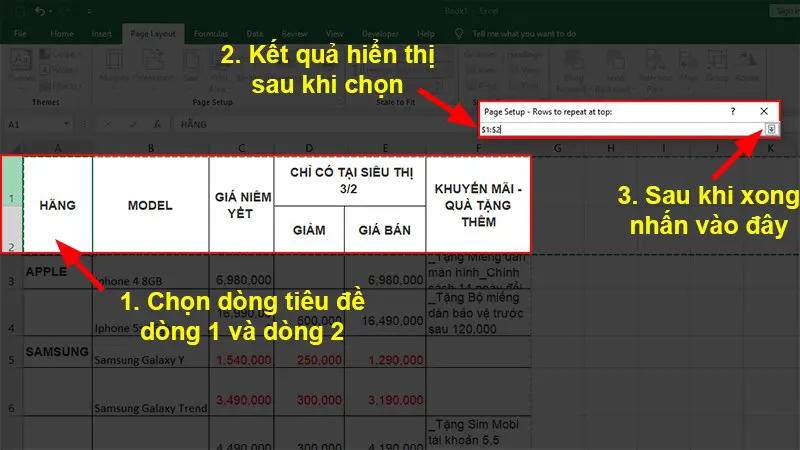
Bước 5: Dòng tiêu đề bạn đã chọn sẽ xuất hiện ở Rows to repeat at top > Nhấn Print Preview để xem trước.
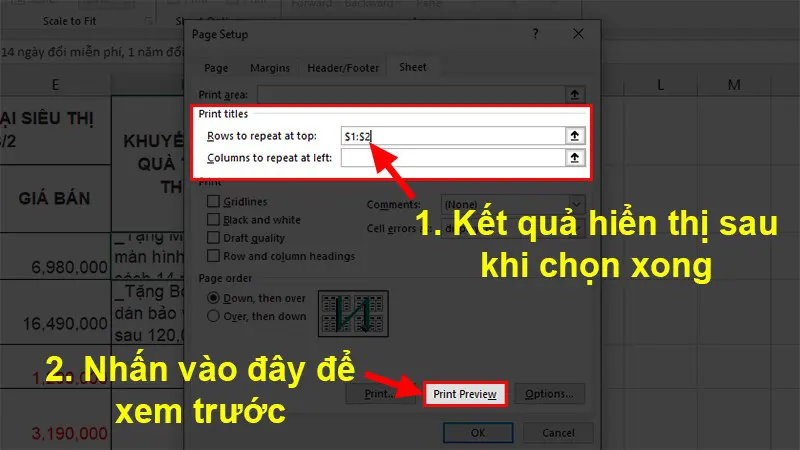
Bước 6: Kết quả sau khi chỉnh sửa xong.
Trang 1:
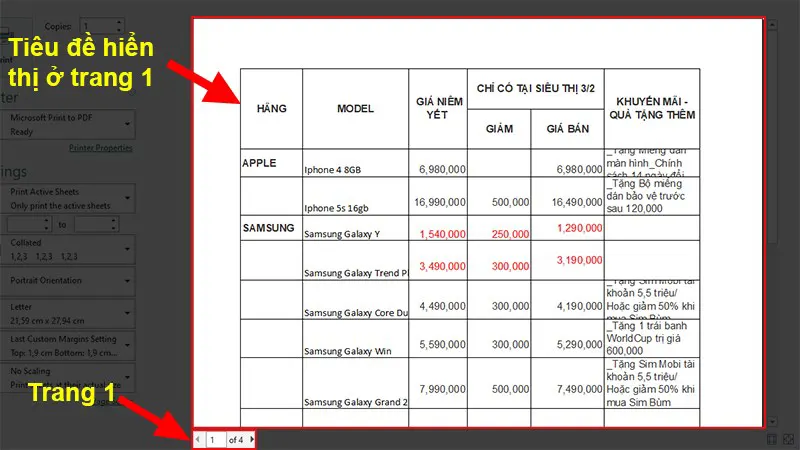
Trang 2:
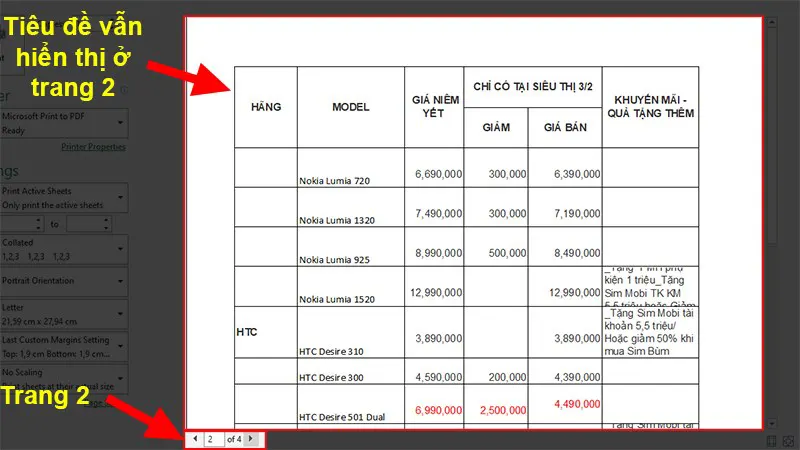
Bước 7: Nếu như đã đúng như ý muốn thì bạn nhấn vào OK và chọn vùng in vừa với khổ giấy bạn muốn > Thực hiện in. Kết quả đã lặp lại tiêu đề Excel khi in.
Xem series Hướng dẫn làm quen Office Online
Video hướng dẫn cách in lặp lại tiêu đê trong Excel
Để hiểu rõ hơn về bài viết bạn có thể tham khảo cách làm trong video sau đây.
KẾT
Và đó là cách có thể giúp bạn lặp lại tiêu đề Excel khi in cực dễ dàng và chi tiết. Nếu có thắc mắc về bài viết hoặc cách làm bạn hãy để lại bình luận bên dưới để mình có thể hỗ trợ bạn nhé.
Hy vog bài viết hữu ích với bạn. Chúc bạn thành công!!!
