Hướng dẫn sử dụng Excel Online
Hướng dẫn sử dụng Excel Online trong bộ Microsoft Excel Online
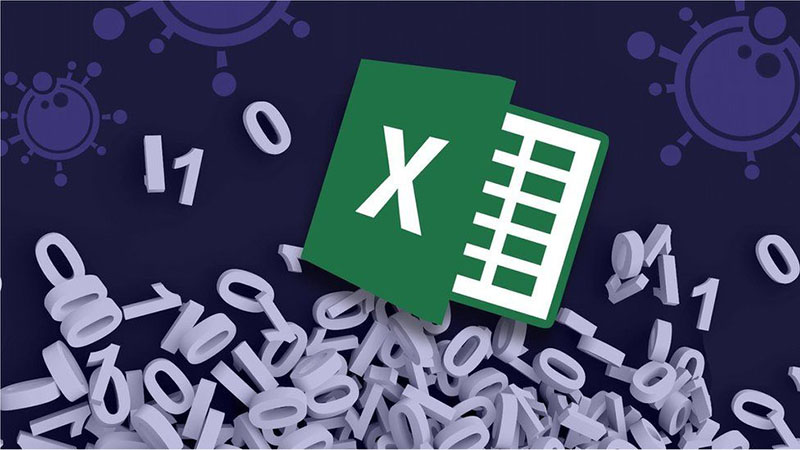
Ở bài trước các bạn đã biết được Office Online là gì? Vậy Excel Onlline là gì? Có giống như phiên bản Excel cài đặt trên máy tính không? Với Excel Online bạn có thể dễ dàng lưu trữ và thực hiện các chức năng tính toán tương tự như bản Excel thông thường trên máy tính, giúp bạn chỉnh sử file trực tuyến vô cùng tiện lợi. Bài viết này sẽ hướng dẫn cho bạn cách sử dụng Excel Online đơn giản, hiệu quả nhất.
Excel Online là gì?
Tài trợ
Excel Online là chương trình bảng tính do Microsoft cung cấp với đầy đủ các chức năng tiện ích cho phép bạn tạo các bảng biểu thống kê, vẽ biểu đồ, tính toán,… tương tự như bản Excel trên máy tính. Ngoài ra, người dùng còn có thể chọn lưu trữ trên máy tính hoặc lưu trữ trực tuyến trên OneDrive vô cùng tiện lợi.
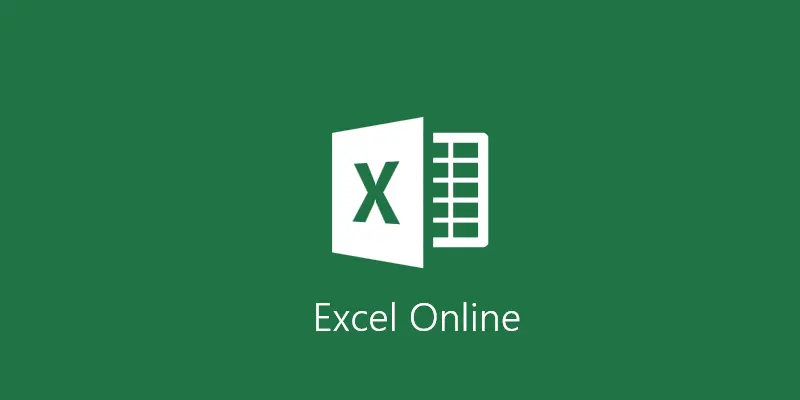
Cách đăng nhập Excel Online
Bước 1: Bạn hãy truy cập Excel Online tại đây > Nhập Email, số điện thoại hoặc Skype của bạn > Tiếp theo.
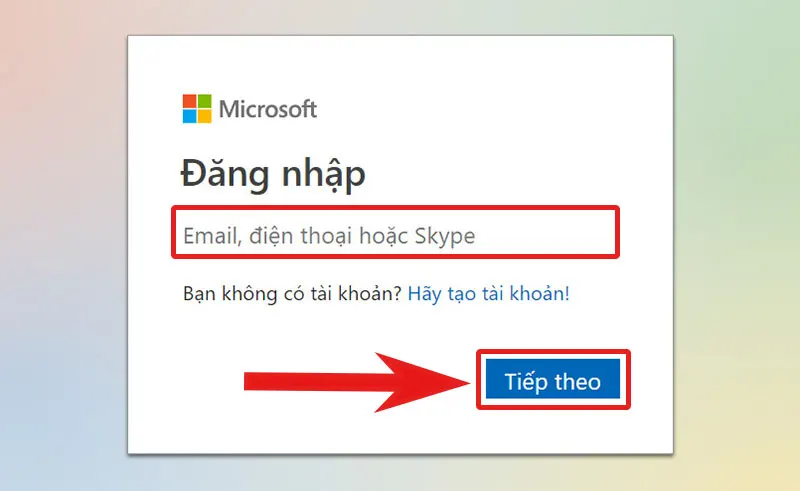
Bước 2: Nhập Mật khẩu của bạn (lưu ý bài viết này mình sử đụng đăng nhập qua email) > Chọn Đăng nhập.
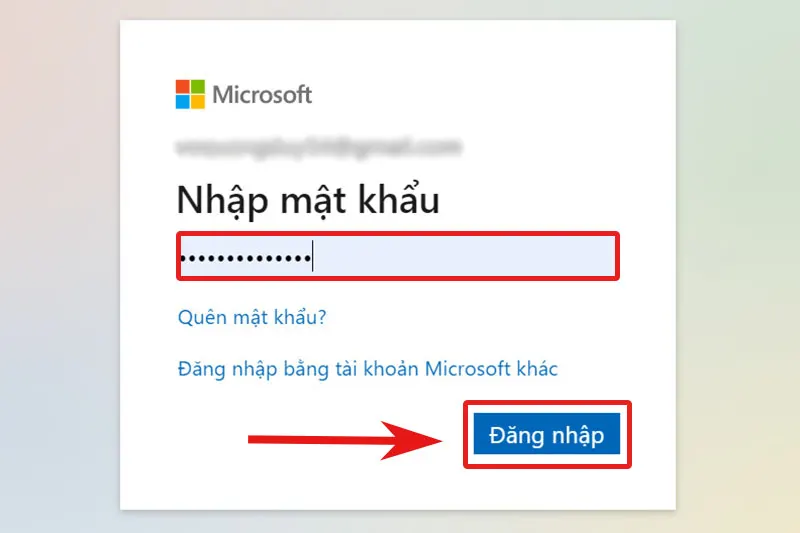
Bước 3: Bạn có thể tuỳ chọn Có hoặc Không duy trì đăng nhập trên máy tính.
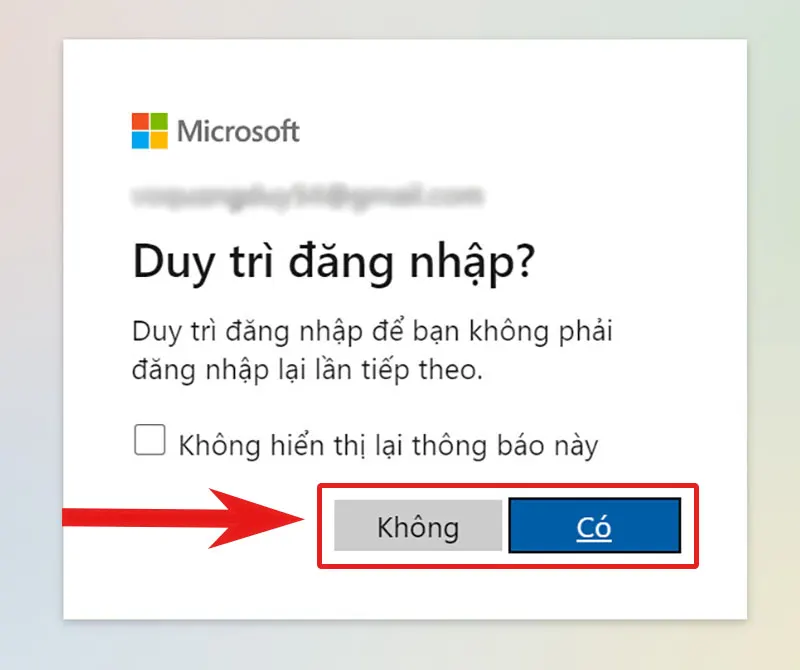
Cách tạo cửa sổ làm việc mới trên Excel Online
Bước 1: Để tiến hành soạn thảo bảng tính mới trên Excel, bạn hãy chọn Sổ làm việc trống mới.
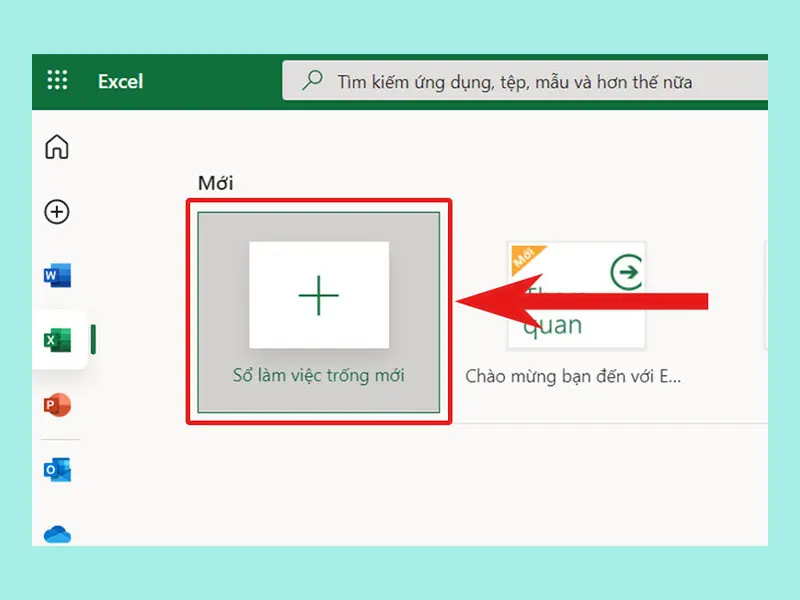
Bước 2: Bạn có thể tao tác tương tự như trên bản Excel máy tính, nhập nội dung, tạo bảng, thêm màu cho bảng,….
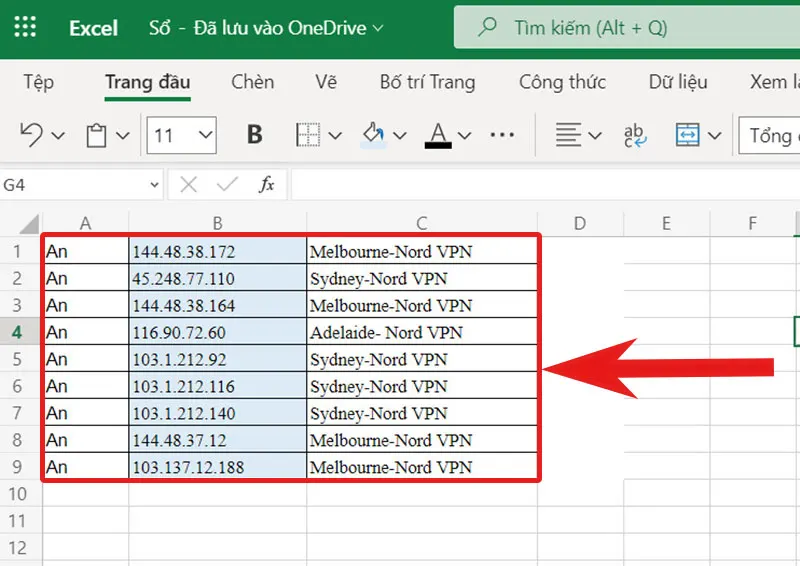
Bước 3: Để lưu file Excel về máy, bạn hãy chọn Tệp > Nhấn Tải xuống Bản sao để hoàn tất.
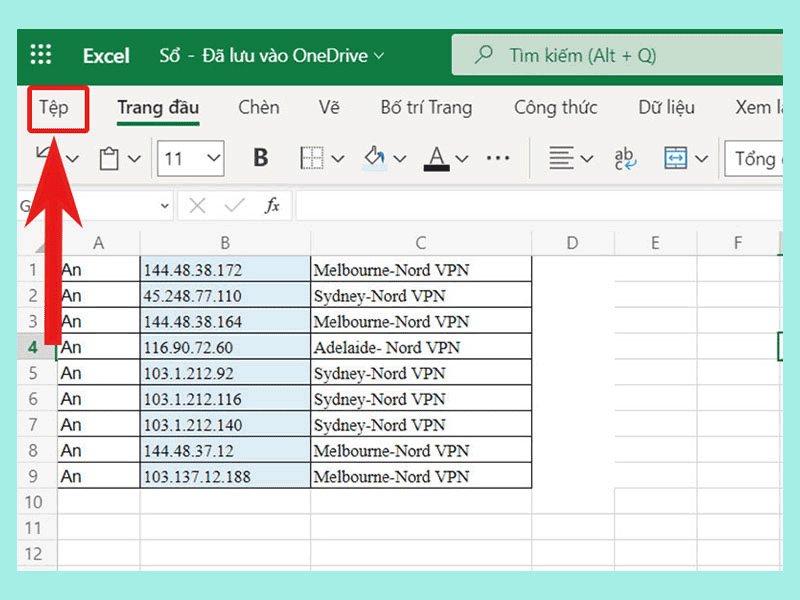
Cách tải file Excel từ máy tính lên Excel Online
Bước 1: Bạn hãy chọn mục Đã lưu vào OneDrive > One Drive.
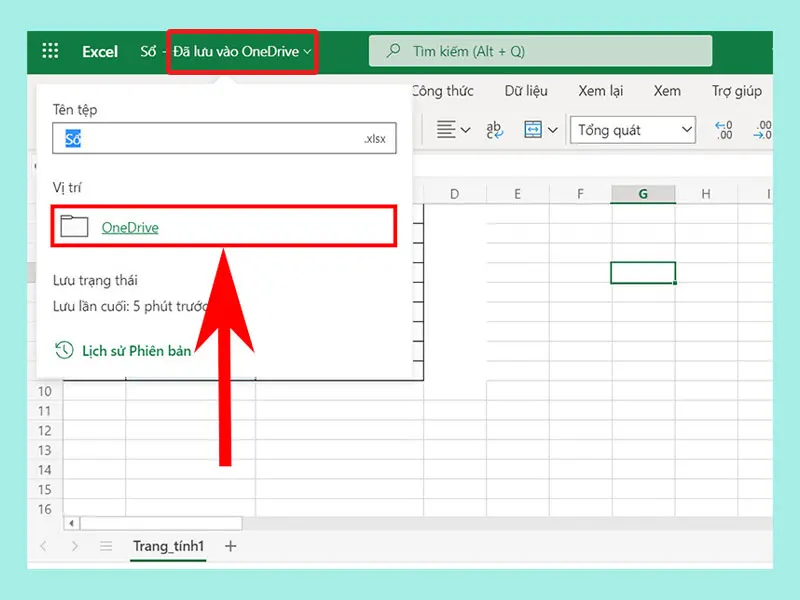
Bước 2: Sau đó, bạn hãy nhấn Tải lên > Lựa chọn Tệp hoặc Thư mục.
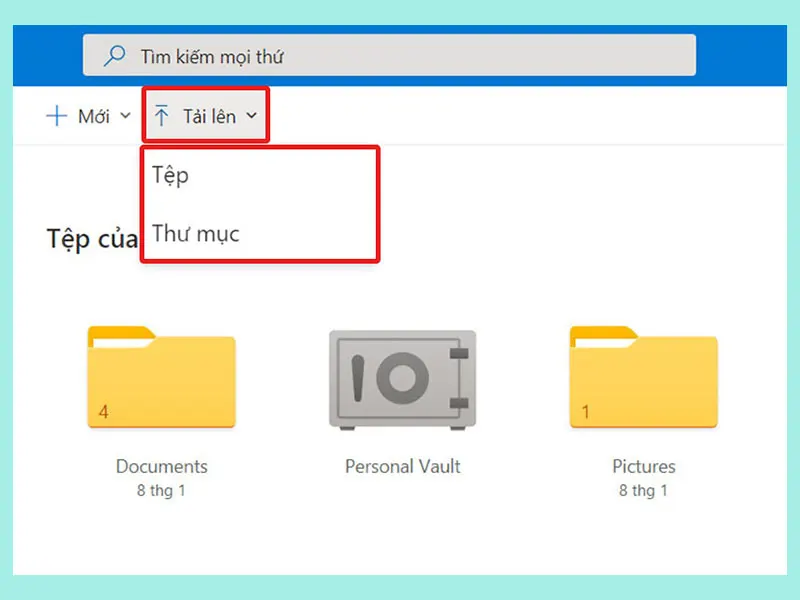
Bước 3: Bạn hãy chọn vào file Excel muốn tải lên OneDrive để chỉnh sửa trên Excel Online.
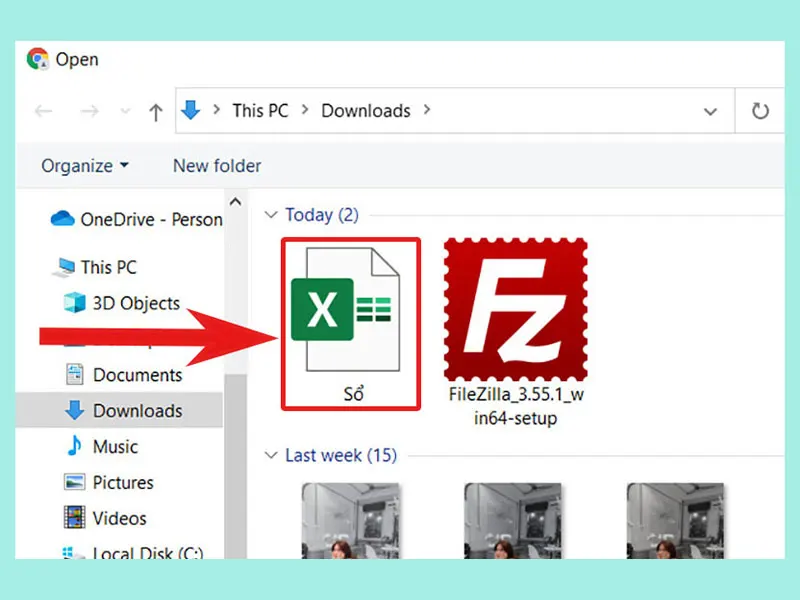
Bước 4: Cuối cùng, bạn có thể chỉnh sửa nội dung với các công cụ mà Excel Online cũng cấp.
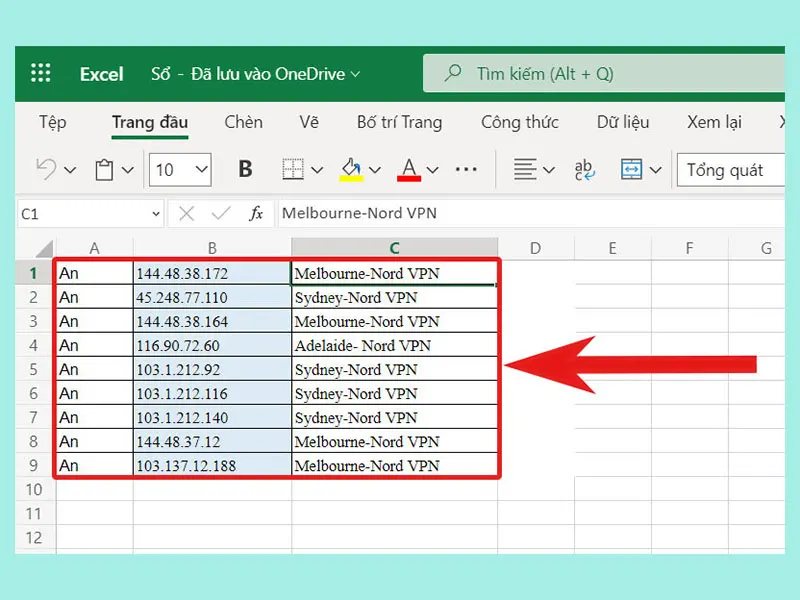
Tạm kết
Như vậy là mình đã hướng dẫn các bạn cách sử dụng Excel Online cực đơn giản và nhanh chóng. Hy vọng bài viết sẽ giúp ích cho bạn. Chúc các bạn thực hiện thành công!
[block id=”6276″ title=”Backlink”]
