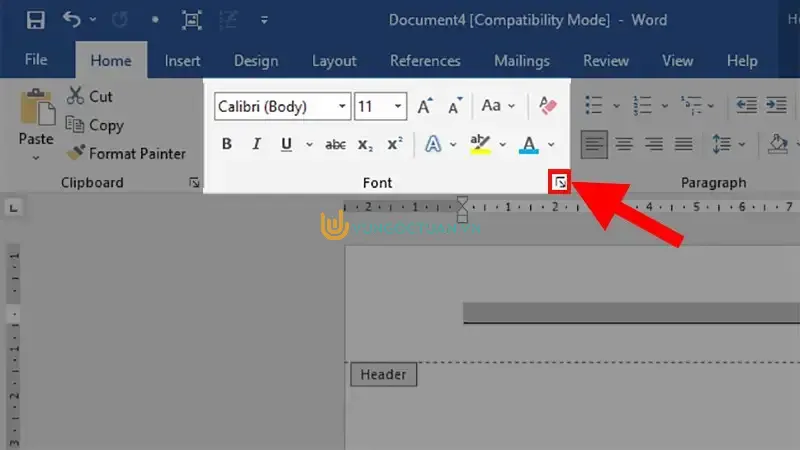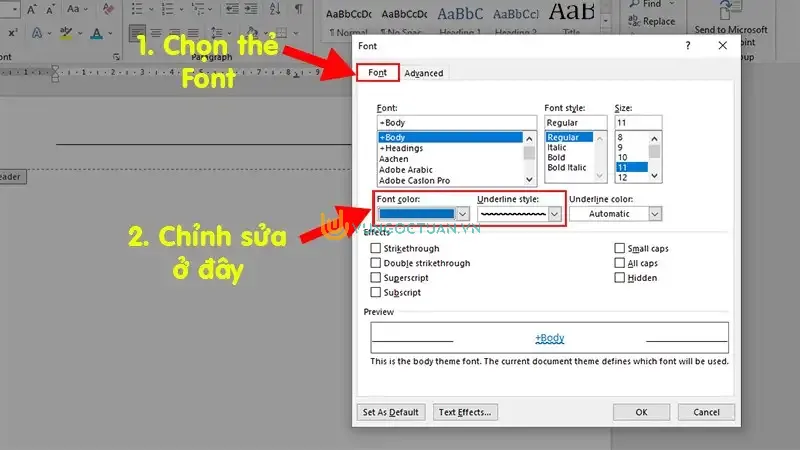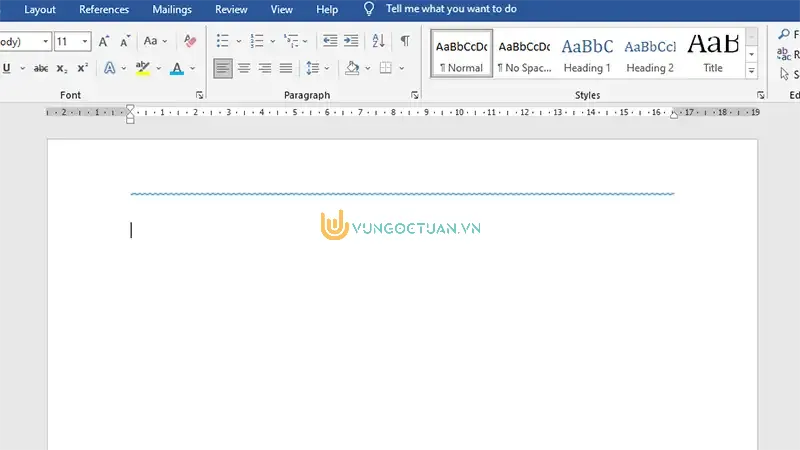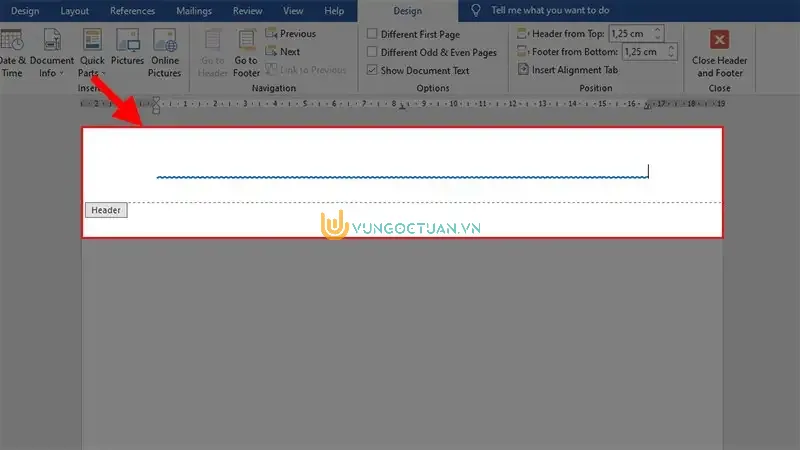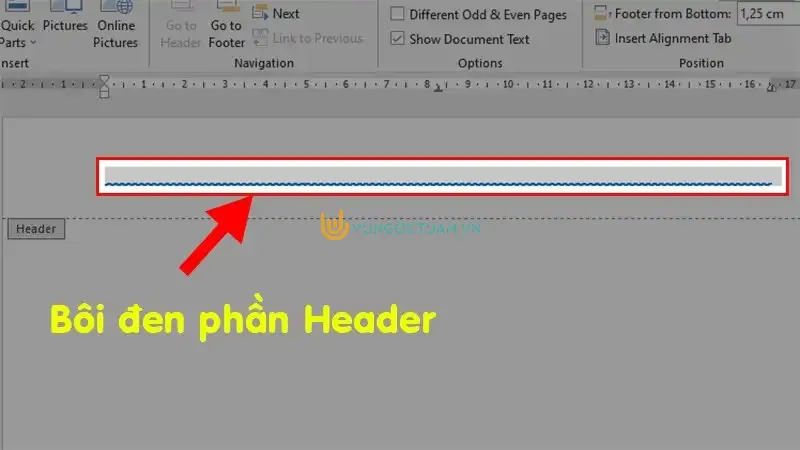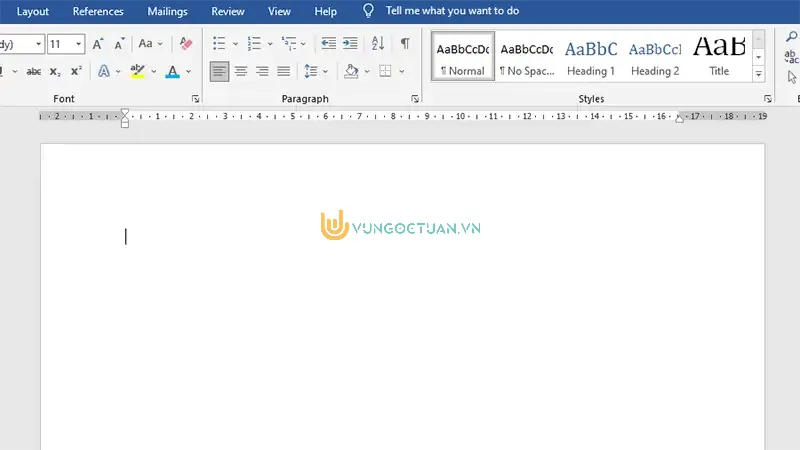Cách tạo 2 đường gạch ngang ở Header và Footer trong Word
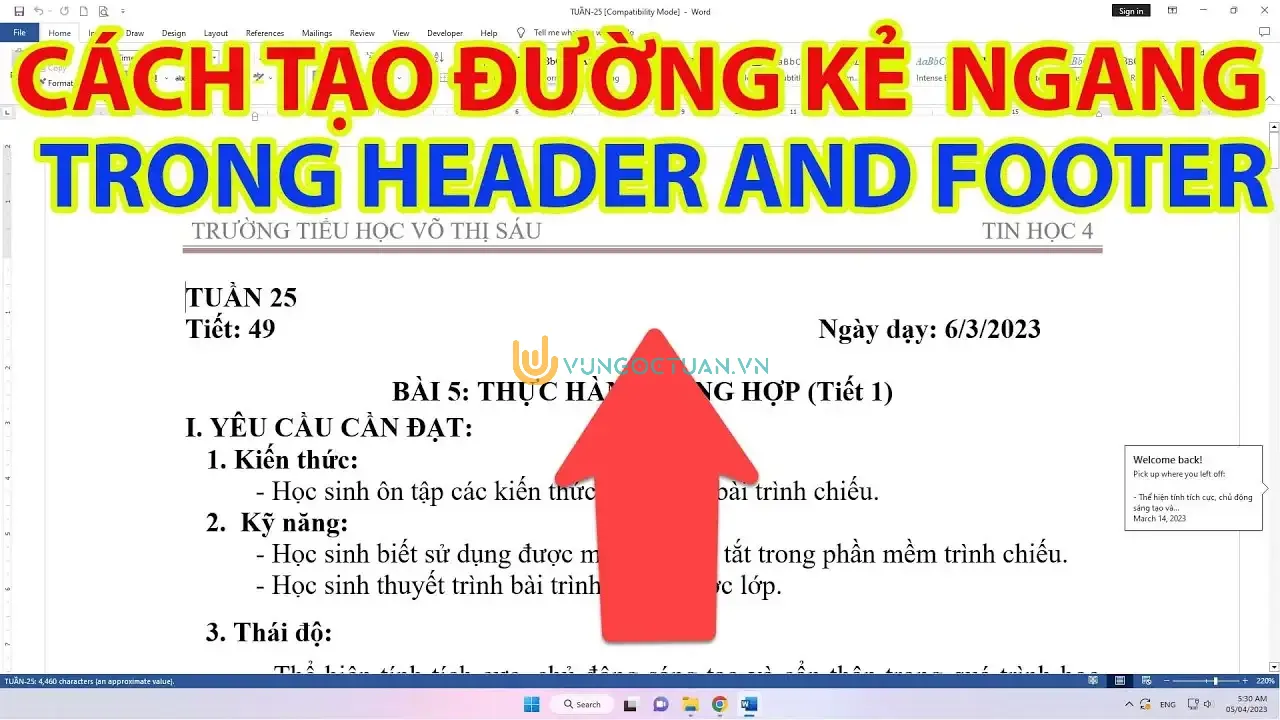
Cách tạo 2 đường gạch ngang ở Header và Footer trong Word
Bước 1: Chọn thẻ Insert.
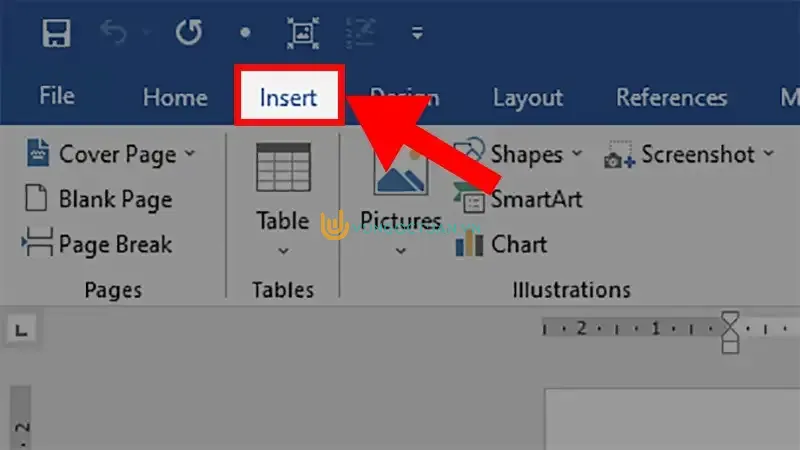
Bước 2: Đi đến phần Header & Footer > Chọn mũi tên ở bên cạnh Header.
Bước 3: Ở danh sách xổ xuống > Chọn More Headers from Office.com
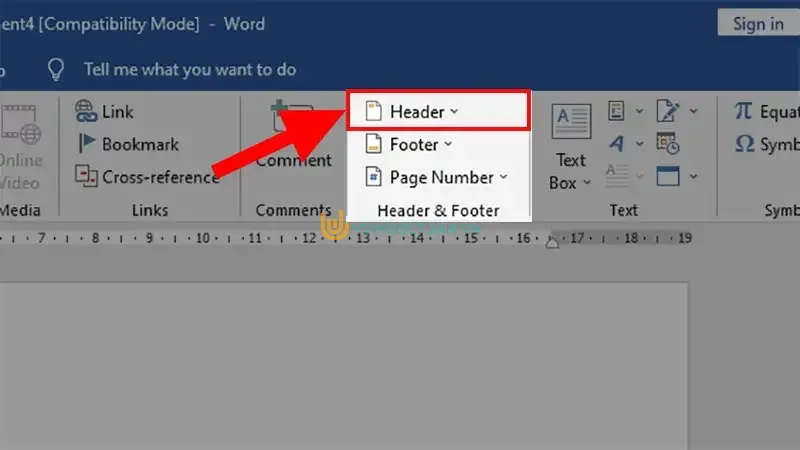
Bước 4: Ở phần hiện ra > Chọn kiểu Insight.
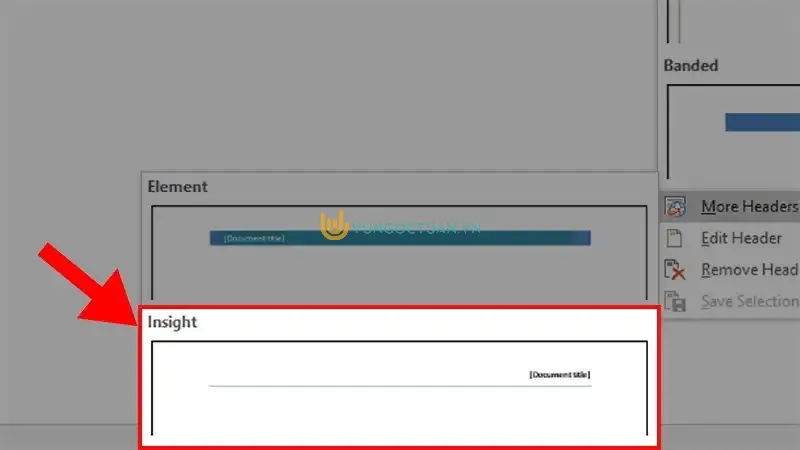
Bước 5: Kiểu gạch ngang sẽ hiện ra như trong hình > Bạn chỉ cần nhập tiêu đề vào phần Document Title > Nhấn vào Close Header & Footer để tắt chỉnh sửa.
Lưu ý: Nếu như bạn không thích kiểu gạch ngang có chữ ở bên trên mà chỉ thích có duy nhất đường kẻ ngang thôi thì bạn hãy theo dõi tiếp bước 6 nhé!
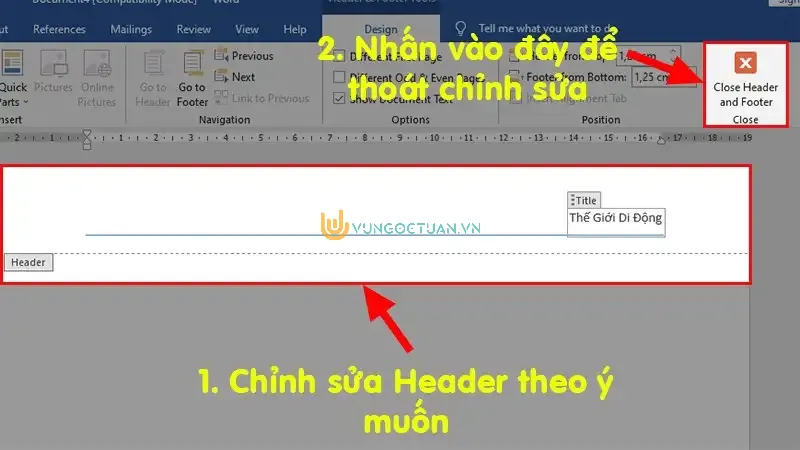
Kiểu gạch ngang sẽ hiện ra như trong hình > Nhập tiêu đề vào phần Document Title > Nhấn vào Close Header & Footer để tắt chỉnh sửa
Bước 6: Đầu tiên bạn bôi đen phần Documen title > Nhấn phím Delete hoặc Backspace để xóa phần Header đó.
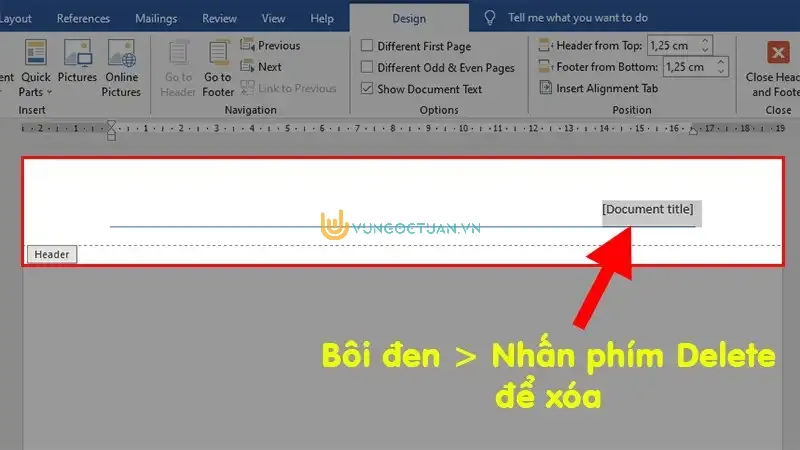
Bước 7: Chọn thẻ Design > Đi đến phần Position > Chọn Insert Alignment Tab.
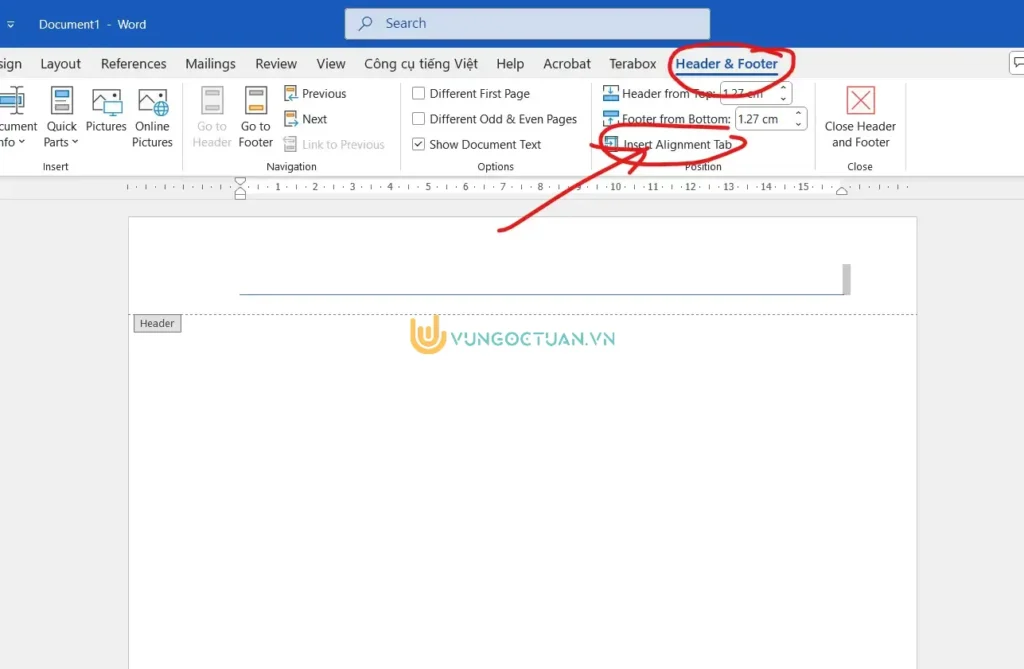
Bước 8: Ở hộp thoại hiện lên > Ở phần Alignment > Tích chọn vào Right > Ở phần Leader > Chọn kiểu số 4 > Nhấn OK.
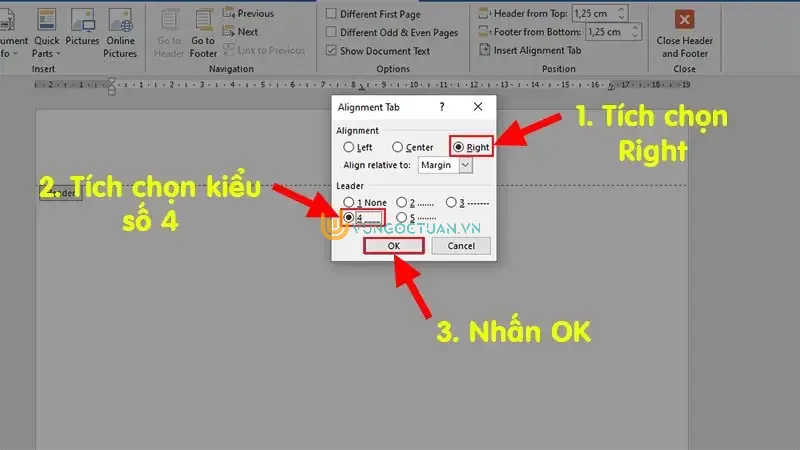 Ở hộp thoại hiện lên > Ở phần Alignment > Tích chọn vào Right > Ở phần Leader > Chọn kiểu số 4 > Nhấn OK
Ở hộp thoại hiện lên > Ở phần Alignment > Tích chọn vào Right > Ở phần Leader > Chọn kiểu số 4 > Nhấn OK
Bước 9: Bạn nhấn vào Close Header & Footer để tắt chỉnh sửa > Bạn sẽ được đường chéo như hình bên dưới > Sau đó bạn chỉ cần thực hiện lại các bước đối với Footer thôi nhé!
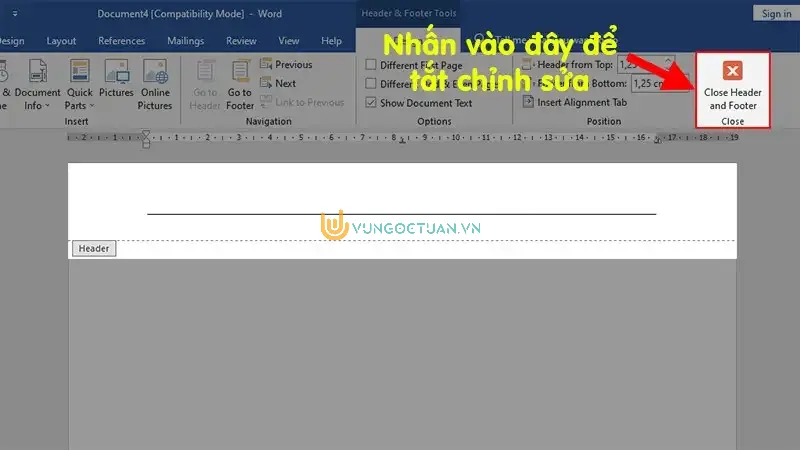
Và đây là kết quả sau khi hoàn thành.
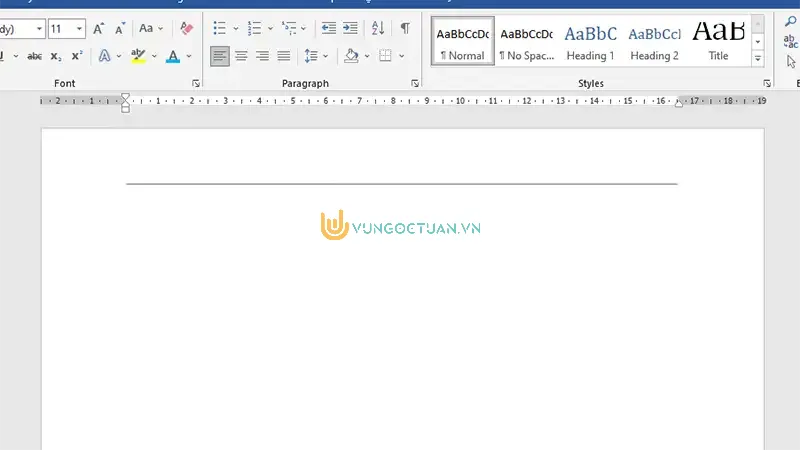

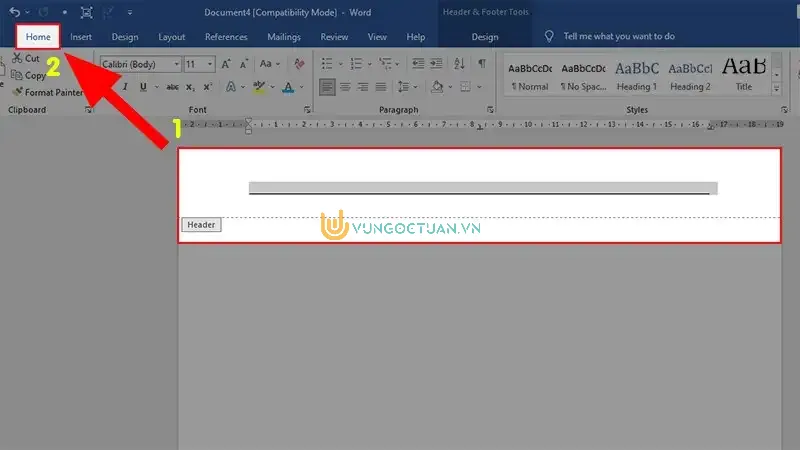 Nhấn 2 lần chuột trái vào phần Header > Bôi đen toàn bộ đường kẻ đã tạo ở Header hoặc Footer > Chọn thẻ Home
Nhấn 2 lần chuột trái vào phần Header > Bôi đen toàn bộ đường kẻ đã tạo ở Header hoặc Footer > Chọn thẻ Home