3 cách chỉnh sửa file PDF trên máy tính

Ngoài các phần mềm chỉnh sửa file PDF thì có thể nhiều người chưa biết, Word hay Google Docs cũng hỗ trợ chỉnh sửa PDF. Tham khảo tiếp bài viết dưới đây của để tìm hiểu chi tiết từng cách thực hiện nhé.
Là một người phải thường xuyên làm việc với các file PDF, bạn cảm thấy rất mệt mỏi mỗi khi phải ngồi tìm cách chỉnh sửa file một cách nhanh chóng và hiệu quả nhưng không biết tìm đâu ra cách làm? Đừng lo, bài viết sau đây sẽ hướng dẫn bạn cách chỉnh sửa file PDF đơn giản, nhanh chóng
Các cách chỉnh sửa file pdf đơn giản nhất
Cách 1: Chỉnh Sửa PDF Bằng Adobe Acrobat
Adobe Acrobat là một trong những công cụ chỉnh sửa file PDF hiệu quả nhất hiện nay. Ngoài chỉnh sửa PDF trên Windows, bạn có thể sử dụng Adobe Acrobat để chỉnh sửa file trên máy Mac.
Thực hiện theo các bước dưới đây để chỉnh sửa file PDF:
Tip: Nếu chưa cài đặt Adobe Acrobat, bạn có th tải phần mềm về máy và cài đặt. Ai cần hỗ trợ cài đặt bản quyền có thể để lại bình luận phía dưới nhé.
Bước 1: Đầu tiên mở Adobe Acrobat, sau đó tìm và click chọn Menu File –> Open File.
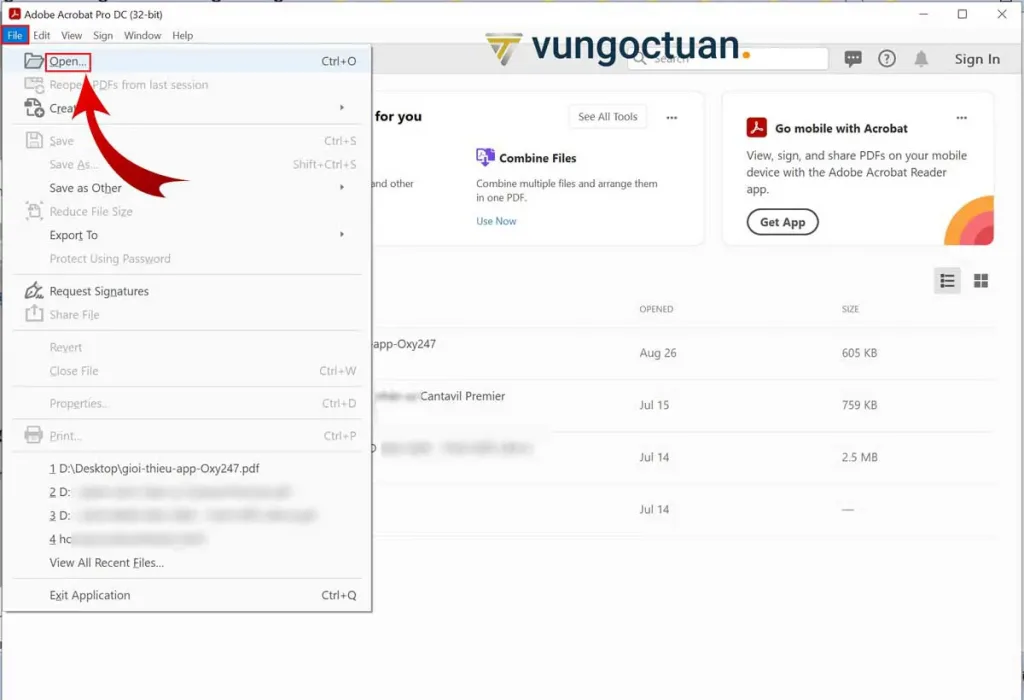
Bước 2: Tiếp theo tìm và chọn File PDF bạn muốn sửa sau đó chọ Open để mở file trên ứng dụng.
Bước 3: Sau đó bên phía khung bên phải lựa chọn Edit PDF để chỉnh sửa file.
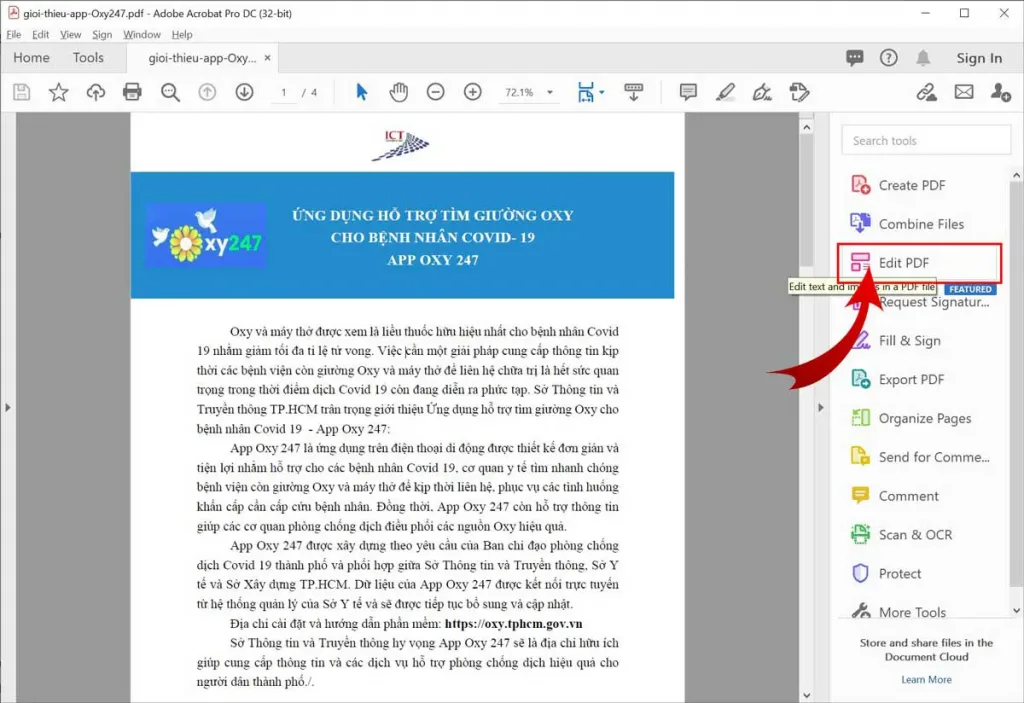
Bước 4: Click chọn văn bản hoặc hình ảnh mà bạn muốn chỉnh sửa. Lúc này Acrobat sẽ hiển thị tất cả các công cụ chỉnh sửa mà người dùng có thể sử dụng để định dạng tài liệu của mình. Các công cụ này nằm ở phía bên phải của Acrobat.
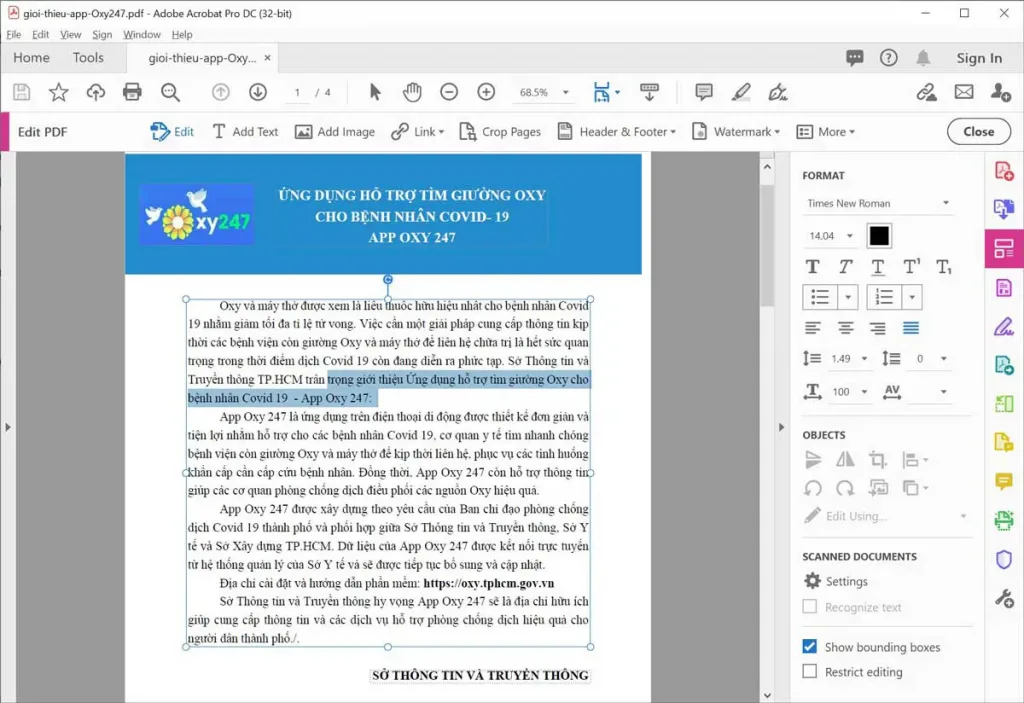
Bước 5: Sau khi thực hiện xong các sửa đổi, cuối cùng lưu file PDF để hoàn tất quá trình.
Cách 2: Chỉnh sửa File PDF bằng Word
Nếu đang sử dụng các phiên bản Microsoft Word 2013 trở lên, bạn có thể sử dụng để chỉnh sửa các file PDF. (Bài viết này sử dụng Word 2021)
Bước 1: Đầu tiên mở ứng dụng Word mà bạn cài đặt trên máy tính của mình, sau đó tìm và click chọn Open (hoặc vào File chọn Open)
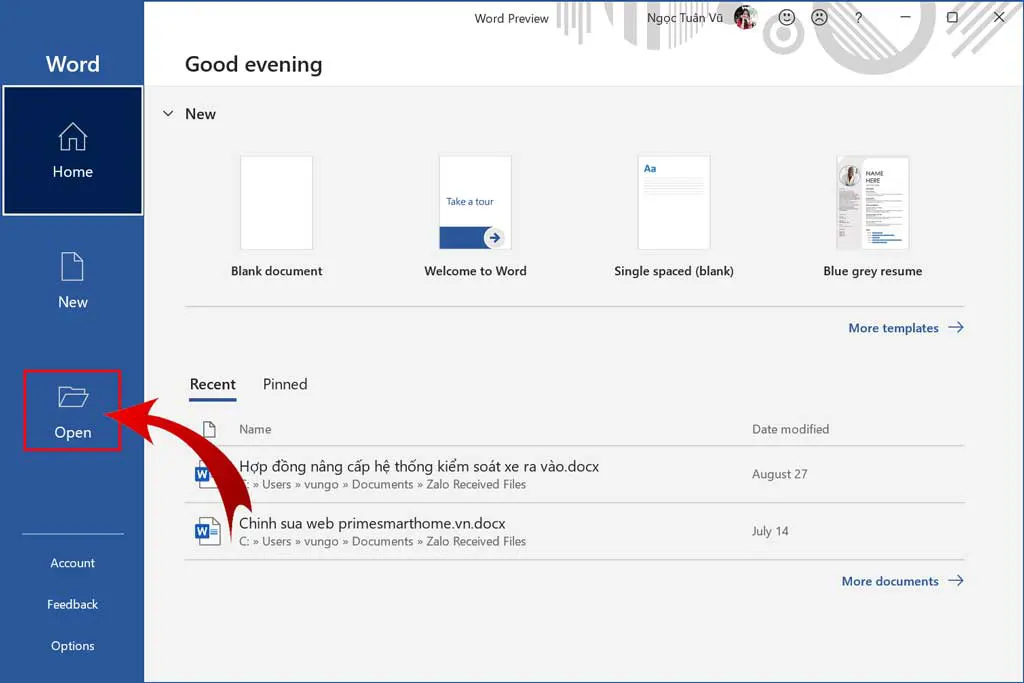
Bước 2: Click chọn Open và chọn file PDF mà bạn muốn chỉnh sửa từ cửa sổ tài liệu hoặc có thể lựa chọn các file PDF trong mục Recent (danh sách các file mới mở gần đây)
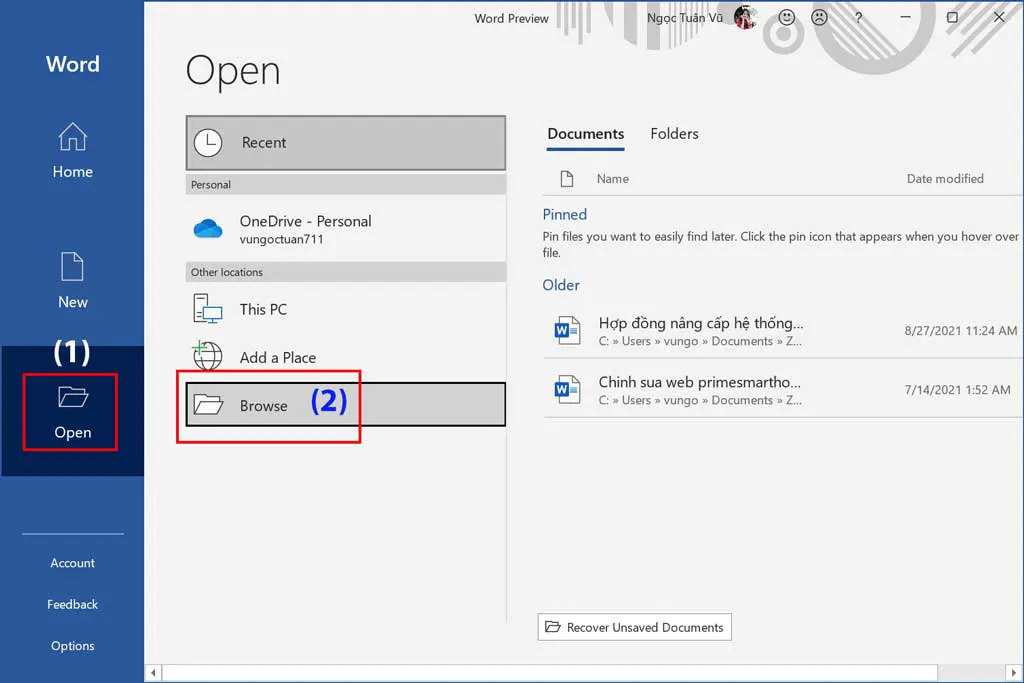
Bước 3: Lúc này trên màn hình sẽ hiển thị thông báo nói rằng Word chuyển đổi tài liệu PDF thành tài liệu có thể chỉnh sửa, nhưng không thay đổi định dạng file PDF ban đầu. Click chọn OK và thực hiện các thay đổi mà bạn muốn.
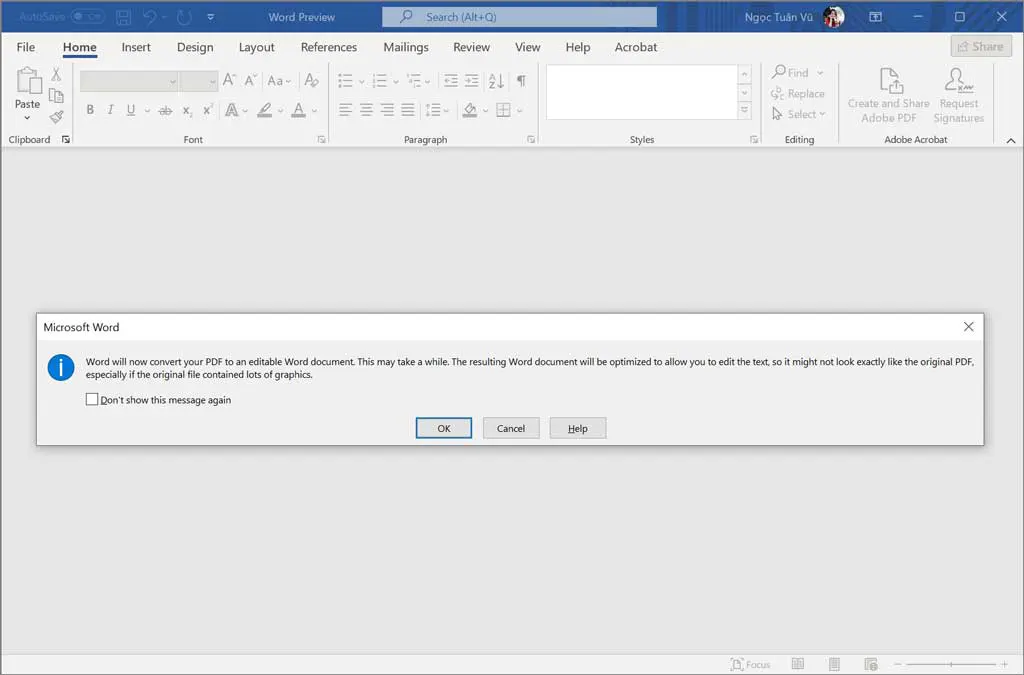
Bước 4: Sửa nội dung file pdf như khi sửa văn bản Word
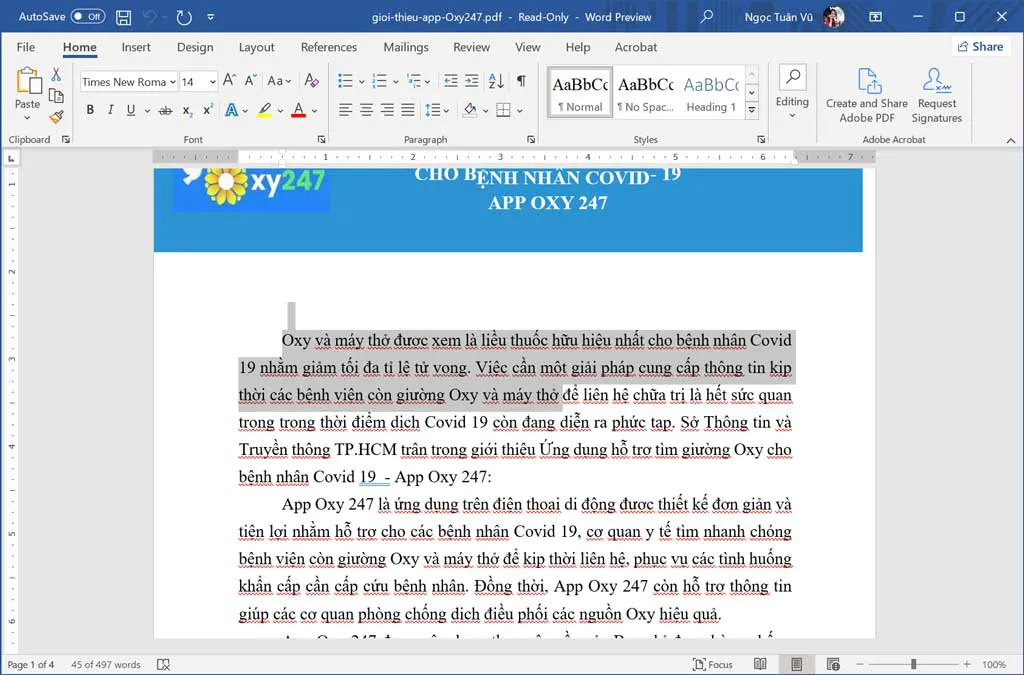
Bước 5: Cuối cùng click chọn File =>Save để lưu lại các thay đổi.
Cách 3: Edit PDF bằng phần mềm khác
Ngoài những cách trên, bạn có thể sử dụng các phần mềm chuyên dụng của bên thứ 3, hoặc sử dụng các website chỉnh sửa file pdf online khác để thực hiện chỉnh sửa các tài liệu PDF. Cách này mình sẽ hướng dẫn trong một bài viết khác, các bạn nhớ theo dõi đón đọc nhé.
Kết
Và trên đây là những chia sẻ về việc chỉnh sửa file PDF. Nếu có bất kỳ thắc mắc gì các bạn có thể để lại bình luận bên dưới để được giải đáp. Ngoài ra các bạn có thể tham khảo một số bài viết khác về PDF dưới đây:
Cách chuyển đổi file Word/Excel/PowerPoint sang PDF nhanh nhất, dễ nhất
