Hướng dẫn tạo nhiều User trên trình duyệt web
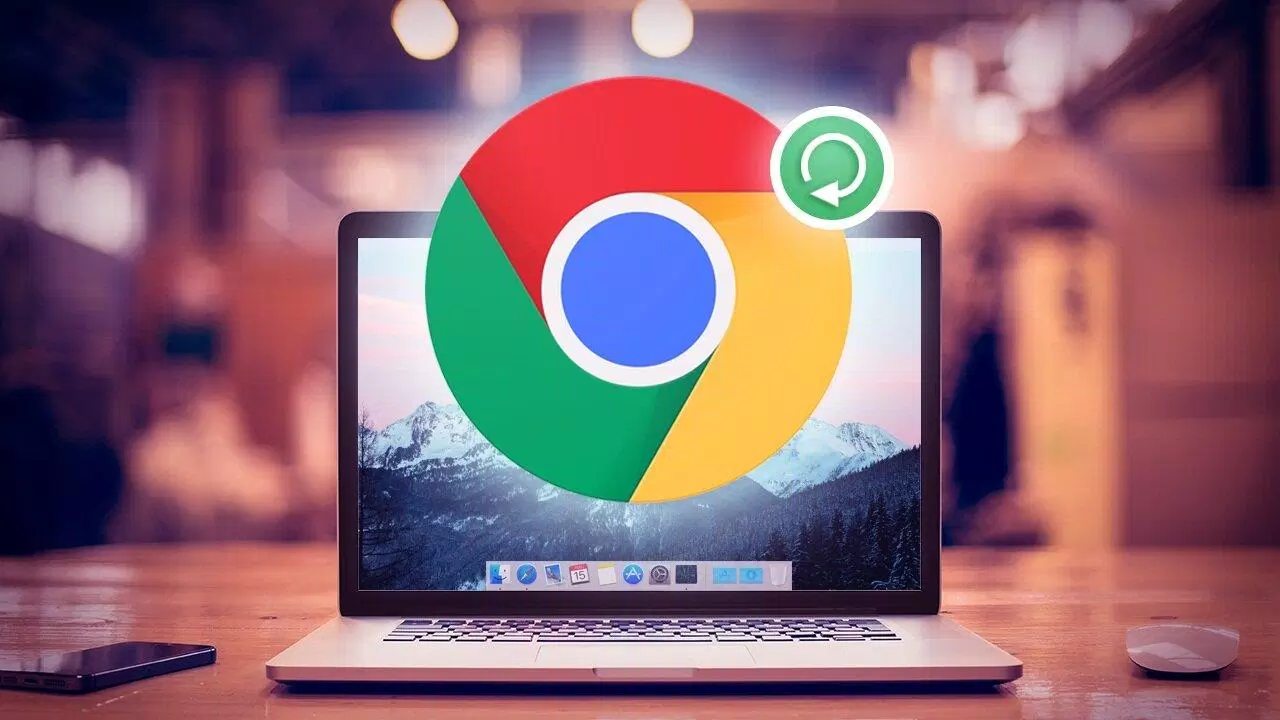
Tạo nhiều user trên trình duyệt là gì? Làm thế nào để có thể đăng nhập nhiều nick Zalo, Facebook trên cùng một máy tính? Hiện nay, có rất nhiều người vẫn chưa biết cách khai thác tính năng tạo nhiều user từ 2 trình duyệt Cốc Cốc, Google Chrome. Vậy làm thế nào để bạn có thể tạo nhiều user trên 2 trình duyệt này? Trong bài viết này, ATP Software sẽ hướng dẫn bạn cách tạo nhiều user trên Cốc Cốc và Chrome.
Tại sao bạn nên tạo User trên trình duyệt Chrome?
Tài khoản User trong Chrome có tác dụng lưu thông tin của người dùng trong quá trình sử dụng trình duyệt bao gồm lịch sử duyệt web, dấu trang (bookmark), mật khẩu của các trang web, và nhiều dữ liệu khác. Mỗi User được coi là tài khoản của một người dùng riêng biệt.
Tạo User mang lại nhiều tiện ích cho bạn khi sử dụng trình duyệt Chrome như:
- Tách riêng các tài khoản dành cho công việc và tài khoản riêng tư
- Có thể đăng nhập nhiều tài khoản khác nhau trên cùng một trang web, ví dụ như mạng xã hội Facebook, Zalo
- Đồng bộ hóa dữ liệu trên các thiết bị khác nhau để làm việc thuận tiện hơn
- Dùng chung máy tính với nhiều người khác, mỗi người có tài khoản User lưu thông tin riêng
Xem thêm: Hướng dẫn sửa lỗi site can’t be reached trên trình duyệt Google Chrome
Hướng dẫn cách tạo nhiều User trên trình duyệt Google Chrome
Nếu máy tính của bạn chưa cài đặt trình duyệt Google Chrome thì có thể download và cài đặt tại đây.
Bước 1: Mở trình duyệt Chrome trên máy tính
Bước 2: Nhấn vào biểu tượng người dùng ở góc trên bên phải, sau đó nhấn vào Thêm ở dưới cùng
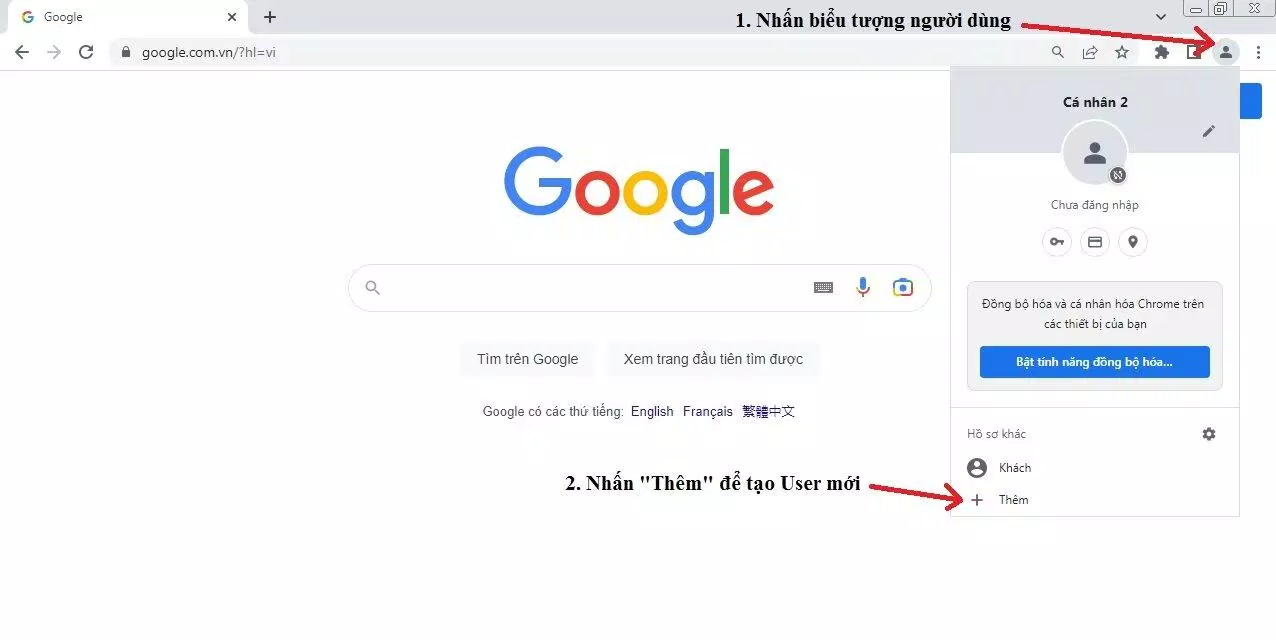
Bước 3: Trong cửa sổ hiện ra có 2 tùy chọn:
- Đăng nhập: Tạo User bằng tài khoản Google đã có sẵn, khi đó tên của User cũng là tên tài khoản Google và có thể đồng bộ dữ liệu với nhau
- Tiếp tục mà không cần tài khoản: Tạo User không liên quan với tài khoản Google của bạn
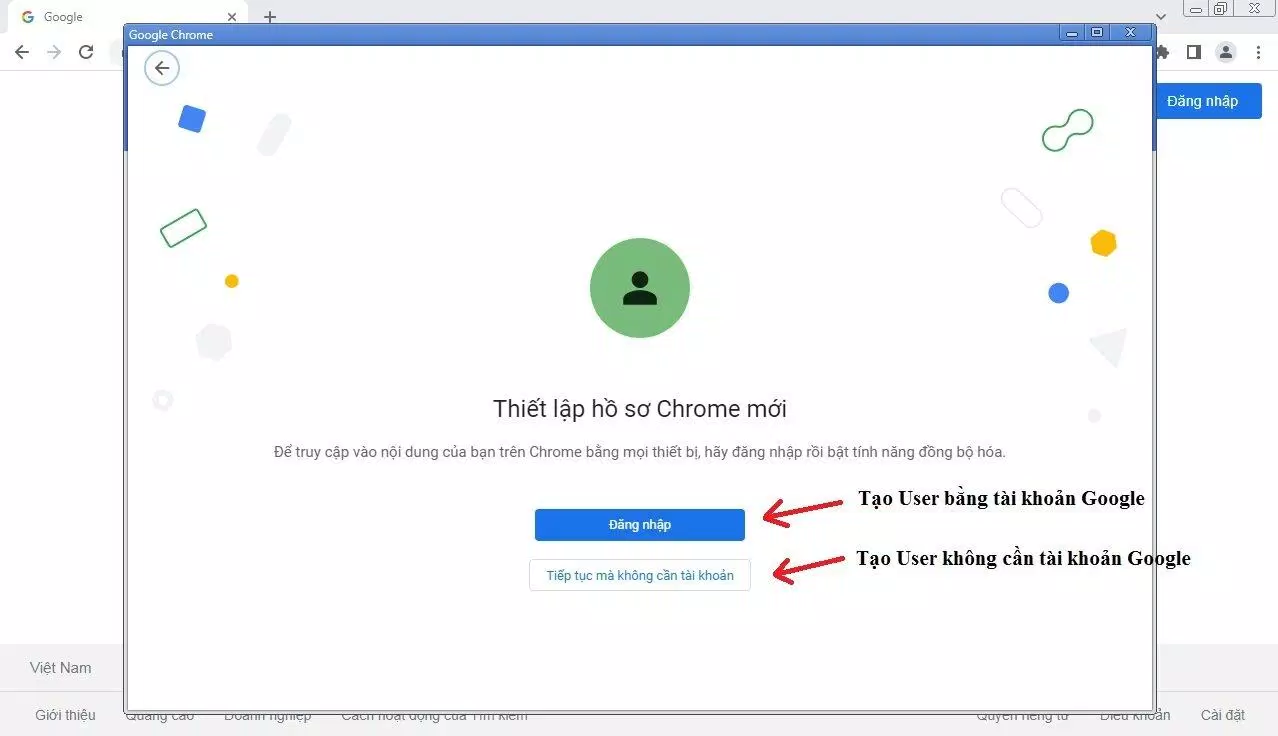
Nếu chọn tạo User không cần tài khoản Google, tiếp theo bạn phải đặt tên cho User và chọn màu giao diện, hình đại diện như dưới đây.
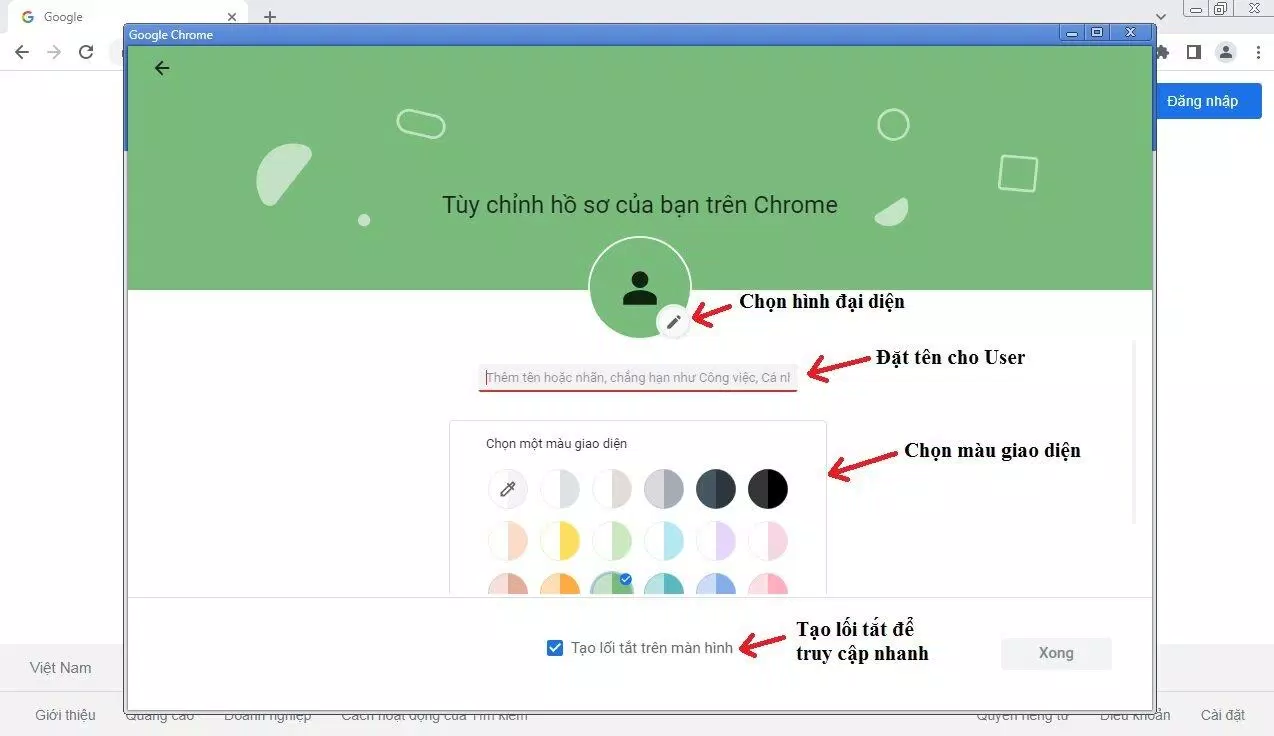
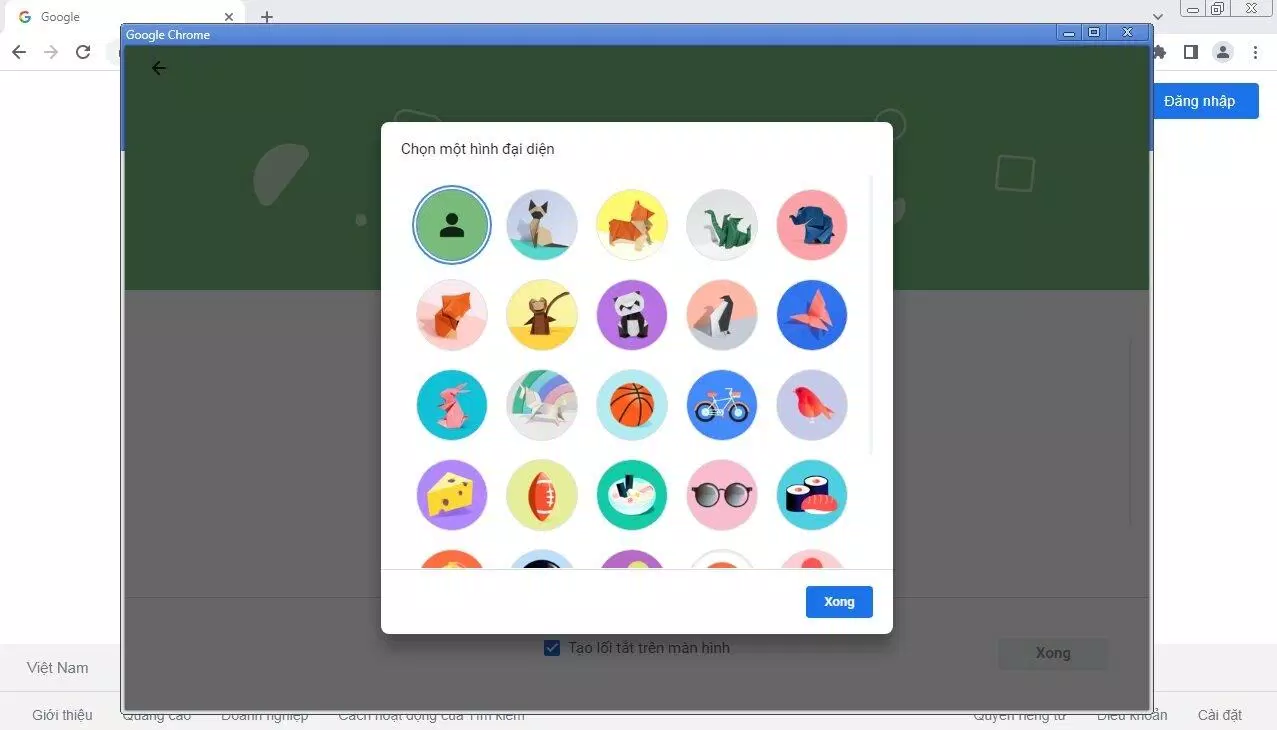
Bạn có thể đánh dấu vào ô Tạo lối tắt trên màn hình để truy cập nhanh User của mình trong trình duyệt Chrome. Cuối cùng nhấn nút Xong, trình duyệt sẽ tự động mở cửa sổ mới dành cho User mà bạn vửa tạo.
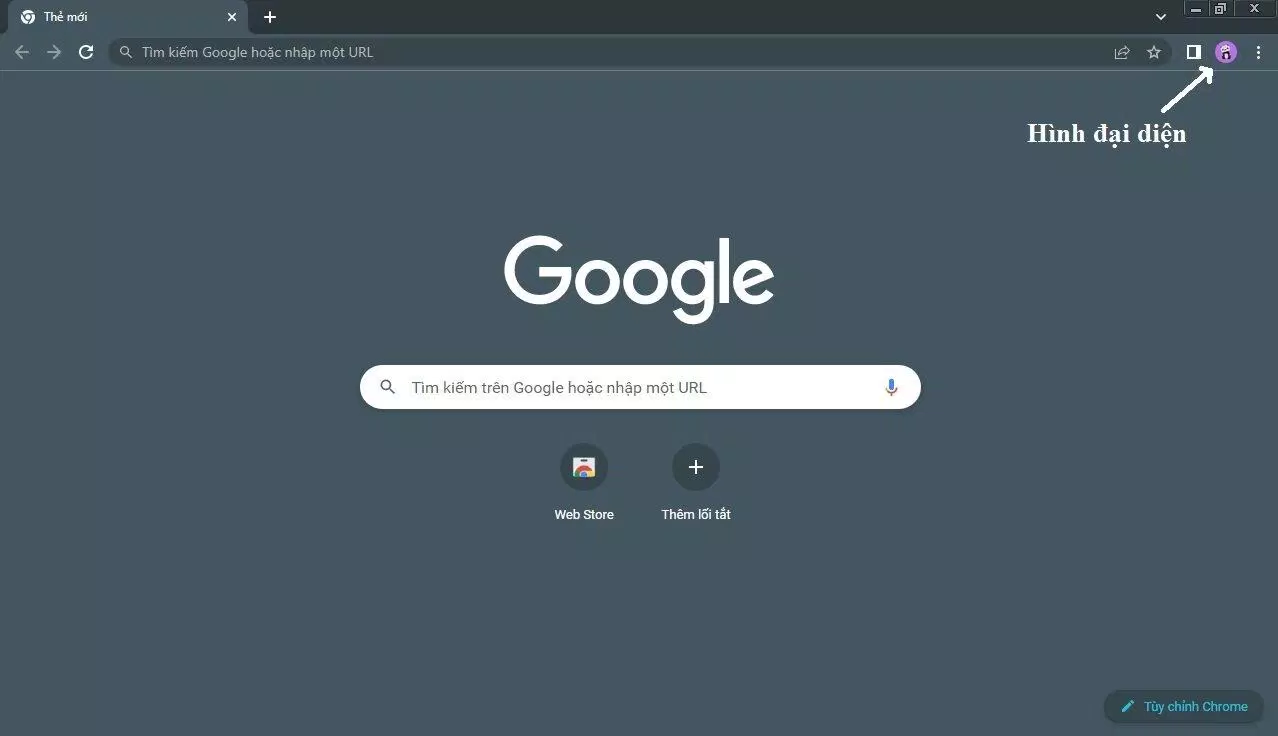
Nếu chọn tạo User bằng tài khoản Google, bạn chỉ cần đăng nhập Google là có ngay User mới được đặt tên theo tài khoản Google và có thể bật đồng bộ dữ liệu nếu muốn.
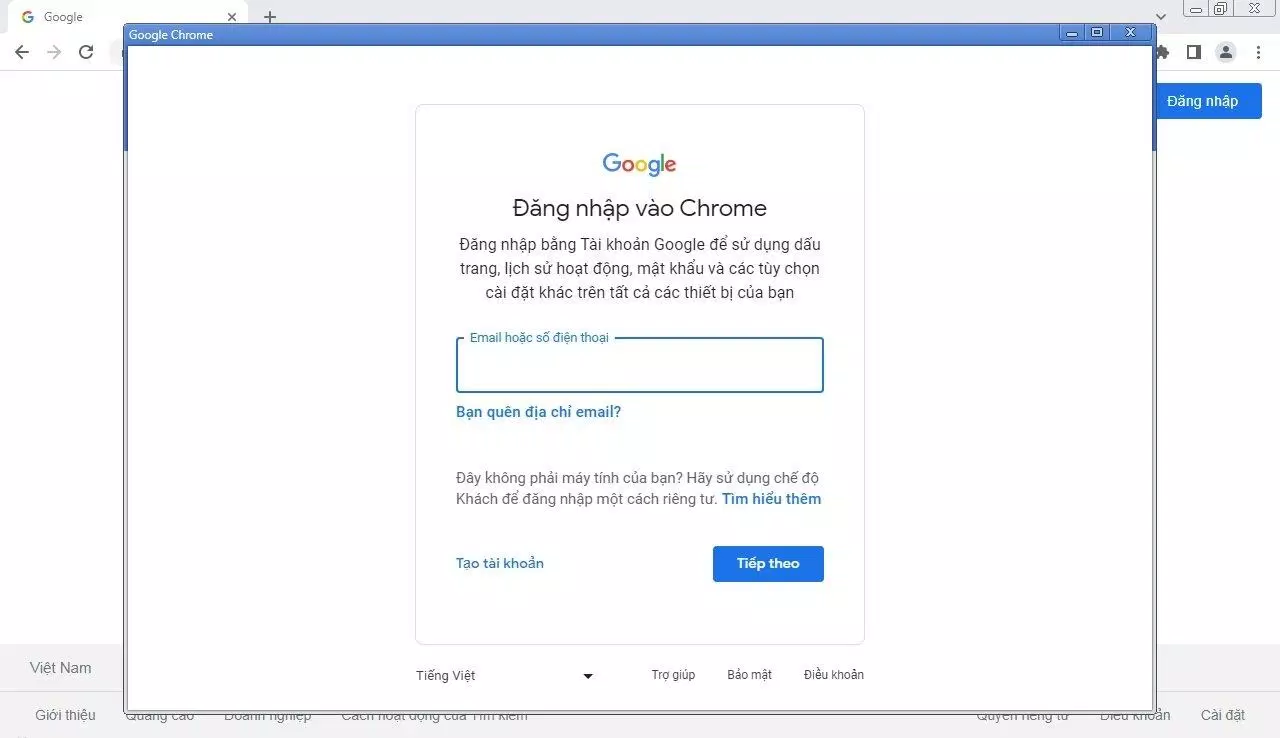
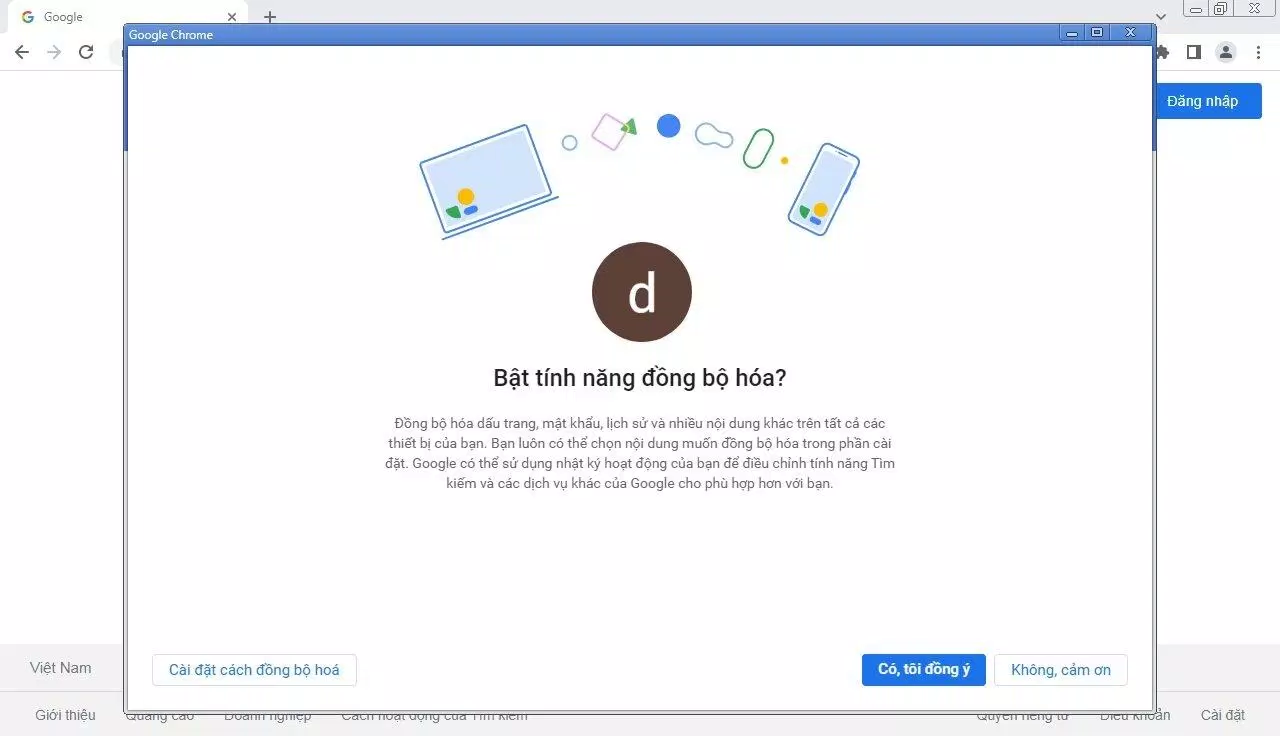
Sau đó bạn có thể đổi tên và chọn màu giao diện, hình đại diện cho User bằng cách nhấn vào biểu tượng người dùng ở góc trên bên phải rồi nhấn biểu tượng cây bút. Ở dưới cùng là nút Tạo lối tắt trên màn hình để truy cập nhanh User của bạn.
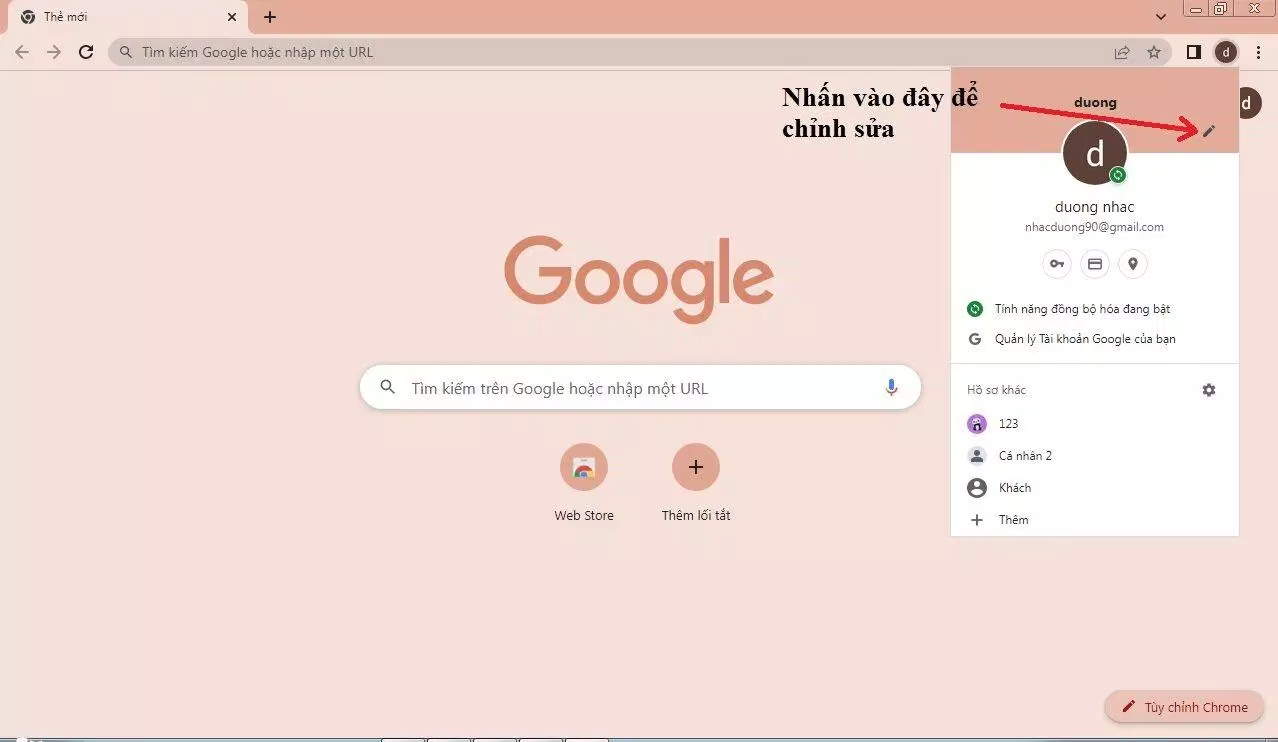
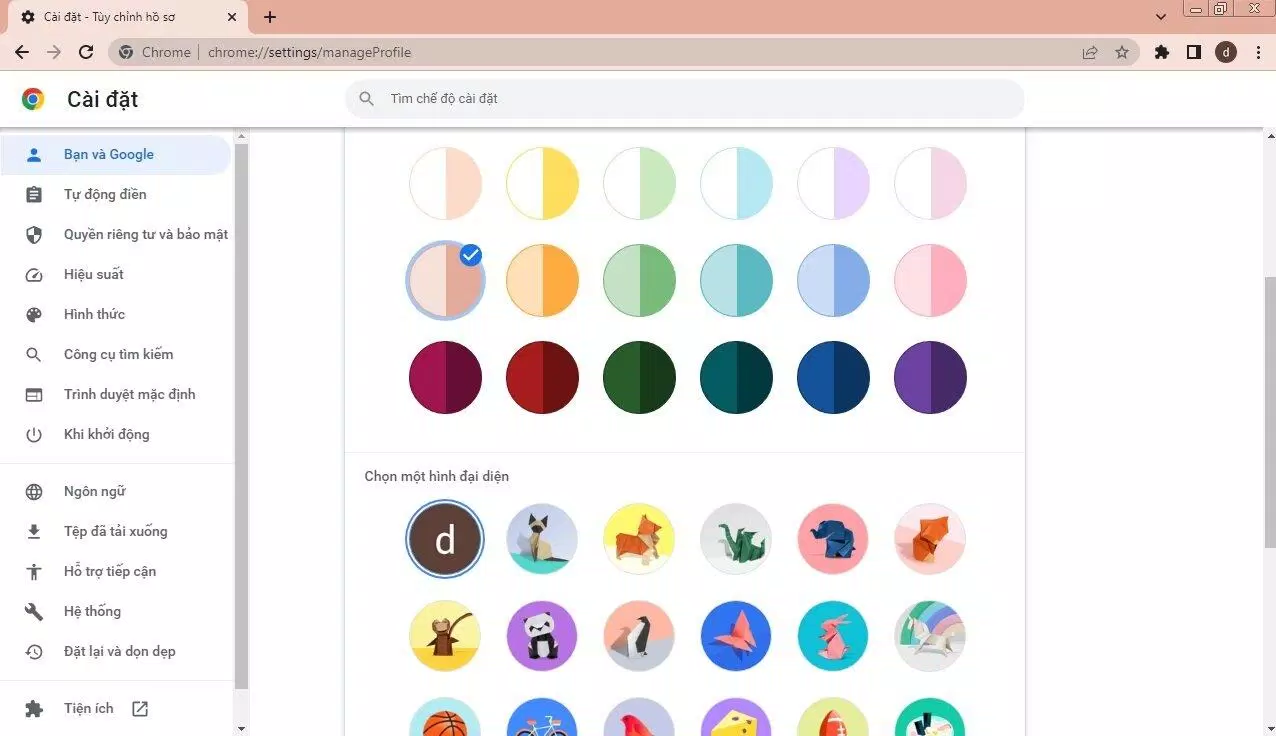
Như vậy là bạn có thể tạo được nhiều User trong trình duyệt Chrome trên một máy tính, việc tiếp theo là quản lý các User theo hướng dẫn sau đây.
Hướng dẫn quản lý User trong trình duyệt Google Chrome
Chuyển đổi giữa các User khác nhau
Nếu bạn dùng chung máy tính với người khác hoặc dùng nhiều User cho mục đích khác nhau thì có thể chuyển đổi giữa các User bằng cách: nhấn vào biểu tượng người dùng ở góc trên bên phải => chọn User cần dùng hoặc nhấn biểu tượng bánh răng (Quản lý hồ sơ) => chọn User cần dùng trong cửa sổ hiện ra.
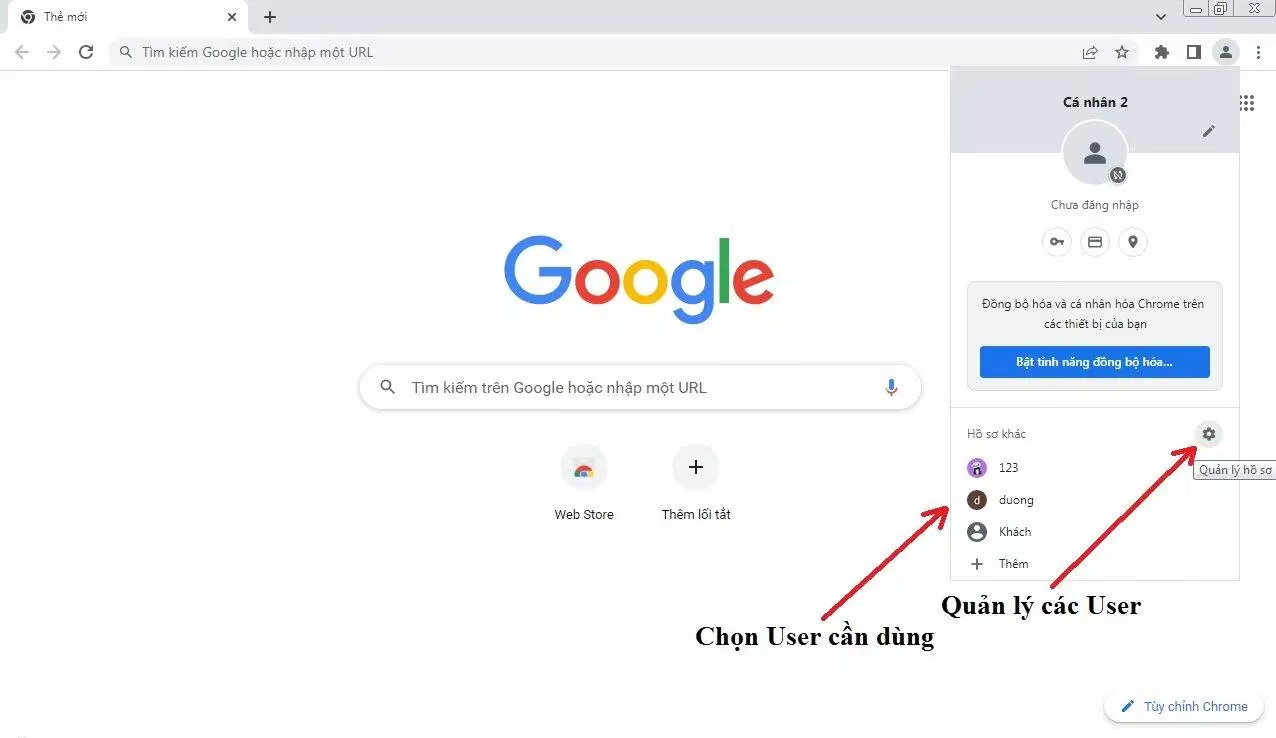
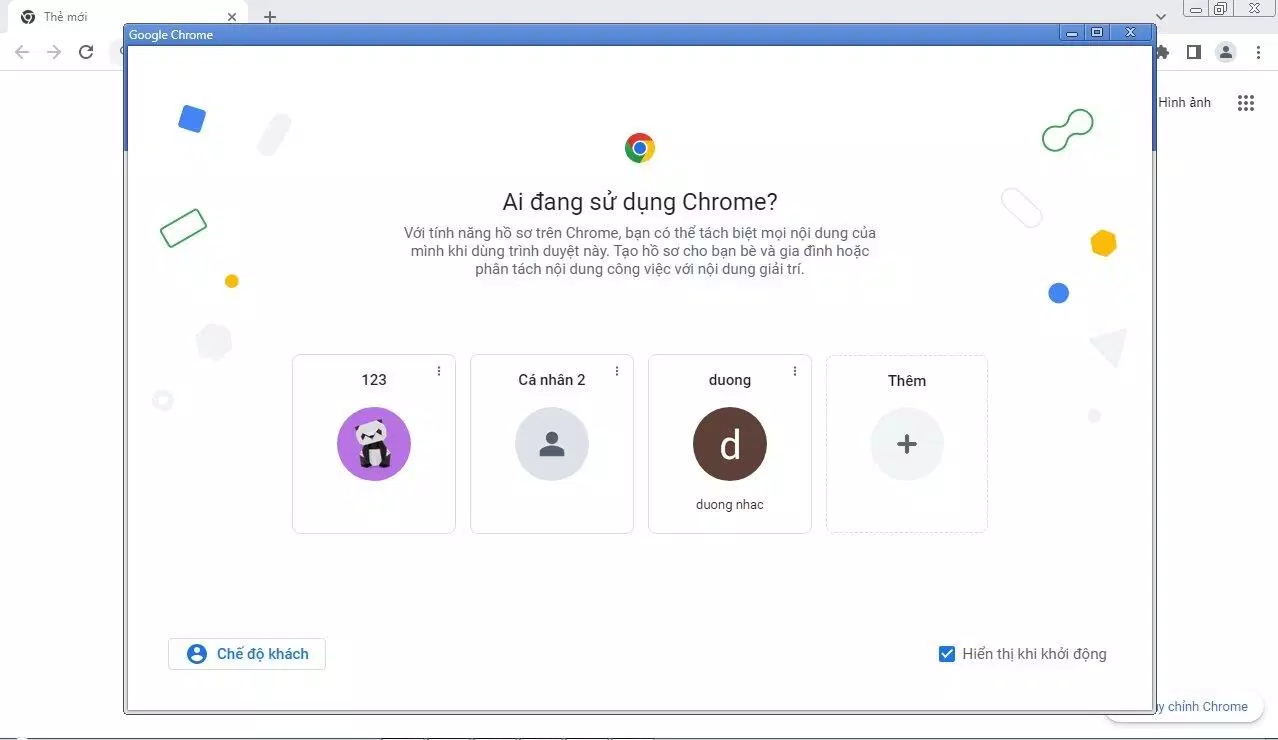
Thay đổi tên, màu sắc và hình đại diện của User
- Đối với User đang dùng: nhấn vào biểu tượng người dùng => biểu tượng cây bút => thay đổi các mục trong tab mới hiện ra
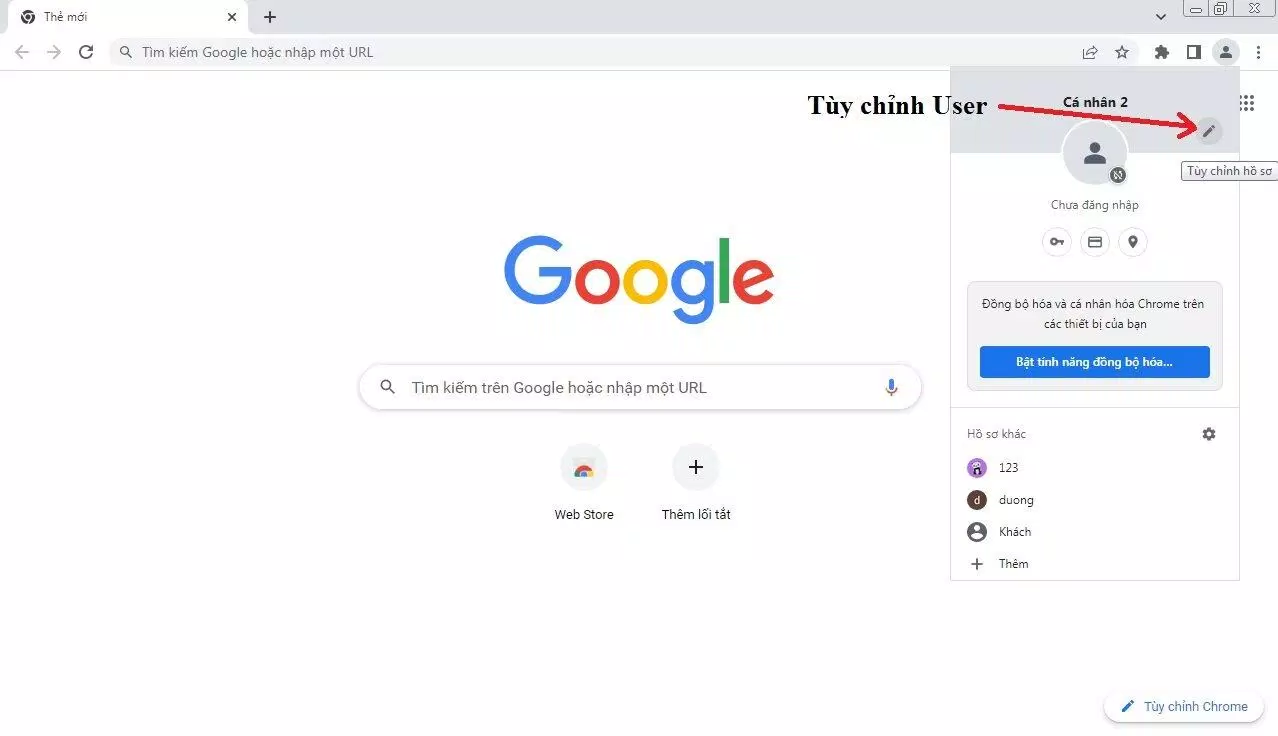
Đối với các User khác: nhấn vào biểu tượng người dùng => biểu tượng bánh răng => biểu tượng ba chấm dọc trên đầu của User cần thay đổi => biểu tượng cây bút (Chỉnh sửa)
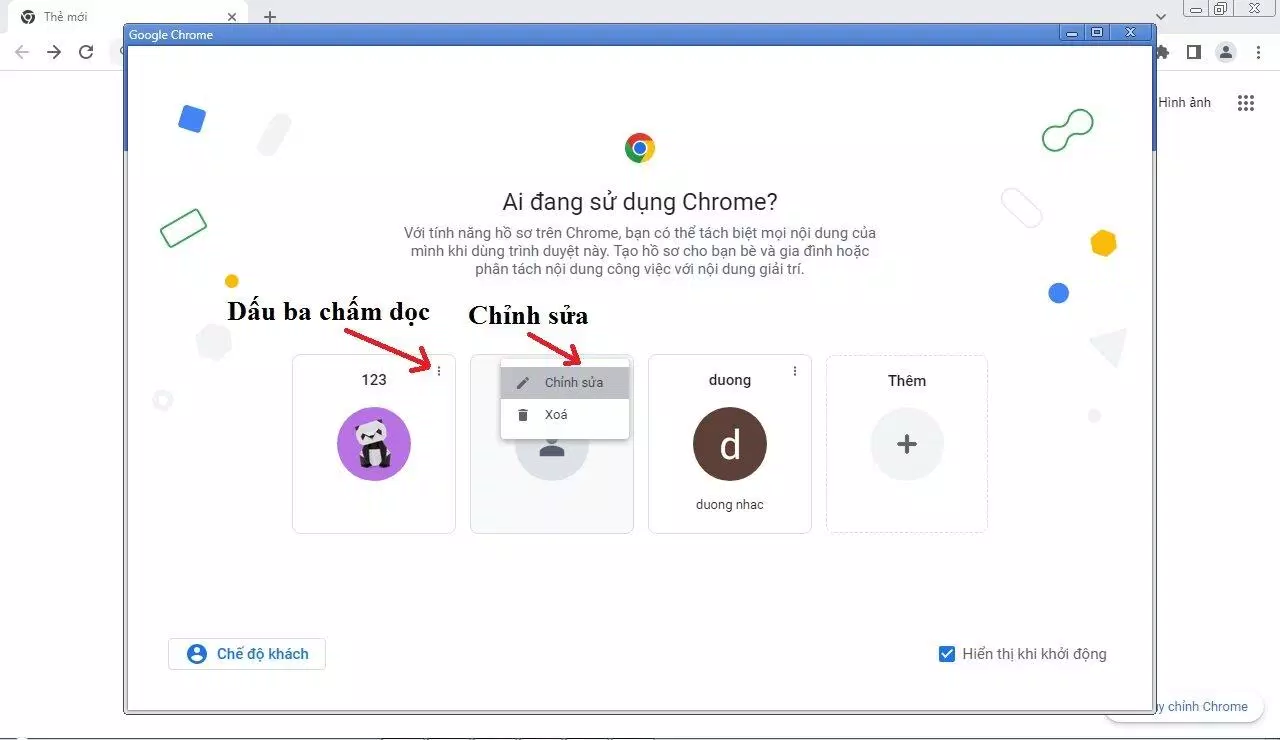
Xóa User
Nhấn vào biểu tượng người dùng => biểu tượng bánh răng => biểu tượng ba chấm dọc trên đầu của User cần xóa => biểu tượng thùng rác (Xóa)
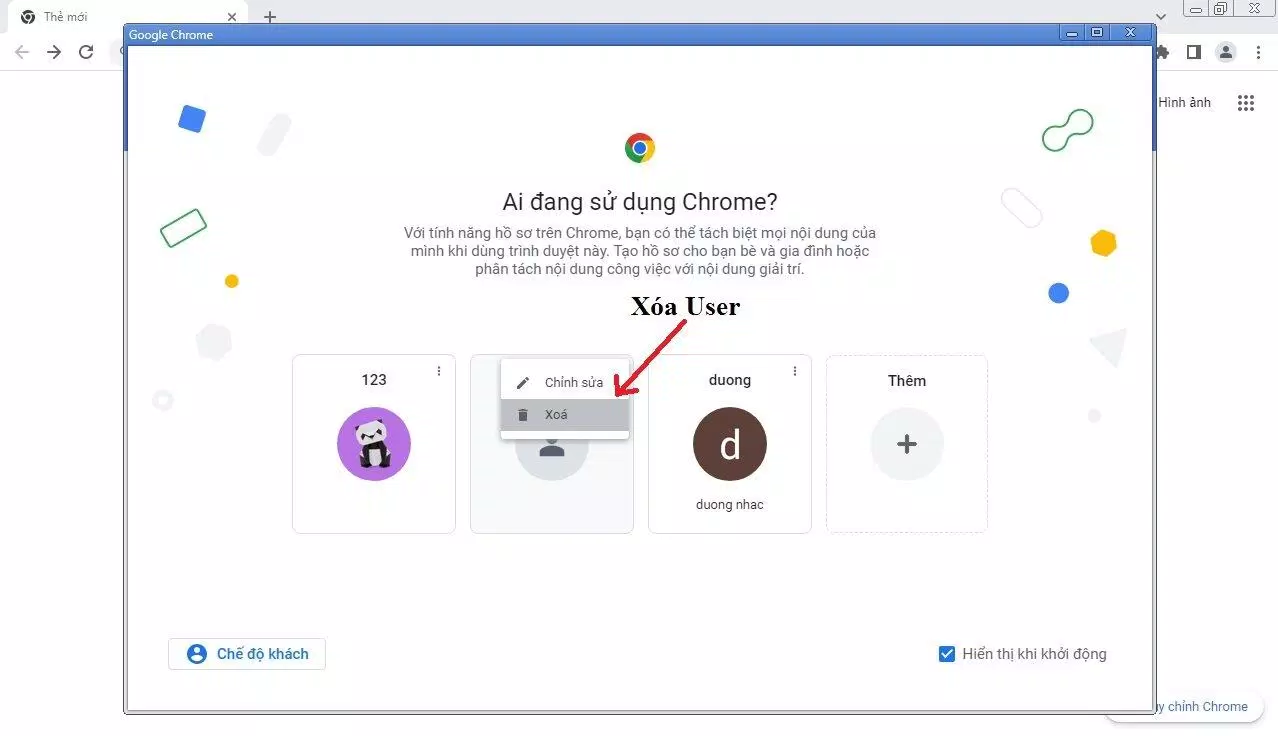
Lưu ý quan trọng khi dùng User trong trình duyệt Chrome
Bạn có thể tạo bao nhiêu User tùy thích trên cùng một máy tính, mỗi User lưu thông tin về hoạt động duyệt web của một người dùng riêng biệt. Tuy nhiên bất kỳ ai sử dụng Chrome cũng có thể mở tất cả các User trong trình duyệt để xem thông tin, thay đổi và thậm chí xóa User tùy ý. Vì vậy bạn chỉ nên dùng chung máy tính với những người đáng tin cậy và nếu có thông tin quan trọng cần bảo mật thì nên dùng các biện pháp mạnh hơn.
Trên đây là hướng dẫn cách tạo User và quản lý User trong Google Chrome, hy vọng sẽ giúp bạn lướt web và làm việc hiệu quả hơn với trình duyệt này!
