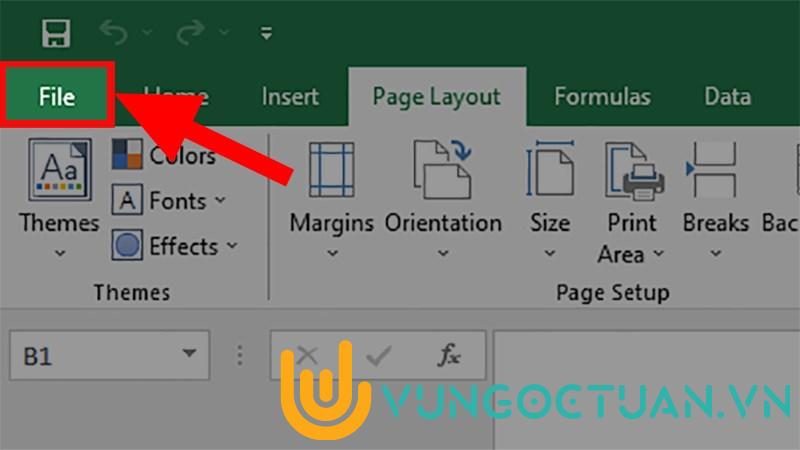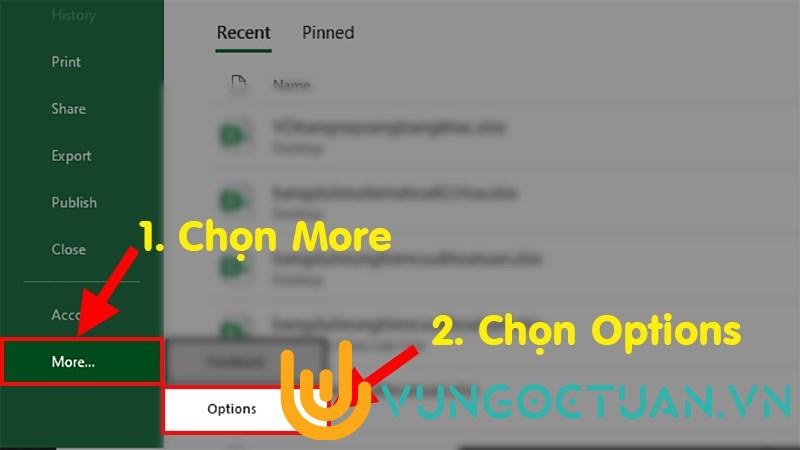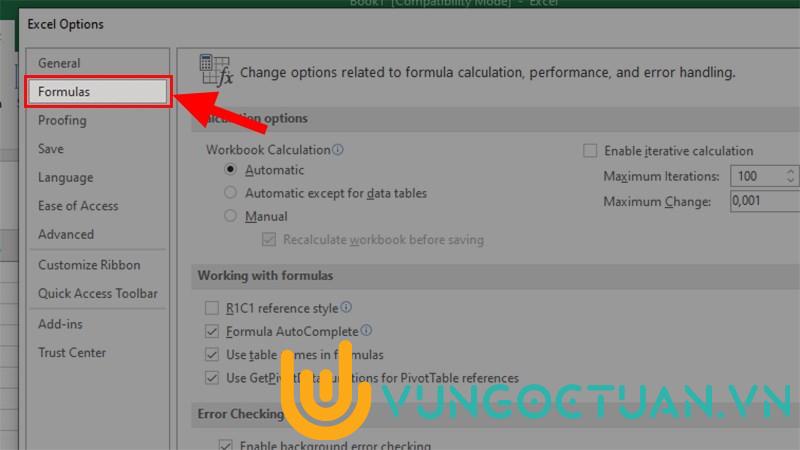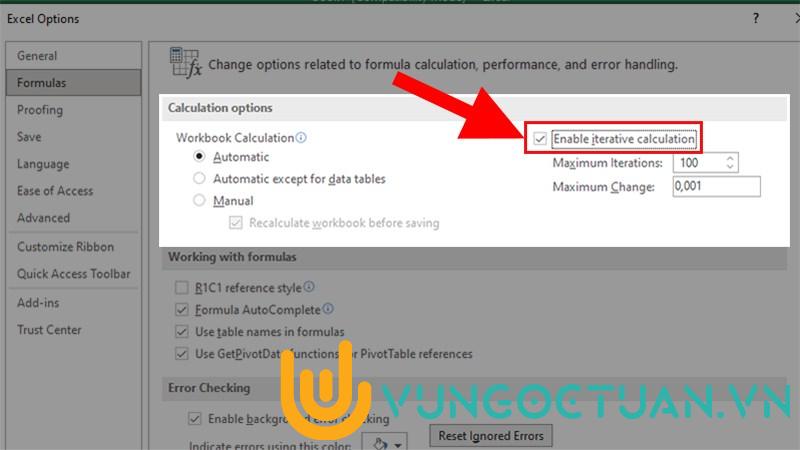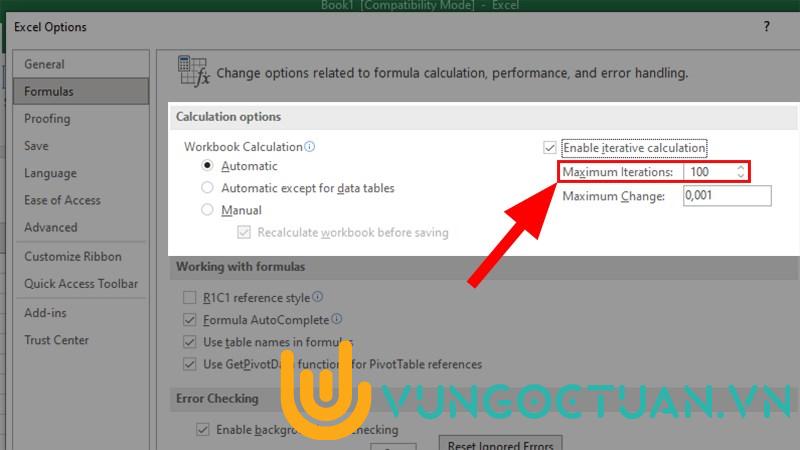Sửa lỗi Circular References trong Excel
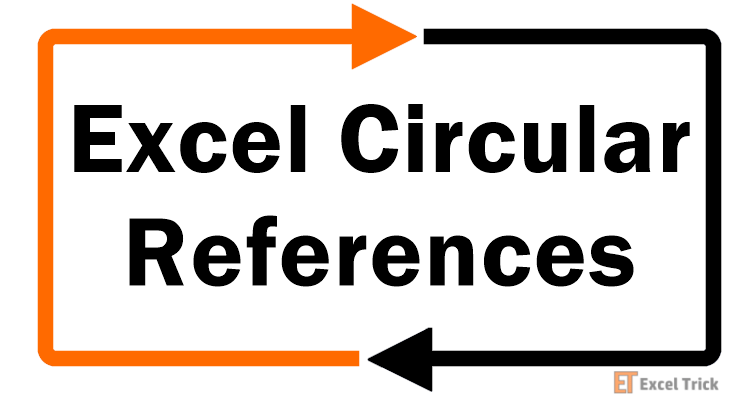
Khi sử dụng Excel để tính toán thì có lẽ bạn sẽ gặp trường hợp dù có tính toán như thế nào thì kết quả cũng bằng 0 hết, mặc dù bạn biết rằng đó không phải là kết quả của phép tính. Vậy thì chắc chắn bạn đã bị lỗi vòng lặp hay lỗi Circular References trong Excel. Nhưng đừng lo, hãy theo dõi bài viết sau để biết cách sửa lỗi nhé!
I. Lỗi Circular References là gì? Nguyên nhân gây ra lỗi
1. Lỗi Circular References
Lỗi Circular References hay lỗi vòng lặp trong Excel là 1 lỗi mà bất kỳ ai khi sử dụng Excel đều sẽ bị mắc phải ít nhất 1 lần. Khi bạn bị mắc lỗi này thì bạn sẽ thường thấy kết quả của phép tính bằng 0 hay sẽ gặp 1 bảng báo lỗi There are one or more circular references where a formula refers to its own cell either directly or indirectly…
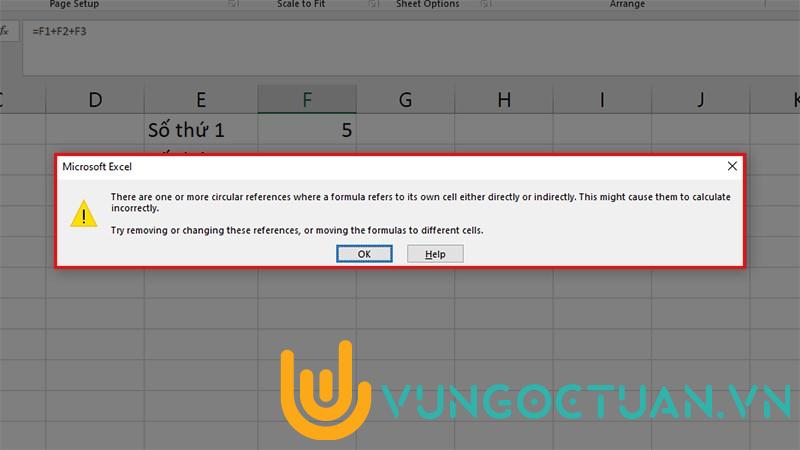
2. Nguyên nhân gây lỗi
Lỗi vòng lặp trong Excel thường xảy ra khi có một công thức trong ô tham chiếu vào đúng ô đó.
Xem thêm: Cách sửa lỗi “Microsoft Excel is waiting for another application to complete an OLE action”
Ví dụ: Mình sẽ tính tổng của 2 ô F1 và F2 và xuất kết quả ở ô F3. Thế nhưng mình đã vô tình tính tổng luôn cả ô chứa kết quả là ô F3 nên phép tính sẽ trở thành F1+F2+F3 và vô tình mình đã tạo ra 1 vòng lặp và kết quả ở ô F3 sẽ luôn bằng 0. Bạn có thể xem hình bên dưới để dễ hình dung hơn.
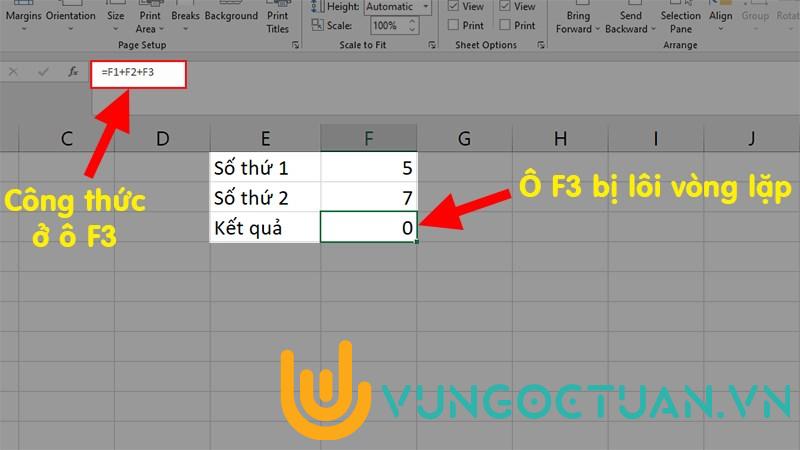
II. Cách sửa lỗi vòng lặp (Circular References)
Trường hợp 1: Vòng lặp do vô ý
Ở trường hợp này thì vòng lặp bạn tạo ra là bạn do vô tình chọn ô có chứa kết quả, từ đó bạn tạo ra 1 vòng lặp vô tận và kết quả sẽ không thể xuất hiện ở ô chứa kết quả của bạn được. Để khắc phục lỗi này bạn hãy xem các bước bên dưới nhé!
Bước 1: Khi xảy ra lỗi vòng lặp bạn tiến hành xác định ô bị lỗi bằng cách Chọn thẻ Formulas.
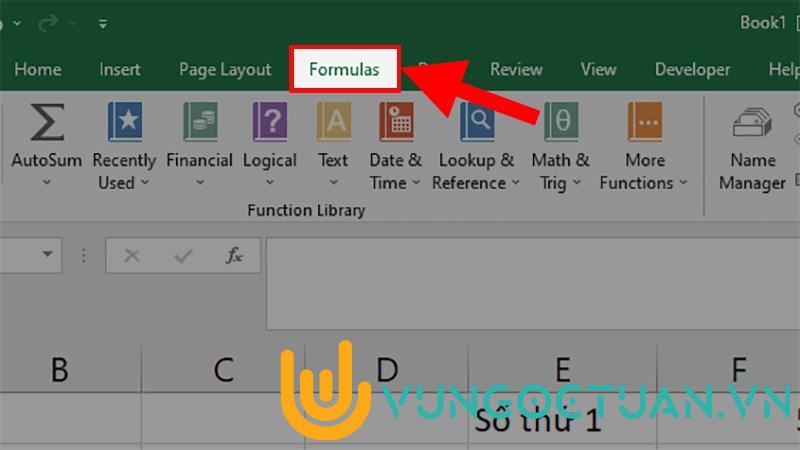
Bước 2: Đi đến phần Formula Auditing > Nhấn vào Error checking.
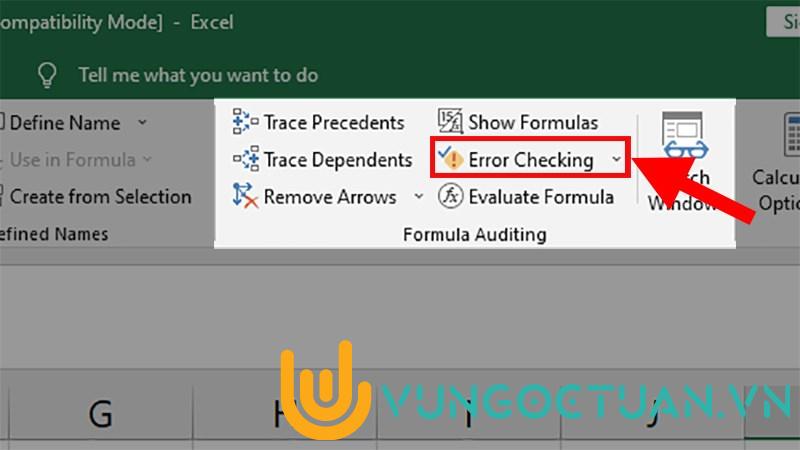
Bước 3: Ở danh sách xổ xuống > Chọn Circular References > Ở đây Excel sẽ chỉ cho bạn ô bị lỗi vòng lặp, theo như trong hình sẽ là ô F3 > Nhấn vào ô hiện ra và bạn sẽ được đưa đến ô bị lôi.
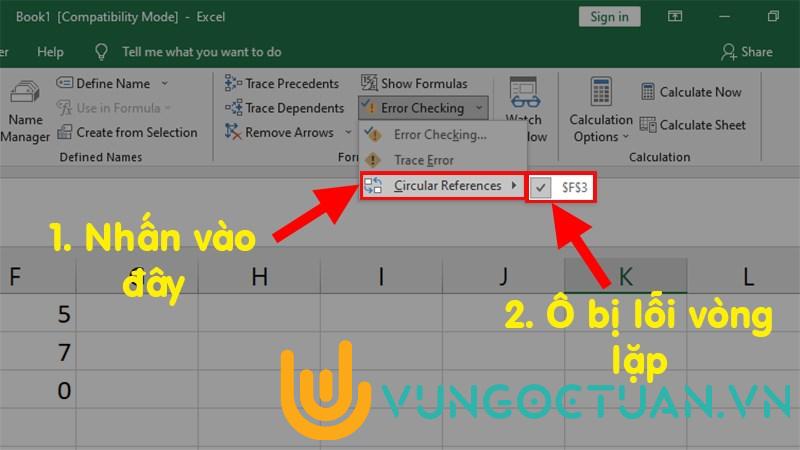
Bước 4: Sau khi biết được vị trí bạn tiến hành xóa, chuyển công thức, sửa lại tham chiếu trong công thức và lỗi đã được khắc phục.
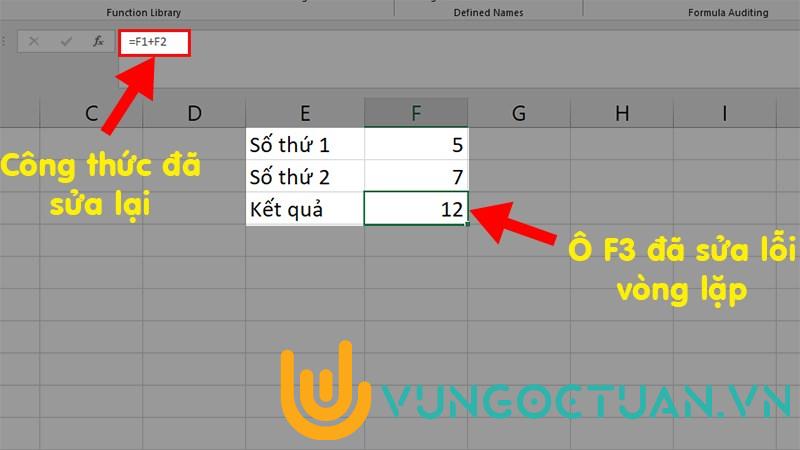
Sau khi biết được vị trí bạn tiến hành xóa, chuyển công thức, sửa lại tham chiếu trong công thức và lỗi đã được khắc phục