Hướng dẫn chi tiết các bước cài đặt macOS
Mac, nhiều người gặp lỗi: “The installation cannot continue as the installer file may be damaged. Download the installer file again”. Làm theo hướng dẫn dưới đây để fix:
Mình đảm bảo nếu bạn đọc kĩ, đọc đầy đủ bài viết từ đầu tới cuối. Một người mới sử dụng Macbook lần đầu tiên cũng có thể tự cài đặt macOS cho chiếc Macbook của mình mà không cần phải vất vả mang ra các cửa hàng chuyên về Apple. Ok! Chúng ta bắt đầu.
Bước 1: Tạo USB để cài MacOS, để cài đặt Macbook
Để có thể cài đặt lại mới hoàn toàn chiếc Macbook của bạn, bạn cần tạo 1 USB để cài (tương tự như USB boot trên Windows). Hướng dẫn chi tiết cách tạo USB cài đặt mình không nhắc lại do mình đã có bài hướng dẫn chi tiết cách tạo USB cài macOS Sierra trước đây. Tải bộ cài đặt tại trang chủ của Apple Các bạn nhấn vào link dưới để tự tạo cho mình 1 USB cài đặt macOS Sierra nha
Sau khi đã có USB để cài. Chuyển sang bước 2.
Bài này mình hướng dẫn cài đặt Macbook mới hoàn toàn. Có kèm hướng dẫn Format phân vùng cài Mac nên nếu máy bạn chỉ có 1 phân vùng thì cần Backup ra ổ cứng ngoài. Nếu máy bạn có 2 phân vùng thì nên chép dữ liệu cần thiết từ phân vùng cài Mac trước đây qua phân vùng còn lại nha (Các dữ liệu từ Desktop, thư mục Download….)
Bước 2: Chi tiết cách cài đặt Macbook
B2.1: Sau khi đã tạo thành công USB có bộ cài macOS Sierra. Bạn cắm USB vào máy tính. Nhấn nút mở máy và đè phím Option (alt) để hiện ra màn hình lựa chọn boot từ USB
 B2.2 Chọn boot từ USB (có hình màu vàng và tên install macOS Sierra)
B2.2 Chọn boot từ USB (có hình màu vàng và tên install macOS Sierra)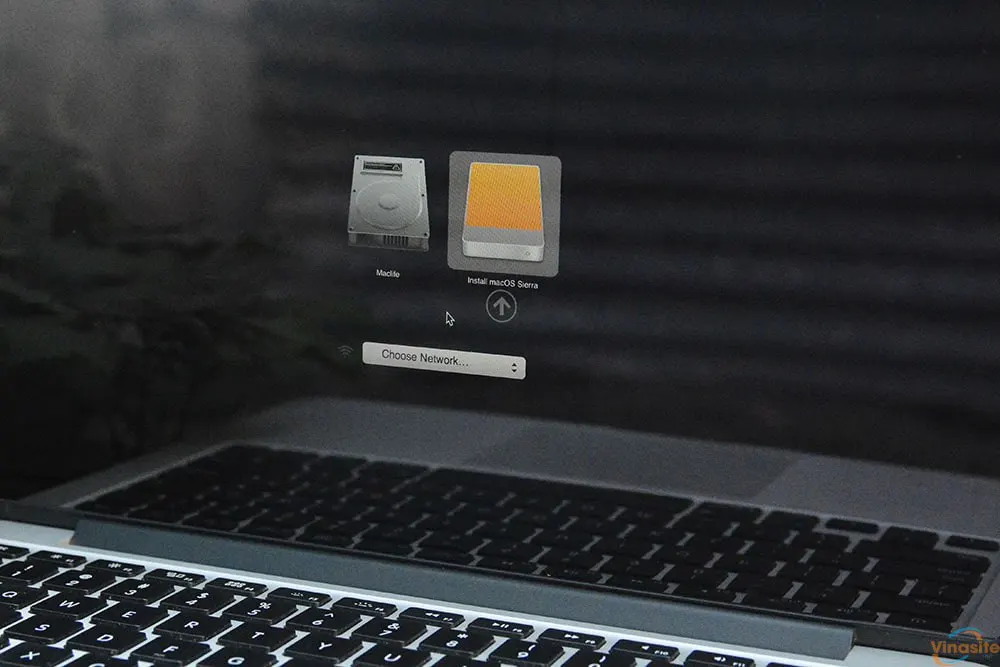
B2.3. Để cài đặt Macbook mới thì bạn cần Format phân vùng cài Mac cũ trước khi cài mới (Nhớ backup dữ liệu trước nhá). Để Format bạn chọn Disk Utility (như hình)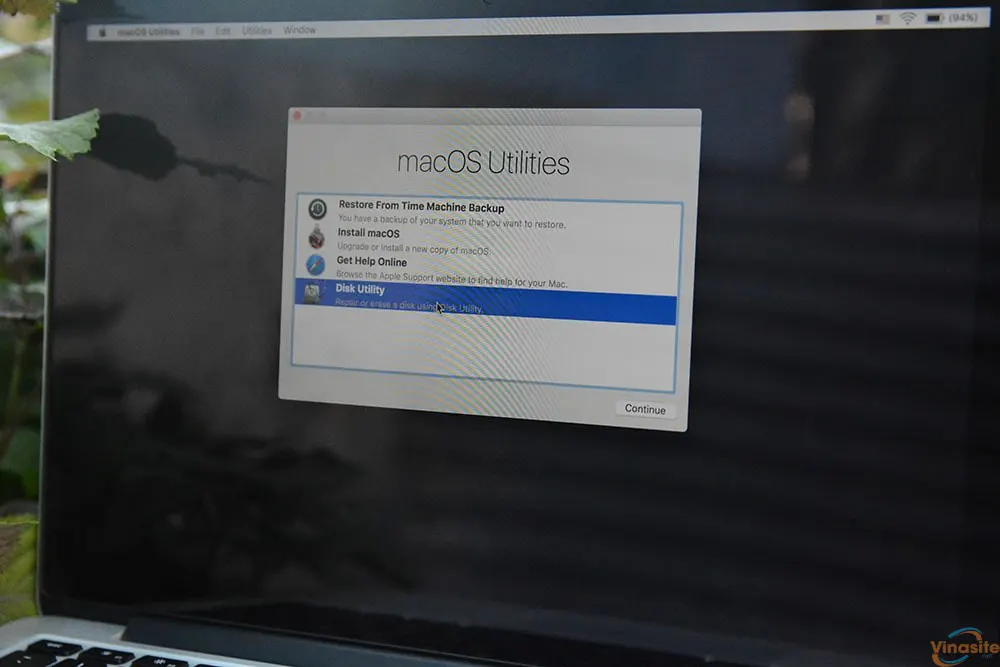
B2.4: Chọn phân vùng Cần Format và nhấn Erase. Máy mình có 2 phân vùng, phân vùng cài Mac cũ là Maclifevà phân vùng DATA chứa dữ liệu nên mình chọn vào phân vùng Maclife và nhấn Erase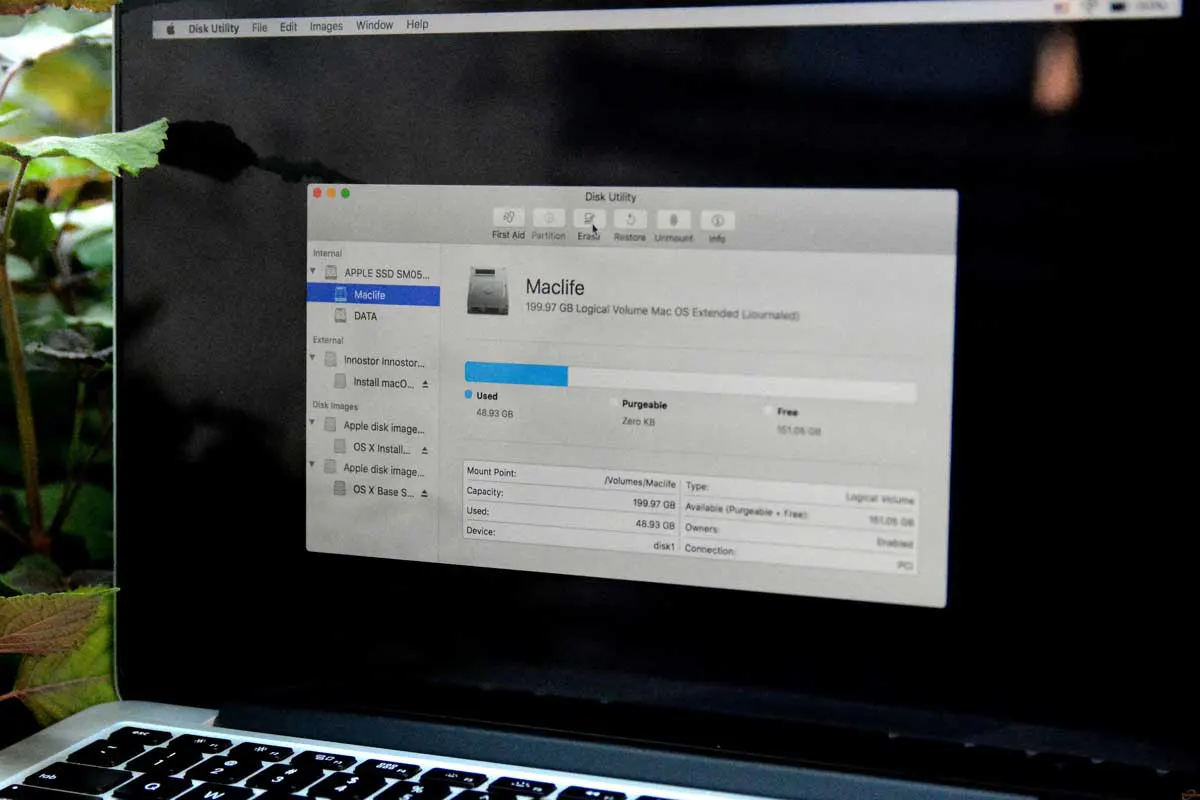
Đặt tên cho phân vùng. Cái này không quan trọng, bạn có thể để mặc định hoặc đặt tên tùy ý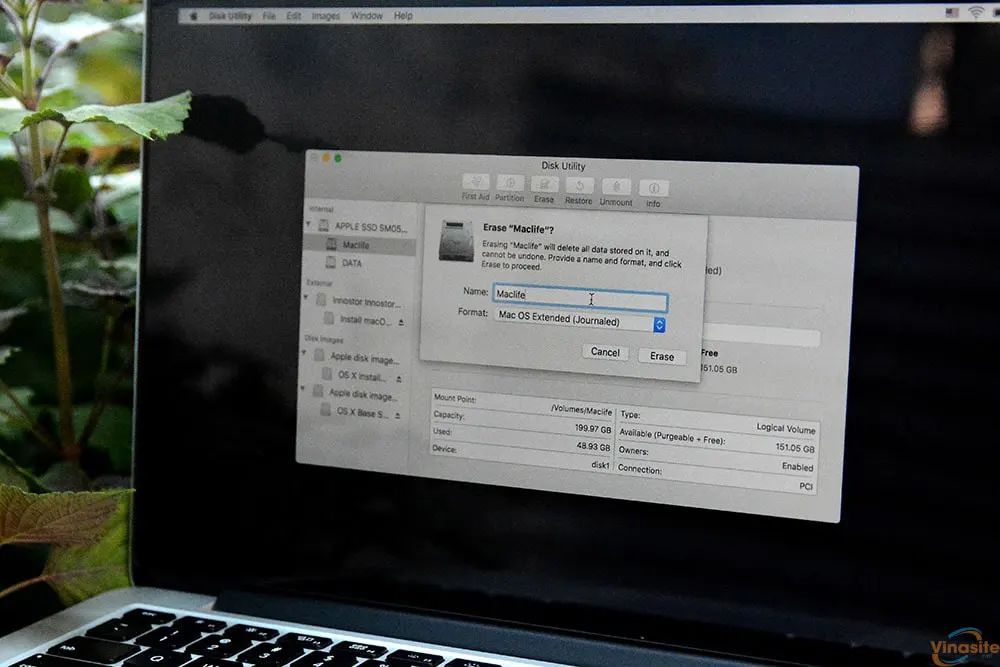
Thông báo sau khi Format thành công.
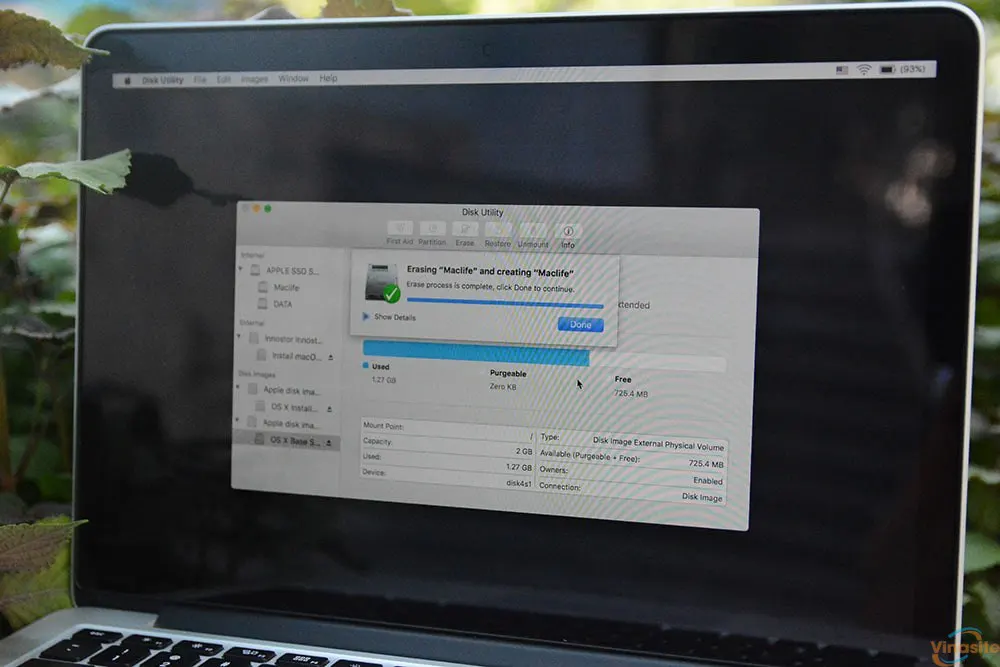 B2.5: Bạn đóng cửa sổ Disk Utility lại (nhấn chữ X màu đỏ bên trái), bạn sẽ trở về màn hình macOS Utilities. Tại đây bạn chọn install macOS
B2.5: Bạn đóng cửa sổ Disk Utility lại (nhấn chữ X màu đỏ bên trái), bạn sẽ trở về màn hình macOS Utilities. Tại đây bạn chọn install macOS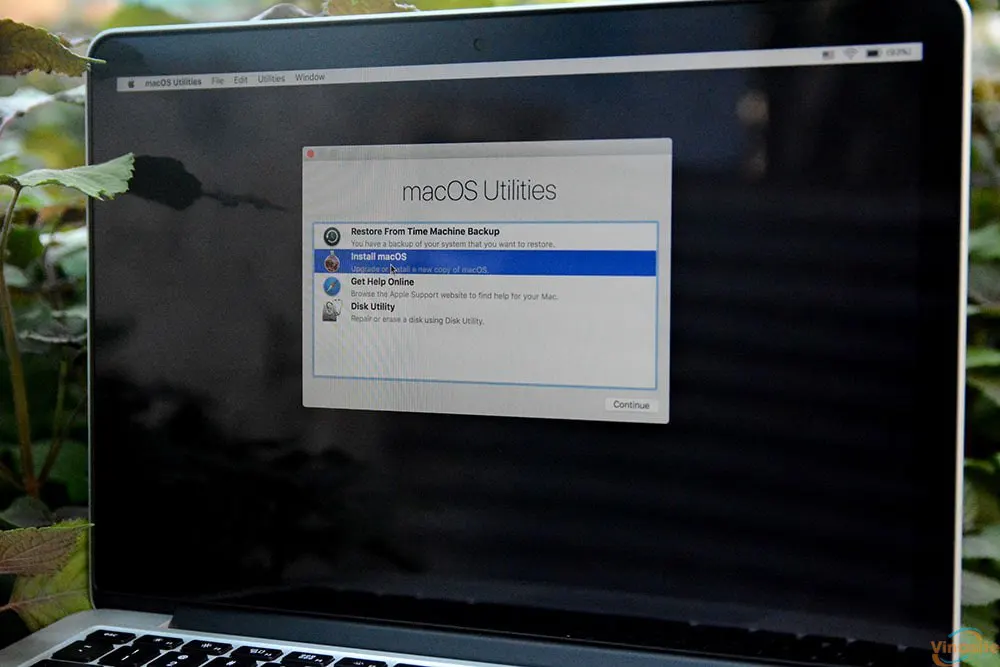
Nhấn continue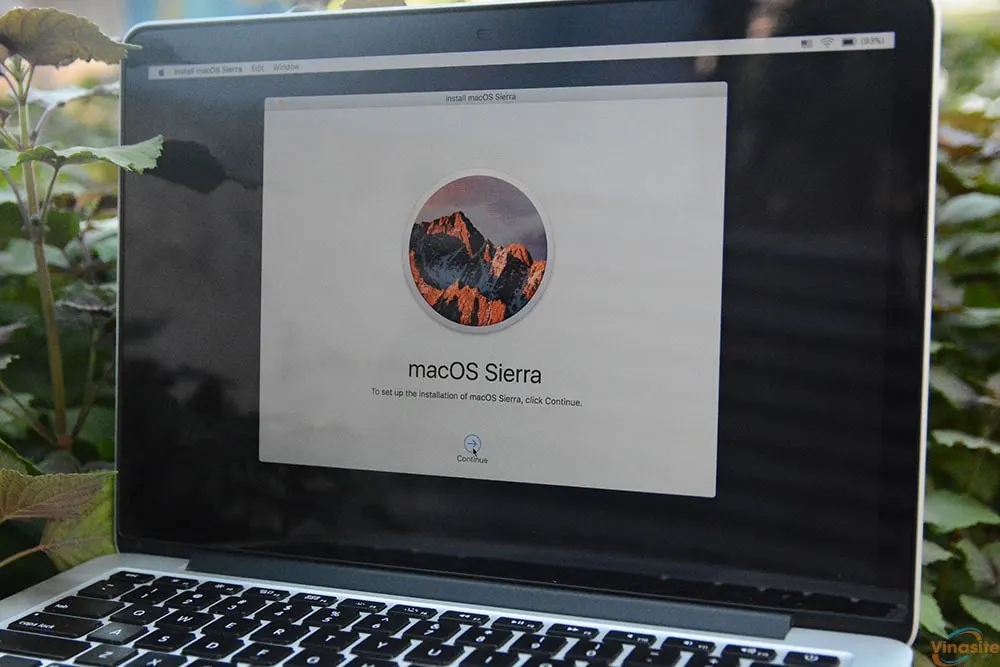
Sau đó chọn đúng tên phân vùng mà bạn vừa Format ở trên. Bước này bạn chú ý chọn đúng nha. Máy mình ở trên vừa Format phân vùng Maclife nên mình chọn vào phân vùng Maclife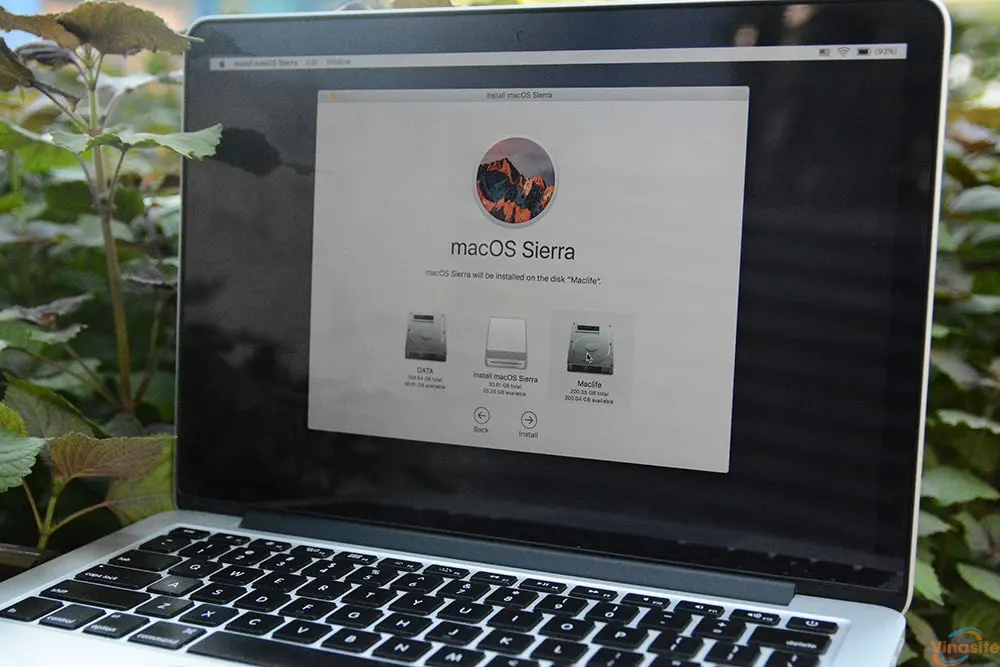
B2.6: Sau khi chọn xong nhấn continue. Bước này bạn phải đợi từ 10 – 15 phút tùy vào tốc độ của USB và tốc độ ổ cứng. Máy mình Macbook Pro Retina 13′ 2015 đợi khoảng 10 phút.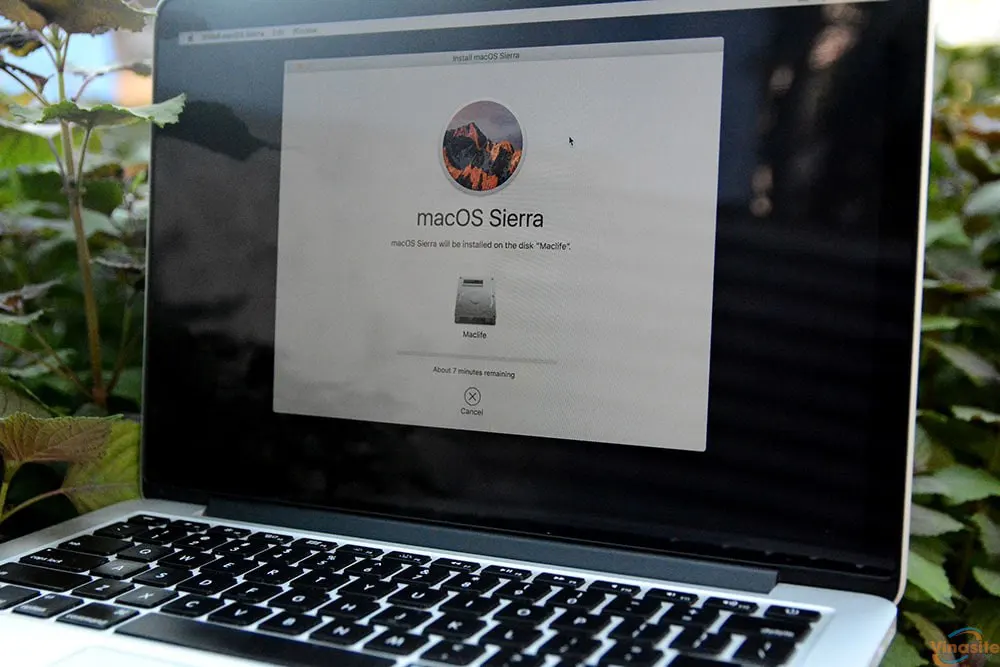
Trong quá trình cài máy bạn sẽ khởi động lại 1 lần và thông báo đợi thêm khoảng 10 phút nữa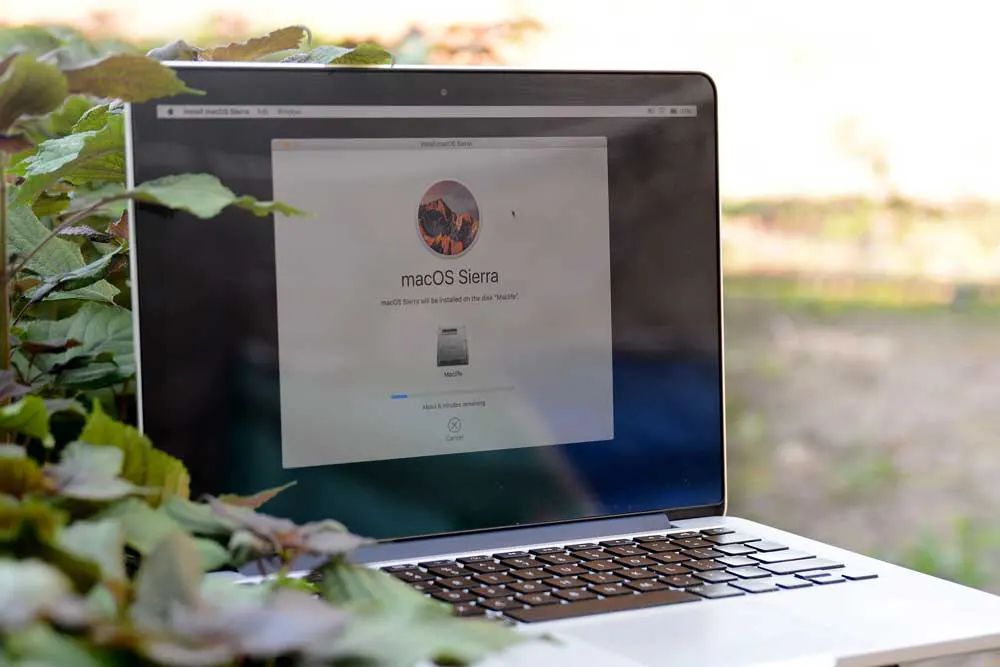
B2.7: Sau khi quá trình cài đặt hoàn tất. Apple yêu cầu bạn chọn các thiết đặt ban đầu cho máy Mac của bạn. Mình sẽ hướng dẫn chi tiết phần này do có khá nhiều bạn không biết chọn gì ở các bước này. Đầu tiên chọn vùng. Mình thường để United States. Các bạn có thể chọn Vietnam tùy ý ?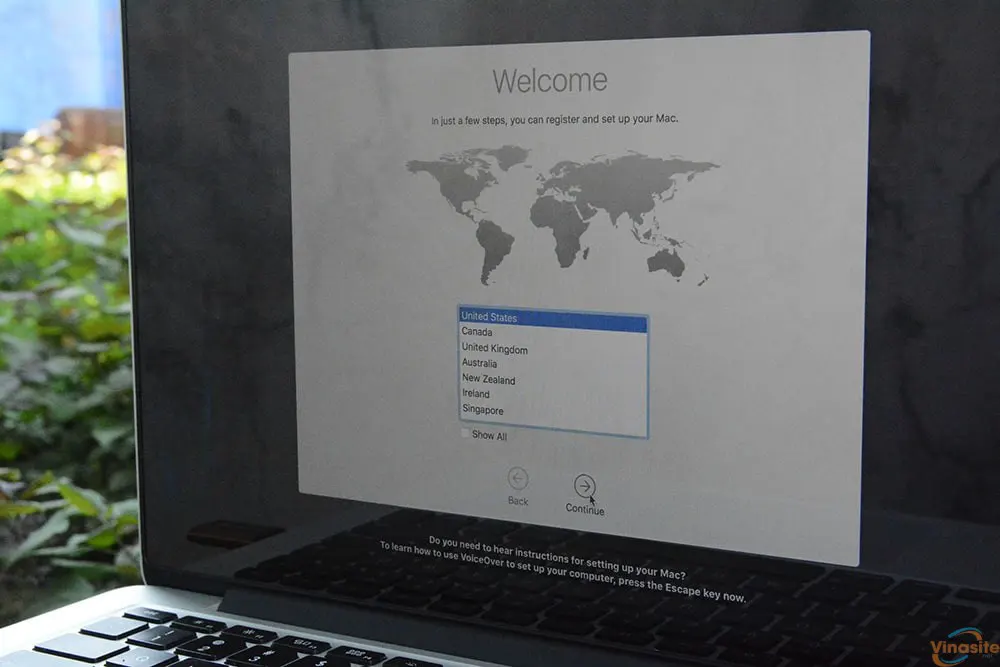
B2.8: Chọn keyboard Layout. Các bạn chọn mặc định U.S luôn.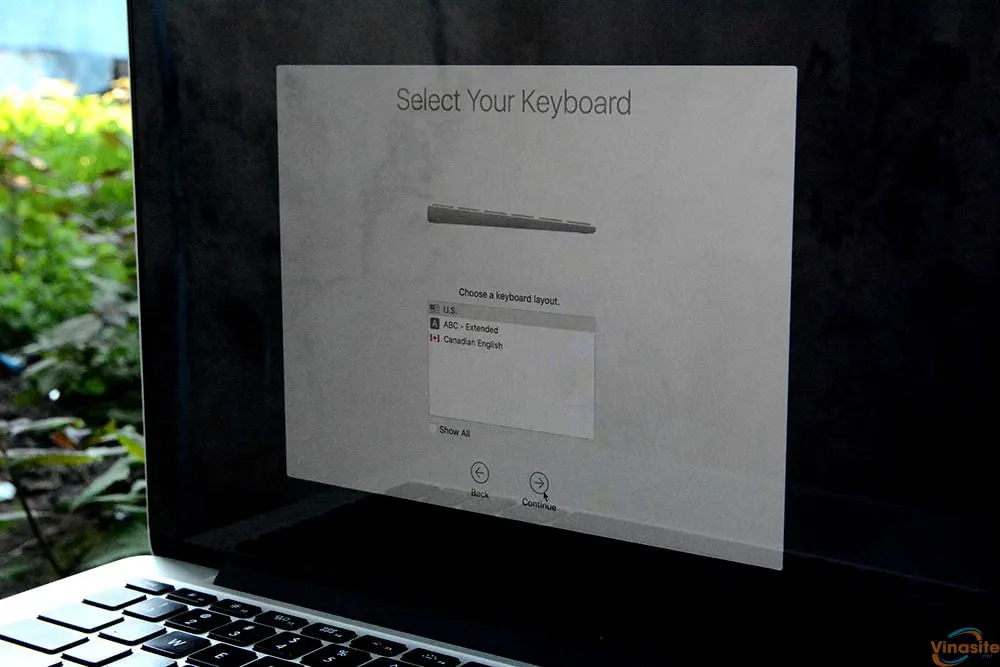
B2.9. Nếu nhà bạn có Wifi thì kết nối Wifi luôn để có nhiều tùy chọn thiết lập hơn cho các bước sau. Nếu không thì continue luôn cũng được
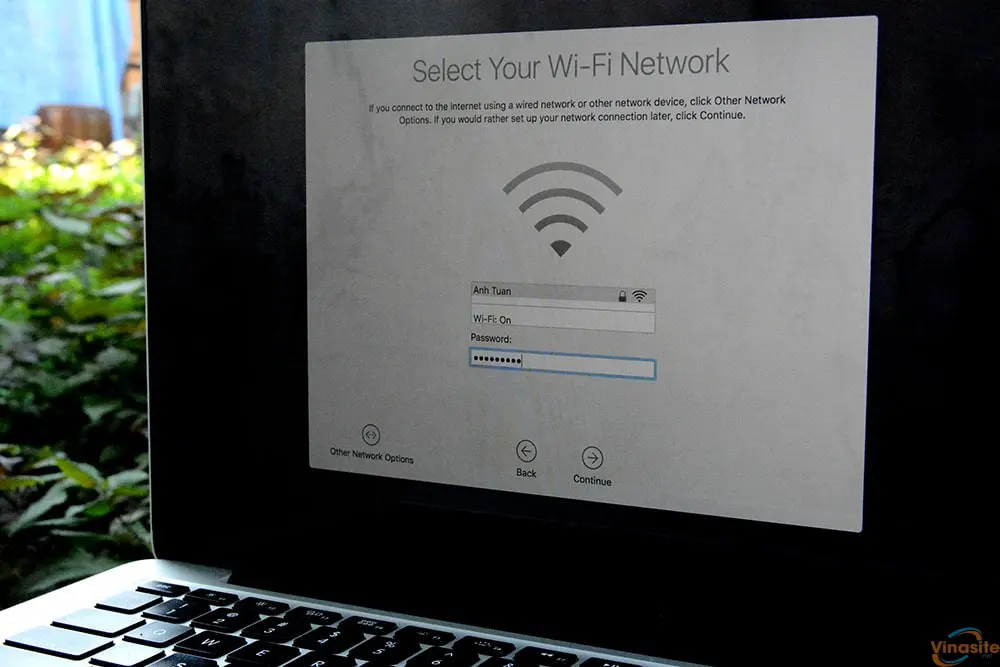 B2.10: Tùy chọn phục hồi dữ liệu từ Time Machine (nếu máy cũ của bạn có bản backup từ Time Machine…) Ở đây mình hướng dẫn cài mới hoàn toàn nên mình chọn Don’t transfer any infomation now
B2.10: Tùy chọn phục hồi dữ liệu từ Time Machine (nếu máy cũ của bạn có bản backup từ Time Machine…) Ở đây mình hướng dẫn cài mới hoàn toàn nên mình chọn Don’t transfer any infomation now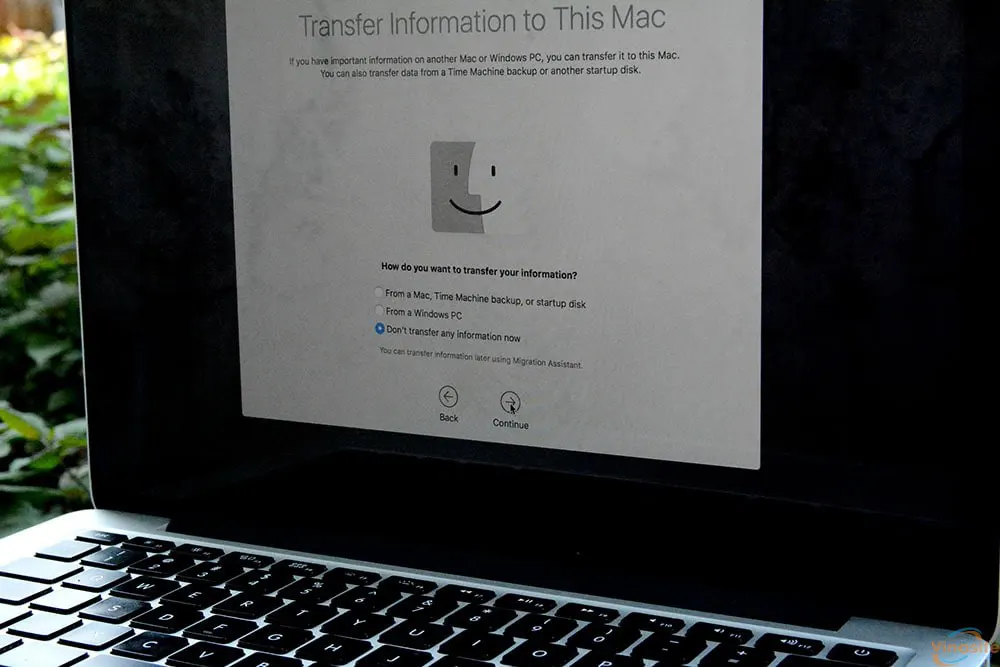
B2.11: Các bạn có thể bật hoặc tắt Location tùy ý. Nếu bật thì khi máy mất và máy bạn có đăng nhập iCloud trên máy thì bạn có thể định vị được vị trí máy của bạn. Tuy nhiên Pin sẽ tốn hơn chút xíu và lỡ cài sử dụng không cẩn thận cài nhầm phần mềm gián điệp của bọn tàu thì không hay cho lắm. Mình tắt luôn cái này ^_^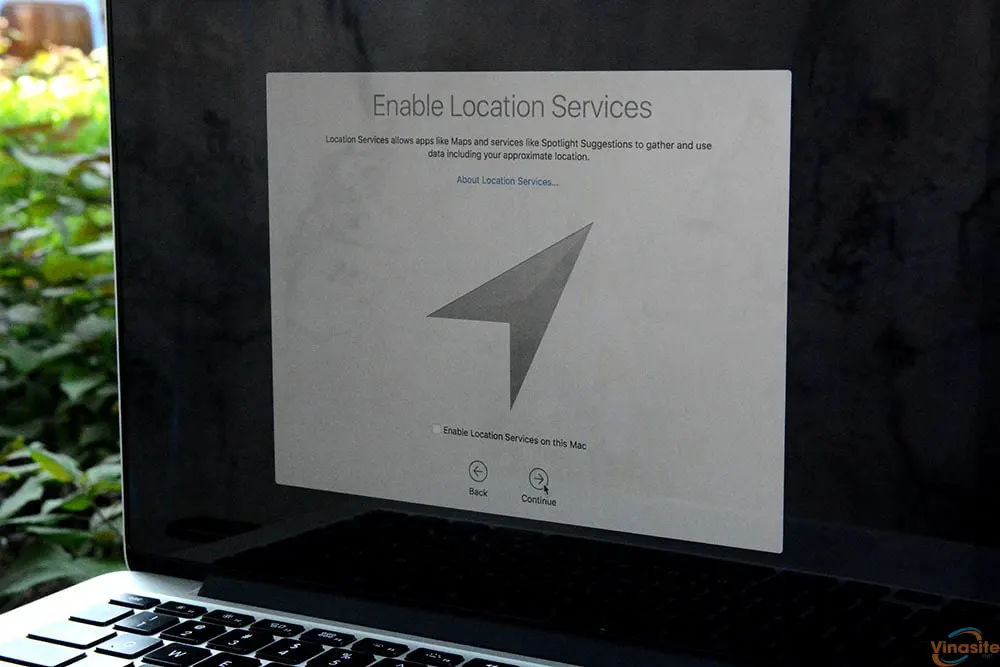
B2.12. Đăng nhập với Apple ID. Nếu bạn có tài khoản Apple ID thì nên đăng nhập vô. Có khá nhiều chức năng hay nếu bạn có sử dụng iPhone. Bạn chỉ cần đăng nhập cùng 1 tài khoản Apple ID trên Macbook và iPhone. Bạn có thể nhận cuộc gọi từ iPhone ngay trên Macbook, copy trên Macbook và Paste được trên iphone…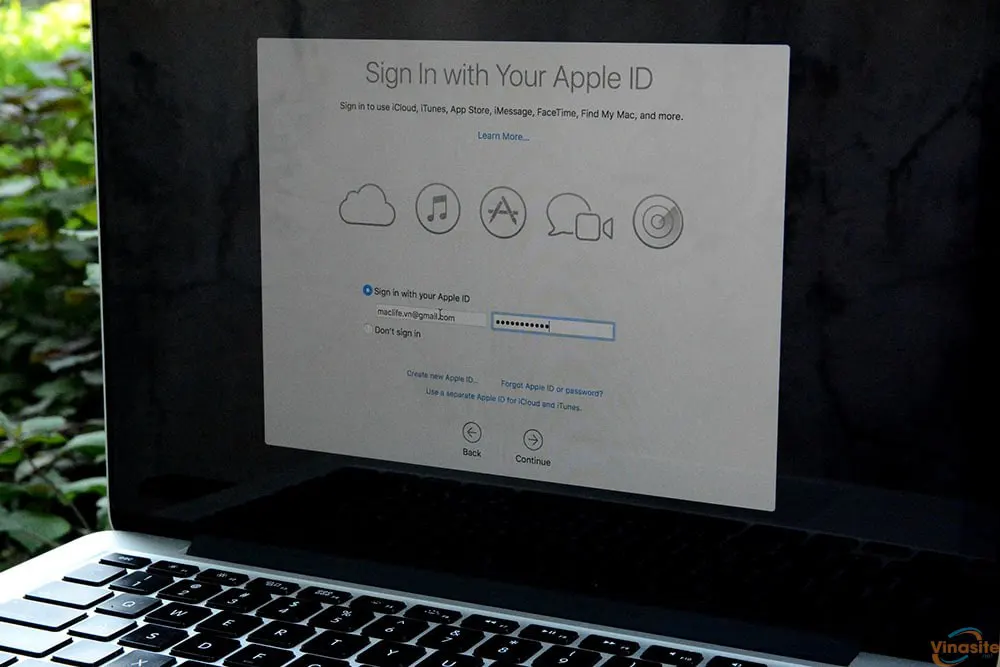
Tiếp tục chọn Agree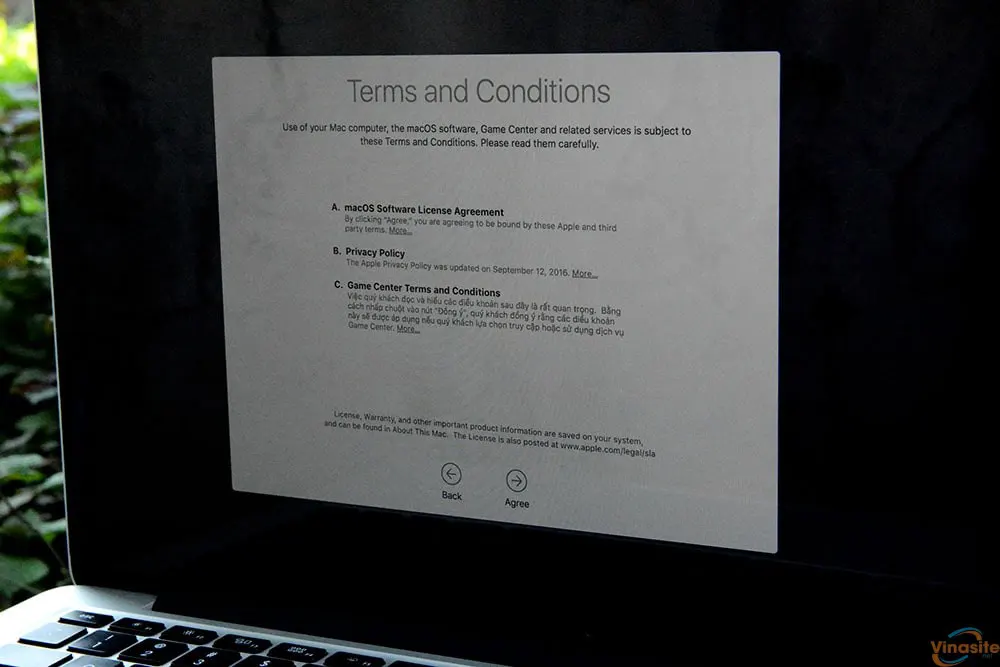
B2.13 Đặt tên và mật khẩu cho Macbook. Bạn có thể đặt Full Name, Account Name, mật khẩu tùy ý.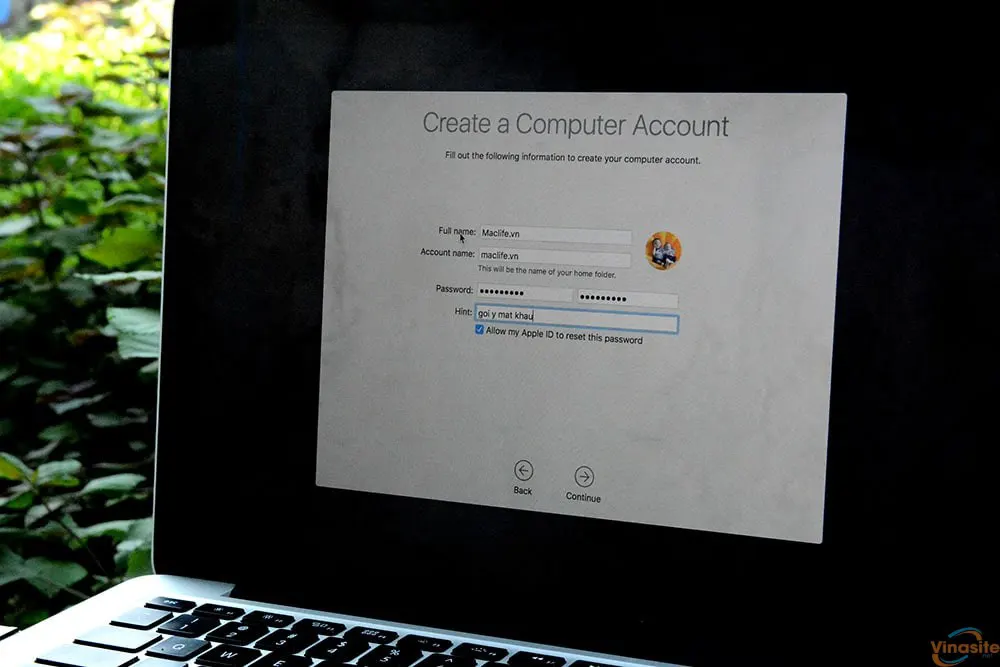
B2.14: Màn hình iCloud Keychain chỉ xuất hiện nếu bạn có nhập Apple ID ở bước 2.12. Bạn nào không hiểu rõ thì chọn Setup later cũng được. Nếu bạn setup iCloud Keychain, sau này bạn đổi mật khẩu Apple ID thì máy sẽ hỏi để cập nhật lại iCloud Keychain khá phiền phức. Tuy nhiên nếu tài khoản Apple ID là của bạn, không chia sẻ với bất kỳ ai thì bạn có thể đăng nhập cũng được. iCloud keychain sẽ giúp bạn đồng bộ tất cả các thông tin về tên đăng nhập, mật khẩu web… trên iOS với Macbook của bạn. Mình không muốn có rắc rối về sau nên bước này mình chọn Setup later luôn.
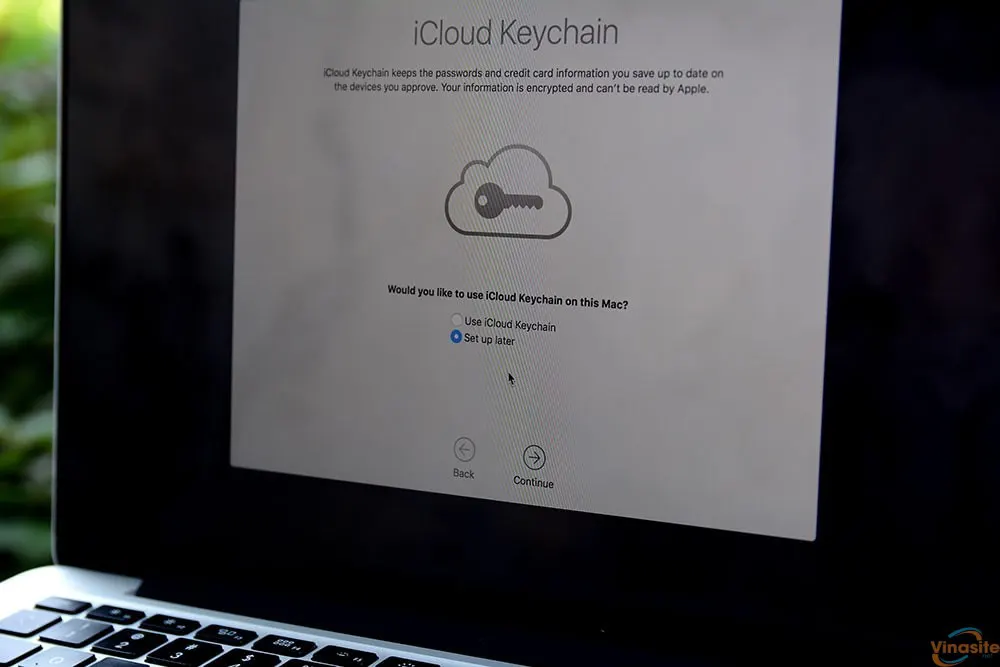 B2.15: Bước này chọn có bật FileVault hay không? Cái này mình giải thích 1 chút. FileVault là hình thức mã hóa dữ liệu của Apple giúp bạn tránh bị đánh cắp dữ liệu khi lỡ bị mất máy. Người dùng cần có mật khẩu đăng nhập của máy mới có thể truy cập được dữ liệu trên ổ cứng. Nếu bạn không bật FileVault thì người có được ổ cứng của bạn chỉ cần gắn ổ cứng vô Dock Sata là có thể đọc được toàn bộ dữ liệu trên ổ cứng. Nôm na là thế. Do đó nếu bạn có dữ liệu quan trọng không muốn bất cứ ai truy cập thì nên bật Filevault. Ngược lại nếu máy của bạn chỉ để chơi game, lướt web, giải trí vớ vẩn thì không nên bật làm gì?
B2.15: Bước này chọn có bật FileVault hay không? Cái này mình giải thích 1 chút. FileVault là hình thức mã hóa dữ liệu của Apple giúp bạn tránh bị đánh cắp dữ liệu khi lỡ bị mất máy. Người dùng cần có mật khẩu đăng nhập của máy mới có thể truy cập được dữ liệu trên ổ cứng. Nếu bạn không bật FileVault thì người có được ổ cứng của bạn chỉ cần gắn ổ cứng vô Dock Sata là có thể đọc được toàn bộ dữ liệu trên ổ cứng. Nôm na là thế. Do đó nếu bạn có dữ liệu quan trọng không muốn bất cứ ai truy cập thì nên bật Filevault. Ngược lại nếu máy của bạn chỉ để chơi game, lướt web, giải trí vớ vẩn thì không nên bật làm gì?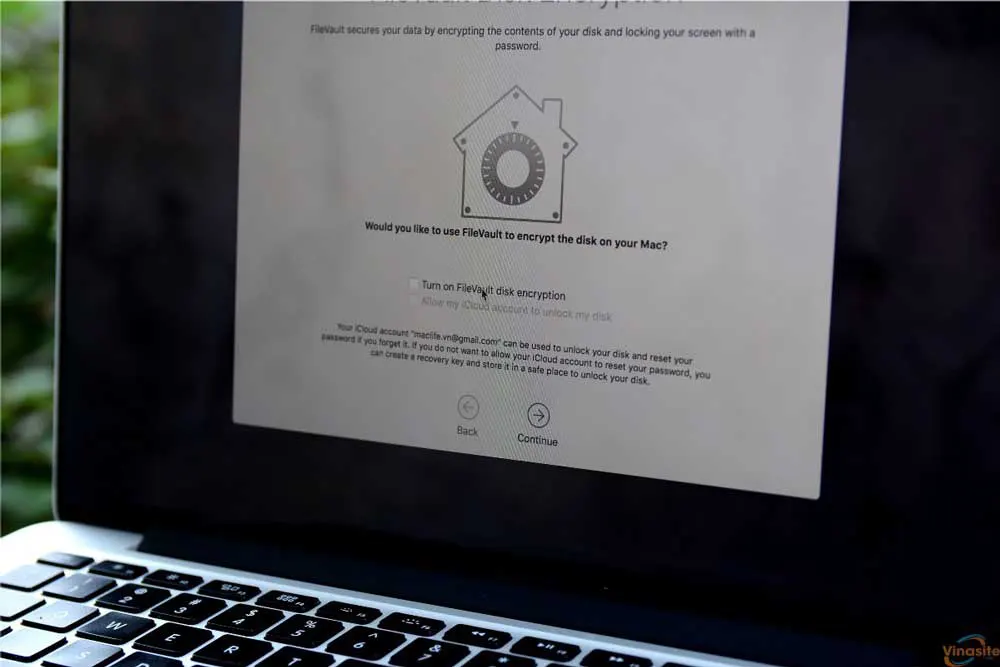
B2.16: Bước này cũng chỉ hiện nếu bạn có đăng nhập Apple ID. Bạn có thể stick chọn để máy Mac tự đồng bộ dữ liệu trên Desktop hoặc thư mục Documents lên tài khoản iCloud của bạn.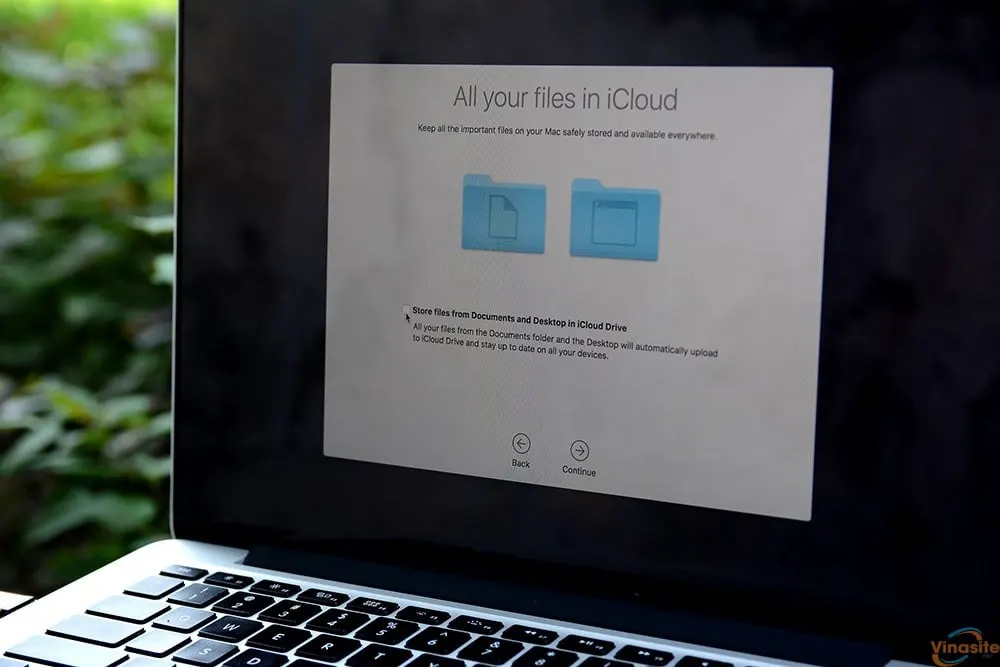
Bước tiếp theo chọn múi giờ. Bạn gõ Ha Noi – Vietnam để máy hiện đúng giờ nha.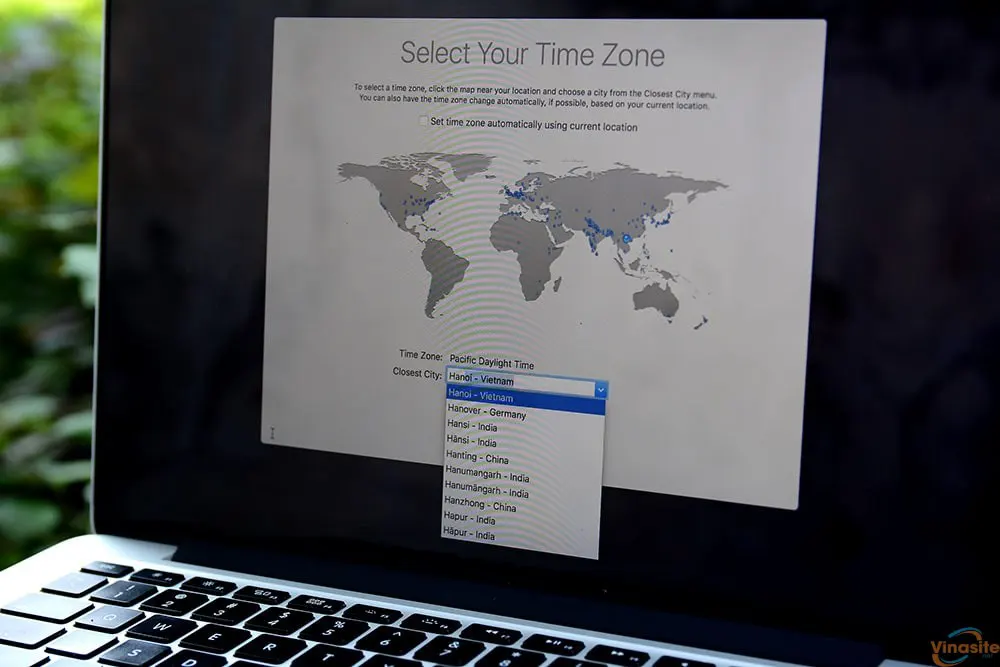
Bước này bạn có thể chọn hay không tùy ý. Không quan trọng lắm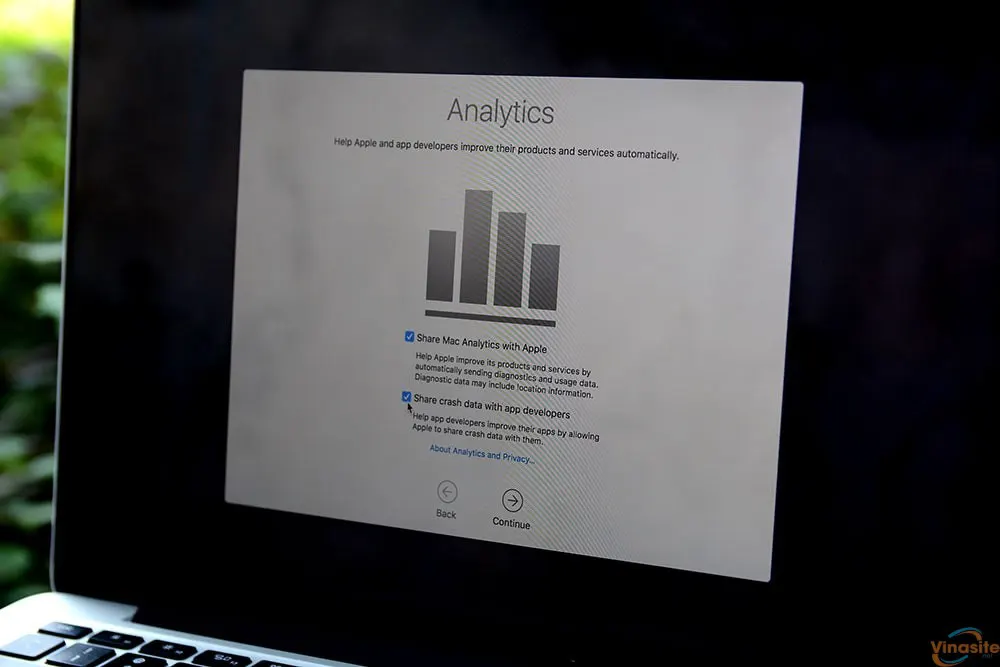
Nếu trình độ tiếng Anh của bạn tốt. Bạn nên bật Siri để ra lệnh bằng giọng nói hoặc trò chuyện tự kỷ với cô Siri khi buồn ^_^. English mình chỉ đọc được thôi. Nói em Siri ko hiểu nên mình bỏ luôn em nó.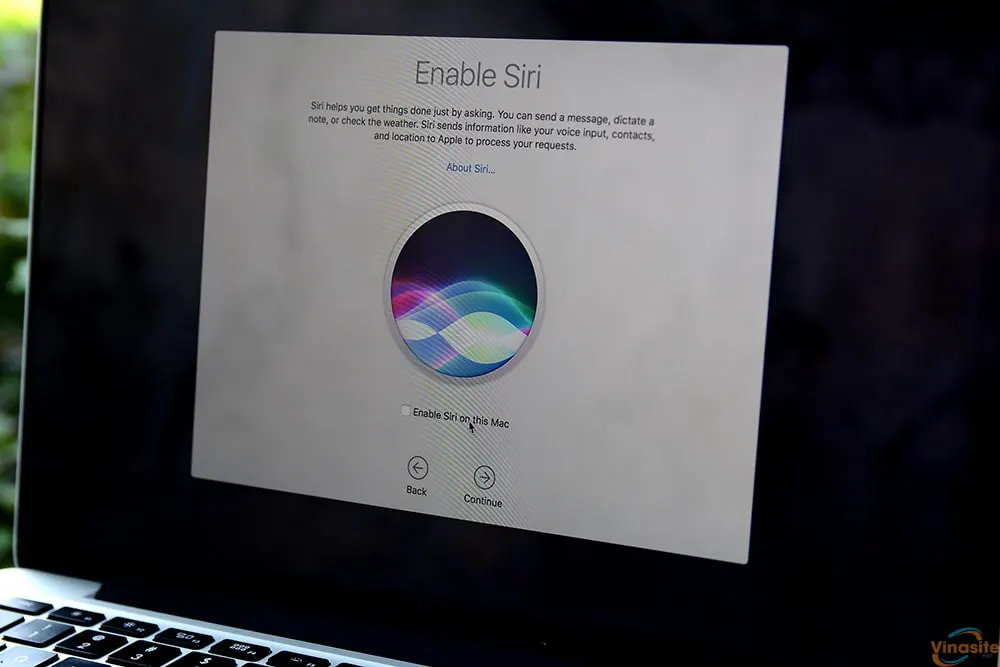
Tới đây coi như hoàn thành.
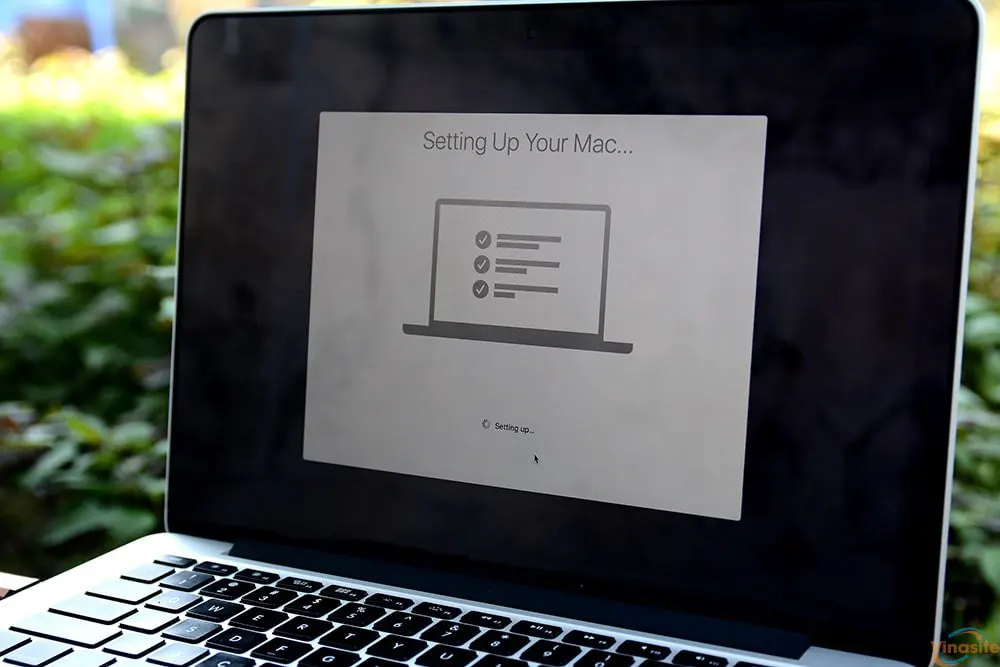 Sau khi hoàn tất. Bạn nên cài những ứng dụng cần thiết nhất cho Macbook của bạn.
Sau khi hoàn tất. Bạn nên cài những ứng dụng cần thiết nhất cho Macbook của bạn.
Như vậy là mình đã hướng dẫn các bạn tự cài đặt macOK, cài đặt Macbook cho bản thân. Chúc bạn thành công.
