Hướng dẫn Việt hóa WordPress sử dụng Loco translates.

Phần lớn Themes WordPress hiện tại sử dụng ngôn ngữ mặc định là Tiếng Anh. Bạn muốn Việt hóa WordPress, bài viết này sẽ hướng dẫn bạn làm điều đó. Lưu ý sử dụng Plugin này không cần am hiểu về Code chỉ thao thác thủ công và vô cùng đơn giản.
Xem thêm: Hosting hỗ trợ tốt nhất cho Website WordPress
Cấu hình Website sử dụng ngôn ngữ Tiếng Việt.
Bạn muốn dịch Website của mình sang tiếng Việt thì trước tiên cần phải cấu hình Website sử dụng ngôn ngữ Tiếng Việt trước đã. Bạn vào phần Cài đặt chọn Tổng quan kiểm tra xem ngôn ngữ của trang đã được chuyển sang Tiếng Việt chưa.
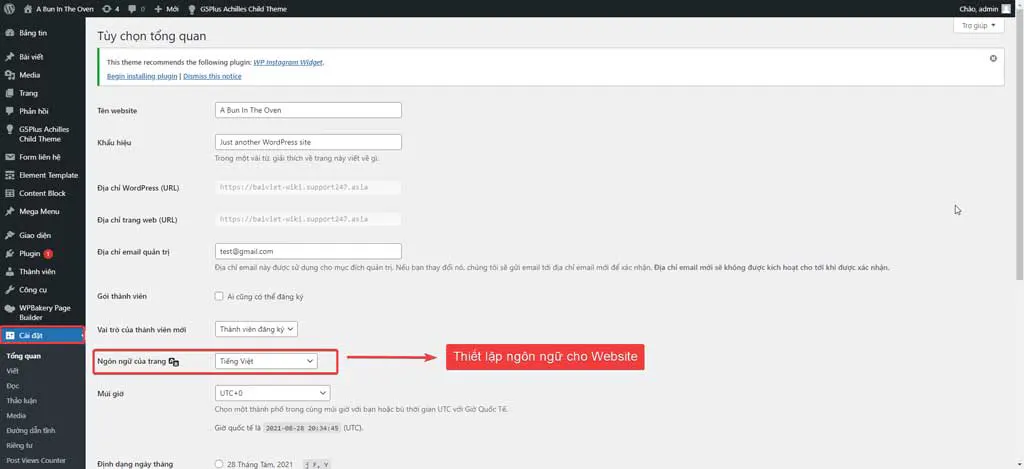
Sử dụng Plugin Loco Translate để Việt hóa WordPress
Cài đặt và kích hoạt Plugin Loco Translate.
Ở trang quản trị Admin, phần Plugin chọn Cài mới. Tìm kiếm với từ khóa là Loco Translate. Chọn Cài đặt sau đó tiến hành kích hoạt Plugin. Nếu bạn chưa biết cách cài Plugin hãy xem trước bài viết sau: Hướng dẫn cài đặt Themes/Plugins cho WordPress.
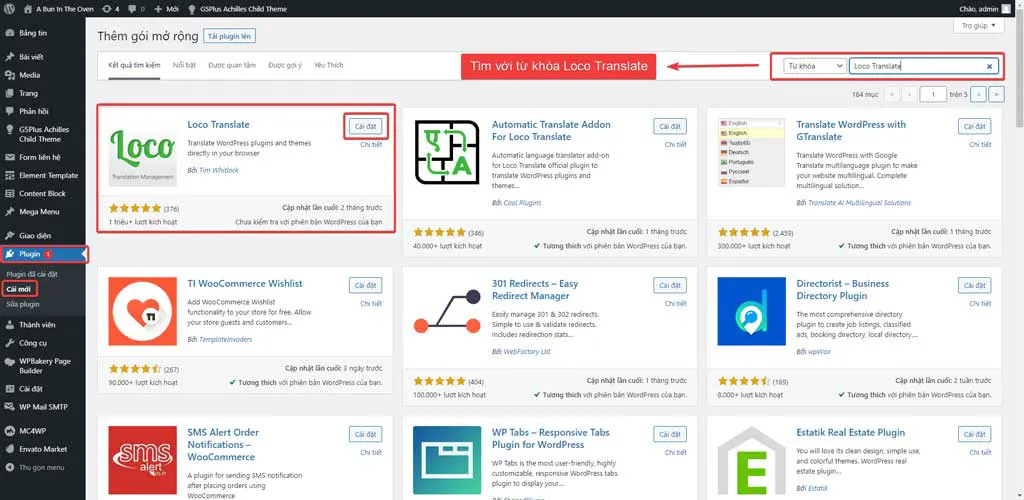
Xem thêm: Hướng dẫn sử dụng WordPress từ A tới Z
Việt hóa WordPress Themes và Plugins.
Chức năng của Plugin phân chia rõ ràng 2 phần: Dịch Themes và Dịch Plugins. Vì vậy bạn cần phải chú ý Theme nào đang được sử dụng và từ Tiếng Anh cần dịch thuộc Plugin nào.
Dịch Themes.
Sau khi cài đặt và kích hoạt thành công Plugin Loco Translate, Ở trang quản trị Admin sẽ xuất hiện 1 tùy chọn là Loco Translate. Chọn Themes để bắt đầu dịch themes.
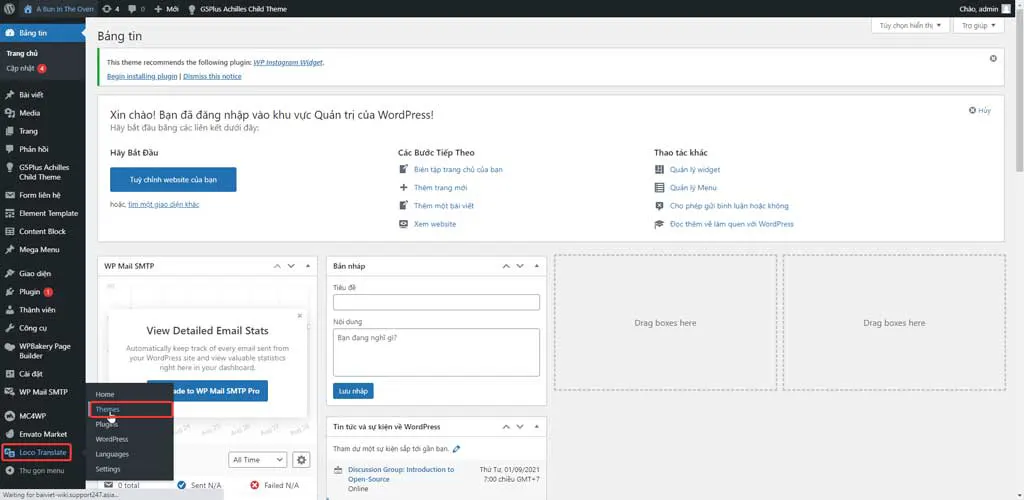
Như ví dụ này, Website hiện tại đang sử dụng themes có tên là G5Plus Achilles. Vì vậy bạn chọn G5Plus Achilles.
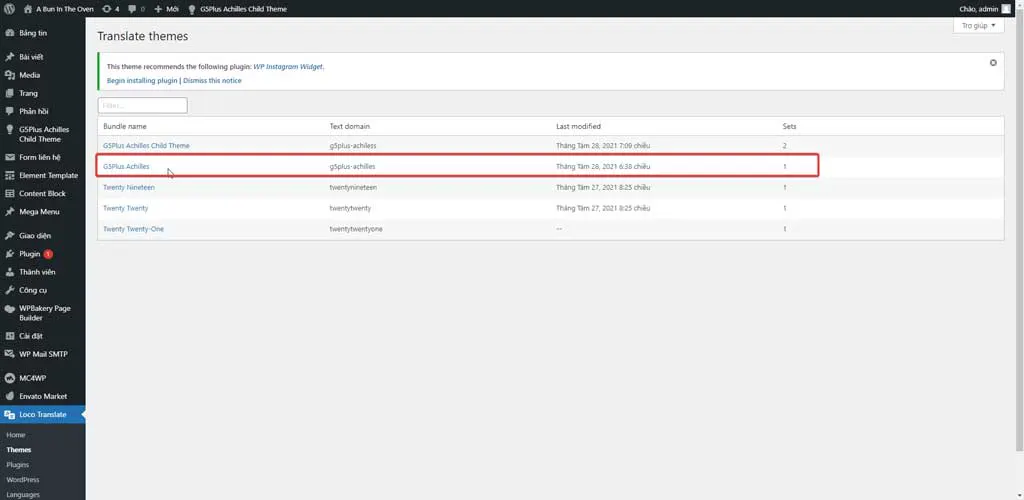
Dịch Themes bản chất của nó là tạo thêm 1 File ngôn ngữ mới trên Website. Chọn New language để tạo 1 File ngôn ngữ mới.
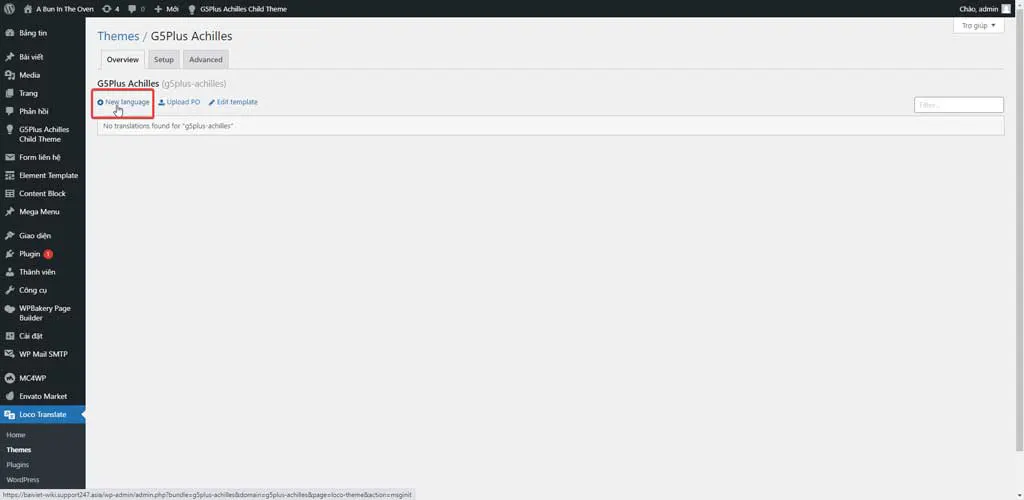
Sau khi chọn New language sẽ xuất hiện bảng tùy chọn để bạn thao tác.
Choose a language:
Chọn Vietnammes có nghĩa là khi bạn cấu hình Website sử dụng ngôn ngữ Tiếng Việt File ngôn ngữ mới sẽ được sử dụng và Website sẽ hiển thị nội dung mà bạn chuẩn bị dịch.
Choose a location:</strong
Chọn nơi lưu trữ File ngôn ngữ mới. Nên chọn Custom vì khi Themes có cập nhật thì File ngôn ngữ này cũng sẽ không bị ảnh hưởng.
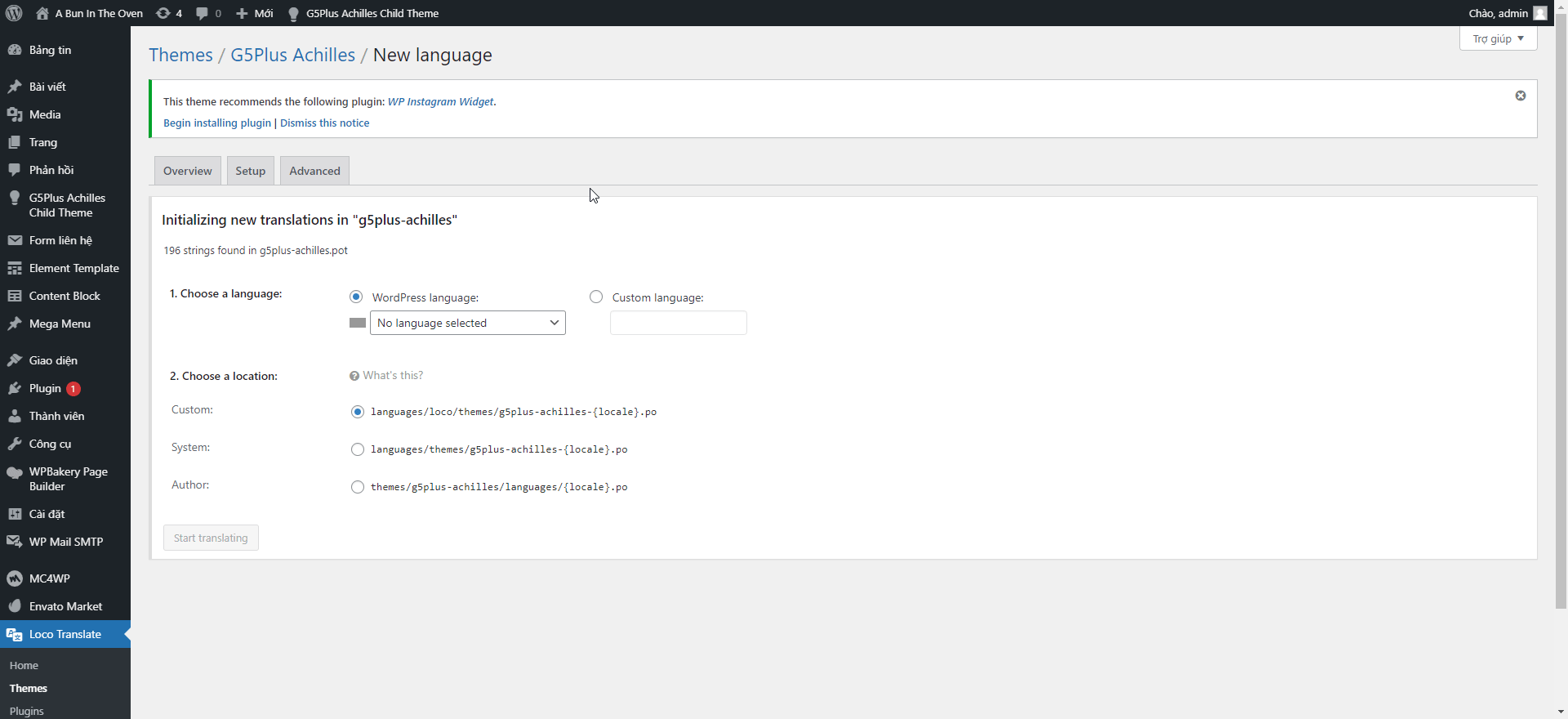
Chọn Start translating để bắt đầu dịch.
Thao tác dịch thủ công theo danh sách có sẵn.
Toàn bộ từ Tiếng Anh của Theme sẽ được liệt kê ra theo danh sách bạn muốn dịch từ nào thì nhấn chuột trực tiếp vào từ đó và điền nghĩa Tiếng Việt vào khung bên dưới.
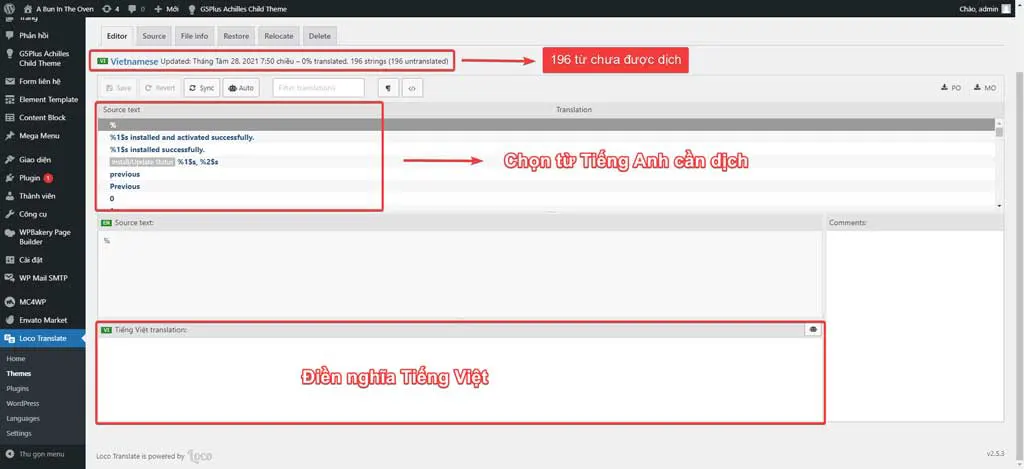
Chọn 1 từ Tiếng Anh bất kì bạn cần dịch và điền nghĩa Tiếng Việt vào khung Tiếng Việt translation bên dưới. Sau đó nhấn Save và Sync để lưu lại.
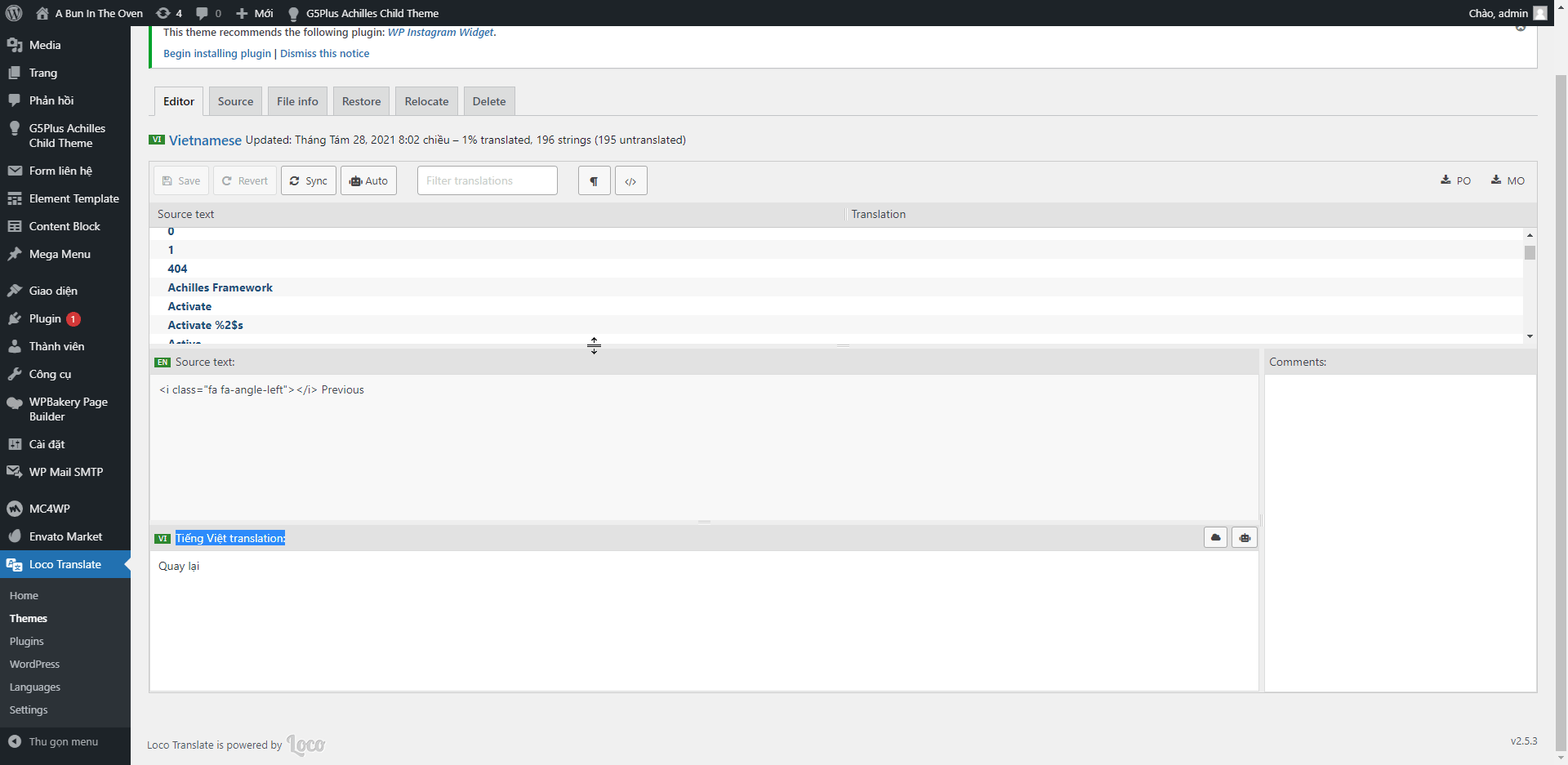
Tuy nhiên vì danh sách này quá nhiều từ và bạn không nhất thiết phải dịch hết chúng.
Để dịch một từ nào đó đã xác định trước, bạn chỉ cần điền vào ô Filter translations để tìm kiếm từ cần dịch một cách nhanh chóng. Sau khi đã xác định được từ cần dịch thì tiếp tục thao tác như bước trên.
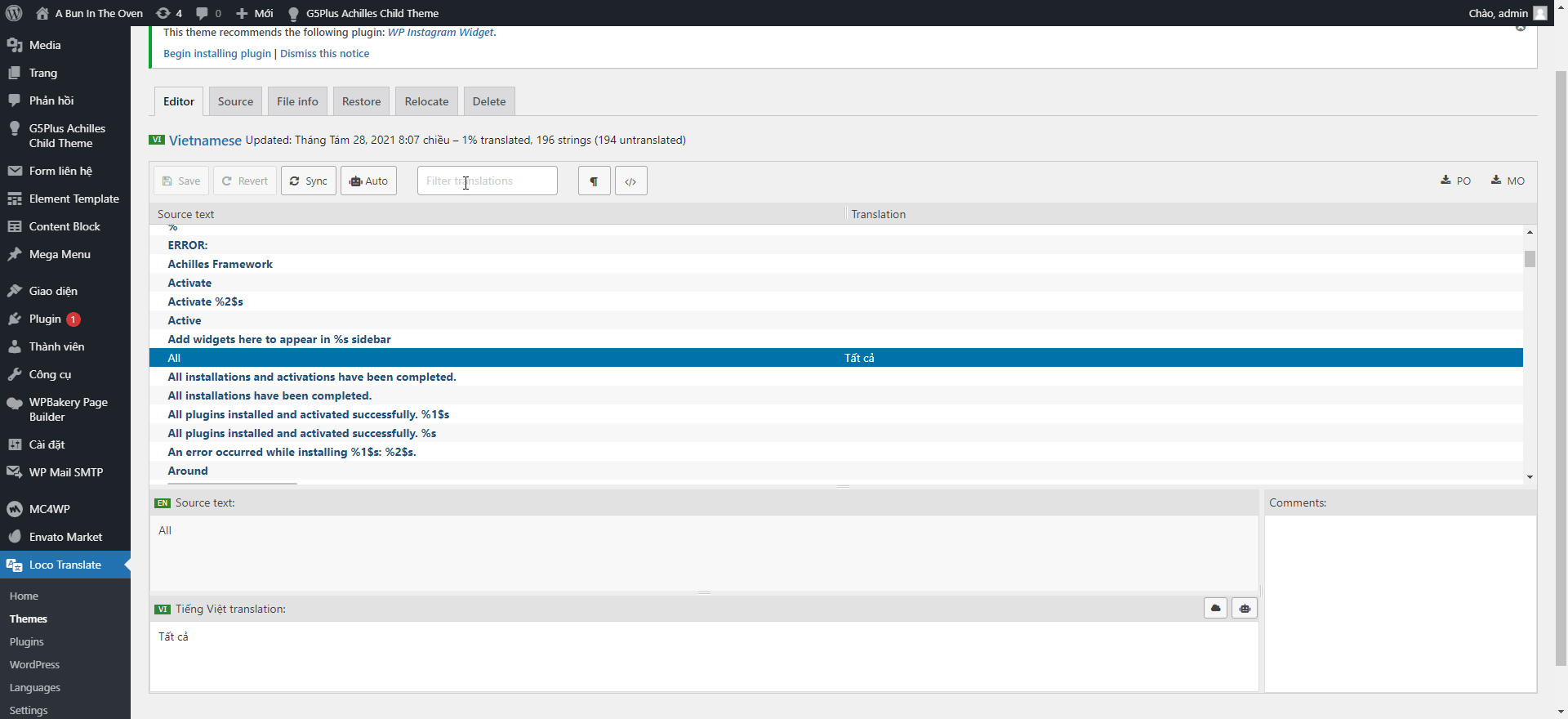
Dịch Plugins.
Phần dịch Plugins quan trọng nhất là bạn phải xác định được từ cần dịch thuộc Plugin nào, còn về thao tác thì tương tự phần dịch Themes.
Xem thêm: Dịch vụ thiết kế website chuẩn SEO
Kết luận.
Việt hóa WordPress không đòi hỏi am hiểu kỹ thuật code như bạn vẫn nghĩ, mà chỉ cần bạn tìm hiểu theo bài viết hướng dẫn này thì hoàn toàn có thể làm được.
Tuy nhiên sẽ có một vài trường hợp rất rất rất đặc biệt xuất hiện những từ “cứng đầu” và không thể dịch bằng Plugin Loco Translate. Nhưng bạn đừng lo mình sẽ giải quyết vấn đề này bằng một bài viết hướng dẫn khác nâng cao hơn và đòi hỏi bạn phải có một chút am hiểu về cấu trúc thư mục Website của mình.
