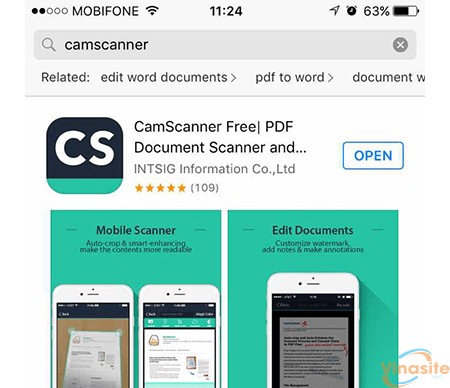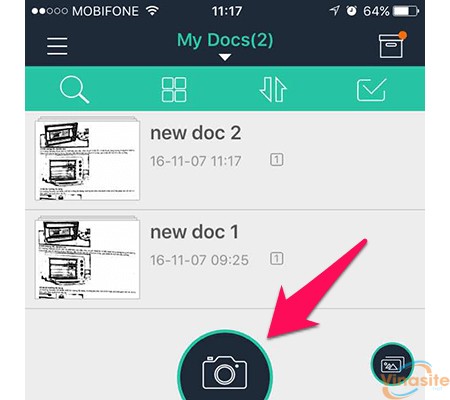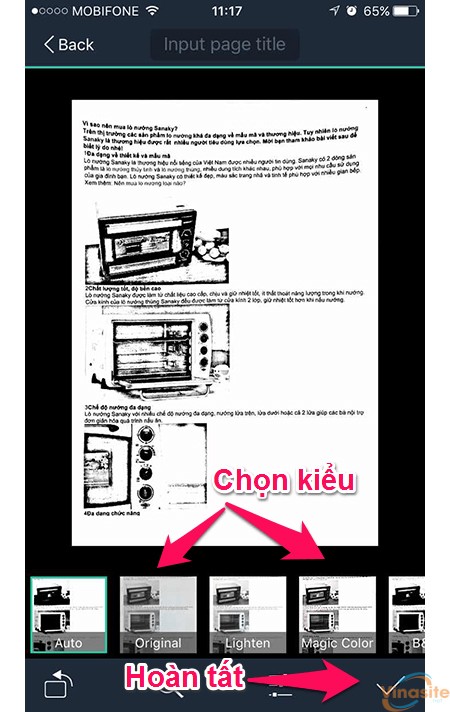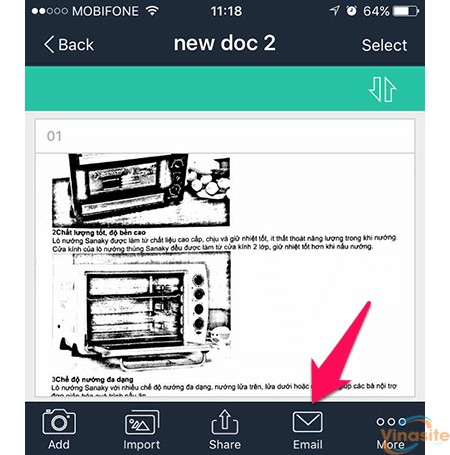Hướng dẫn scan tài liệu trên iOS/Android bằng ứng dụng CamScanner

Khi bạn cần scan tài liệu, thì bây giờ rất đơn giản vì bạn có thể quét tài liệu miễn phí bằng điện thoại thông minh hoặc máy tính bảng của bạn. Tuy nhiên để có thể dùng được thì bạn cần lưu ý những điểm sau đây. Một phần mềm hoặc ứng dụng trên điện thoại bắt đầu Scan bằng Camera thì nó sẽ tự chuyển đổi sang PDF một cách tự động cho bạn.
Bạn cũng có thể sử dụng máy tính bảng để quét tài liệu, tuy nhiên, thì việc quét điện thoại thường tốt hơn vì nó tiện dụng nhất. Hôm nay vungoctuan.vn sẽ hướng dẫn bạn scan tài liệu bằng ứng dụng CamScanner trên hệ điều hành iOS/Android.
Xem thêm: Top phần mềm scan ảnh và tài liệu thần tốc trên smartphone hữu ích cho dân văn phòng