Cách hiện file ẩn và hiện đuôi file trên Windows siêu nhanh
Bài viết để biết cách hiện file ẩn và đuôi file trên Windows siêu nhanh, chi tiết, đơn giản để tham khảo cách giải quyết nhé!

Bạn gặp phải khó khăn khi tìm kiếm các loại, dạng, kiểu tài liệu khi chúng bị ẩn đuôi file. Đừng lo lắng, hãy theo dõi bài viết để biết cách hiện file ẩn và đuôi file trên Windows siêu nhanh, chi tiết, đơn giản để tham khảo cách giải quyết nhé!
1. Cách hiện file ẩn trên Windows 10
Bước 1: Mở File Explorer trên máy tính, chọn View > Chọn Options > Chọn Change folder and search options.
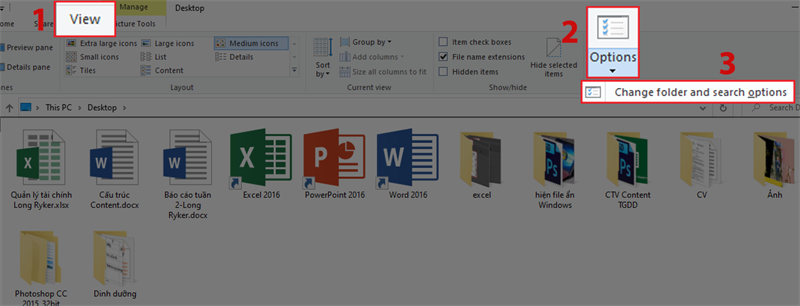
Bước 2:
- Để hiện những file ẩn thông thường, tại mục View, chọn Show hidden files, folders, and drives.
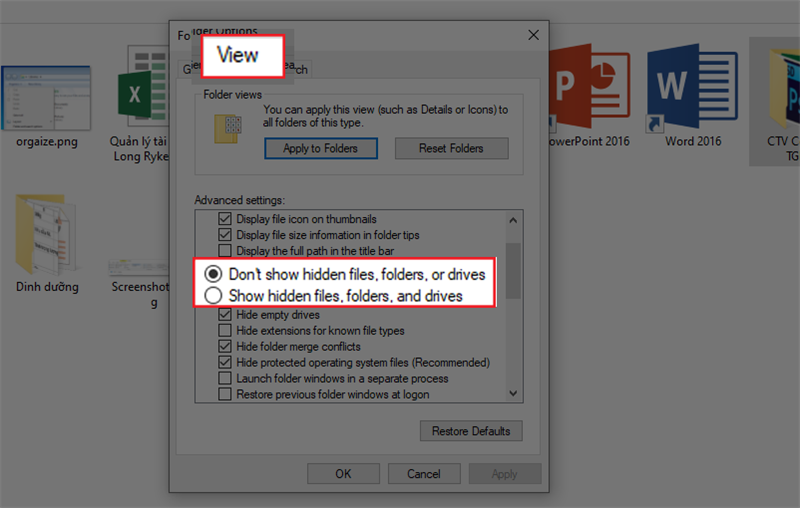
- Để hiện những file ẩn hệ thống, tại mục View, bỏ tích mục Hide protected operating system files (Recommended) > Chọn OK để hoàn tất.
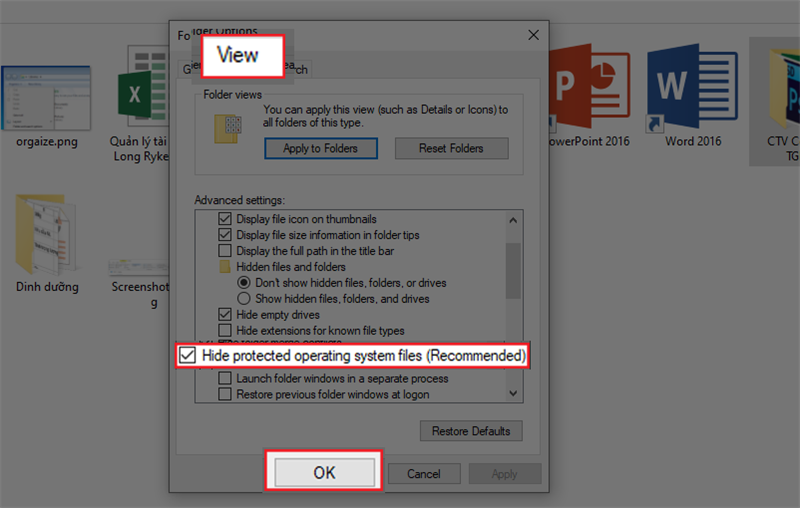
Sau đó màn hình sẽ hiển thị toàn bộ những file bị ẩn trong thư mục đó.

Ngoài ra, các bạn có thể thực hiện ẩn file thông thường hoặc file hệ thống.
- Để ẩn những file ẩn thông thường, chọn Don’t show hidden files, folders, and drives.
- Để ẩn những file ẩn hệ thống, tích mục Hide protected operating system files (Recommended).
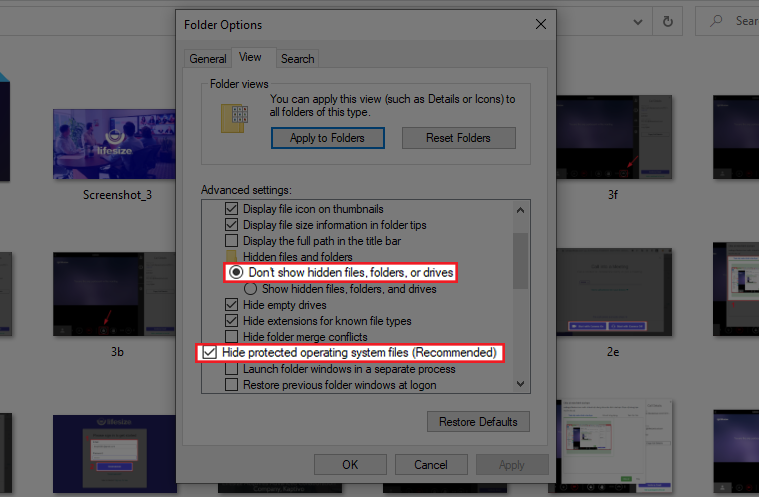
Đọc thêm: So sánh nội dung 2 file Word xem chỗ giống và khác nhau
II. Hiển thị đuôi file, tập tin trên Windows 10
Mở File Explorer trên máy tính, chọn View ở trên thanh công cụ > Tích vào File name extensions để hiển thị đuôi file, tập tin trên Windows 10.
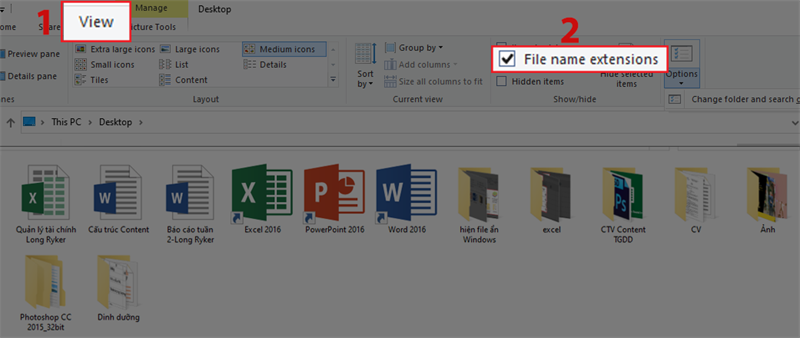
Sau đó màn hình sẽ hiển thị đuôi file, tập tin như docx, png, xlsx,…
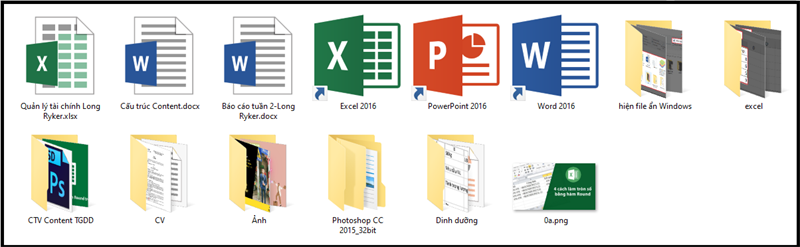
Kết
Trên đây là hướng dẫn hiện file ẩn và đuôi file trên Windows siêu nhanh, chi tiết, đơn giản giúp bạn quản lý thư mục một cách hiệu quả. Nếu cảm thấy bài viết hữu ích, hãy chia sẻ cho bạn bè và đừng quên để lại bình luận phía dưới nhé!
