Hướng dẫn sử dụng PowerPoint Online
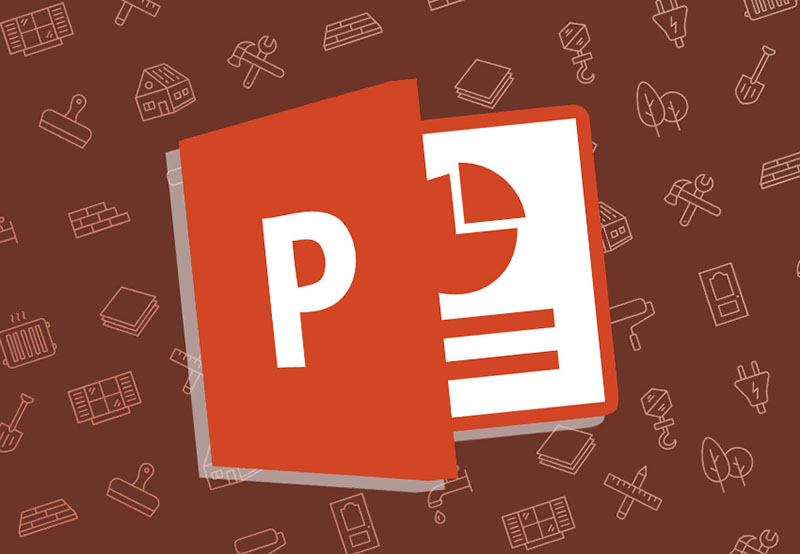
PowerPoint Online là một phần mềm mở rộng của bản PowerPoint thông thường trên máy tính, giúp bạn có thể tạo các bản trình chiếu trực tuyến, chỉnh sửa và chia sẻ với nhiều khác khác trong cùng một khoản thời gian thực. Với PowerPoint Online bạn sẽ dễ dàng lưu lại các bản trình chiếu đã tạo và có thể sử dụng các nội dung đã lưu trữ trên nhiều thiết bị khác nhau.
Trong series Hướng dẫn làm quen Office Online mình đã hướng dẫn về Word và Excel Online. Trong bài này mình sẽ giới thiệu sơ qua về PowerPoint Online
Tài trợ
Cách tạo bản trình bày trên PowerPoint Online
Bước 1: Bạn hãy truy cập PowerPoint Online tại đây > Nhập email, số điện thoại hoặc Skype của bạn > Tiếp theo.
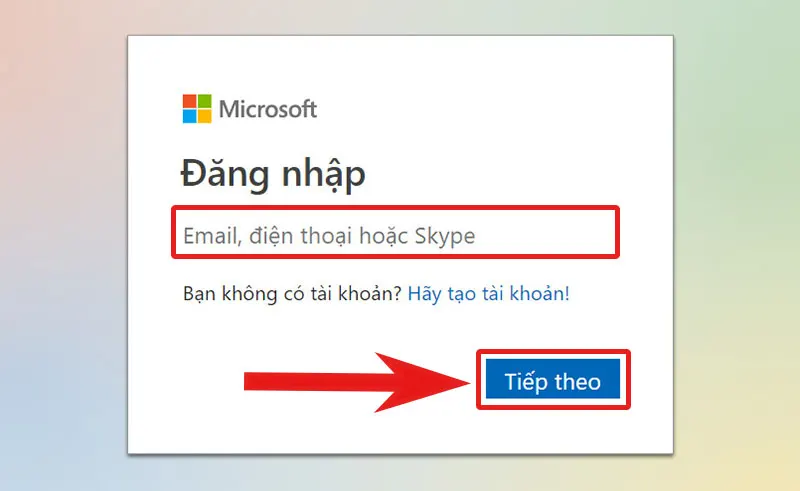
Bước 2: Nhập mật khẩu của bạn > Chọn Đăng nhập.
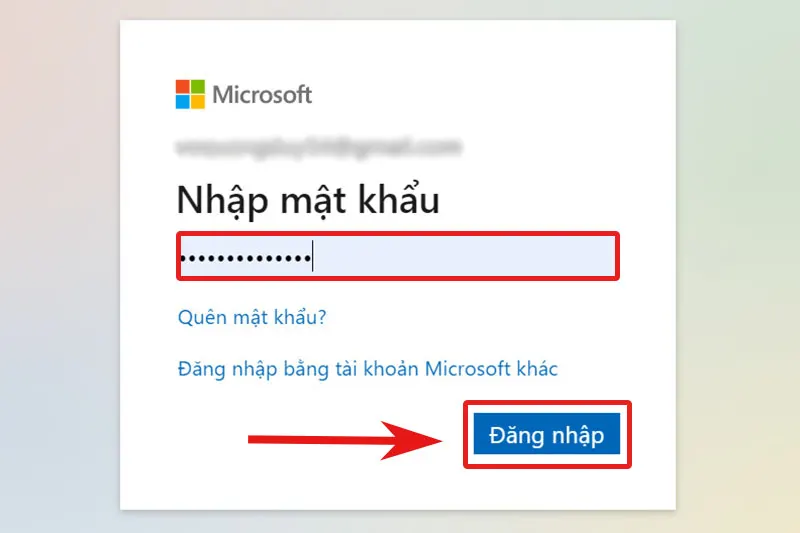
Bước 3: Bạn có thể tuỳ chọn Có hoặc Không duy trì đăng nhập cho những lần tiếp theo.
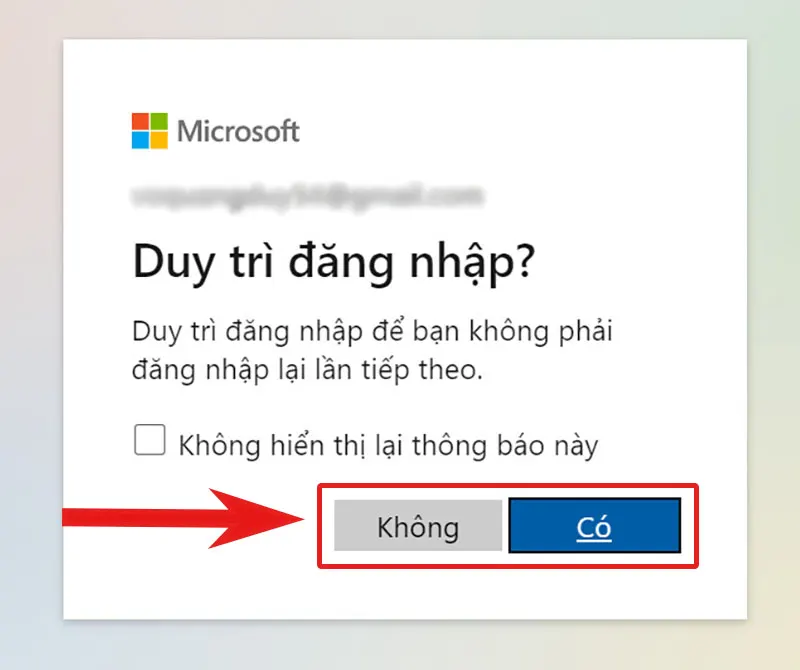
Bước 4: Sau khi đăng nhập xong, bạn hãy chọn Bản trình bày trống mới để tạo trang PowerPoint mới.
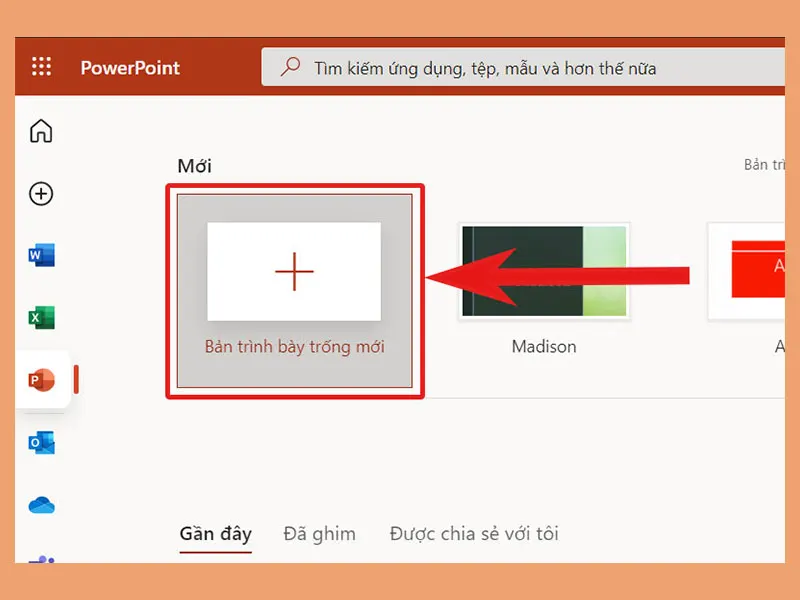
Bước 5: Hoặc bạn có thể chọn một trong các chủ đề tại giao diện.
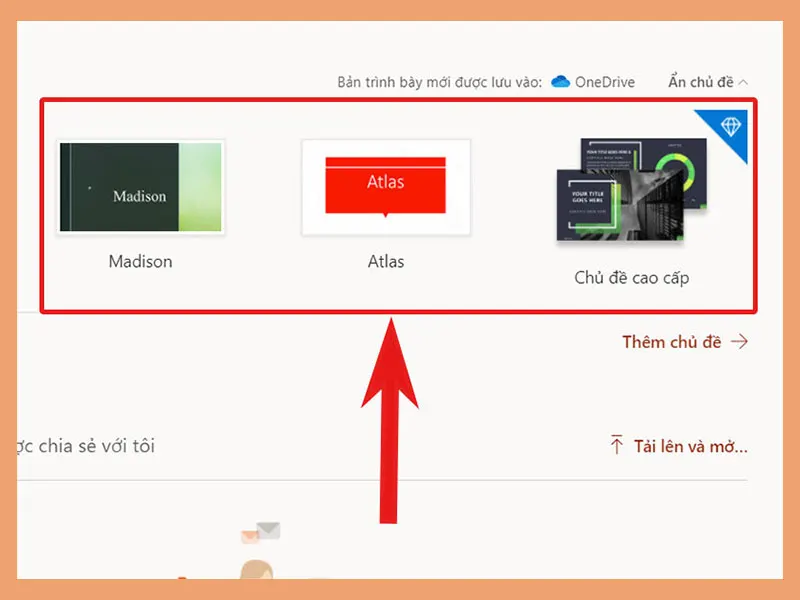
Bước 6: Bạn hãy chọn Đã lưu vào OneDrive > Sau đó, đặt tên bản trình chiếu tại mục Tên tệp.
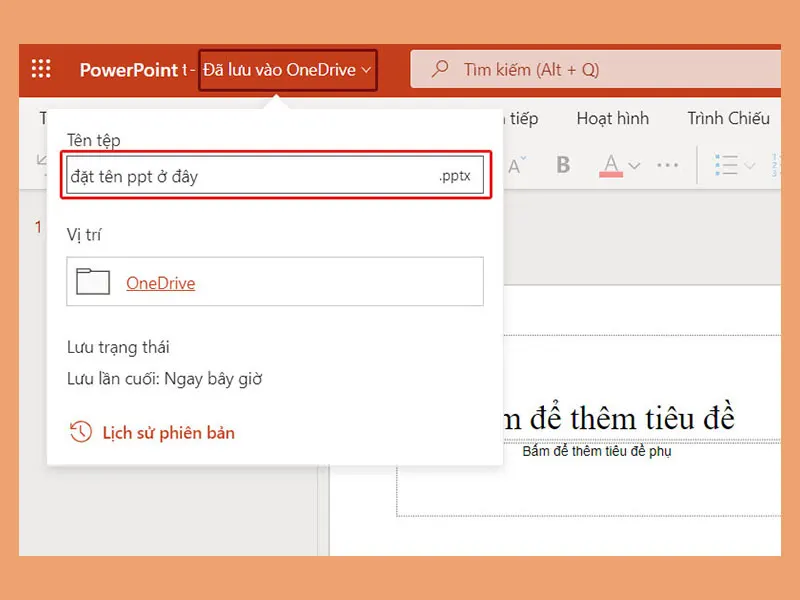
Bước 7: Chọn Trang đầu > Nhấn Bố Trí để lựa chọn bố cục phù hợp với nội dung trình bày.
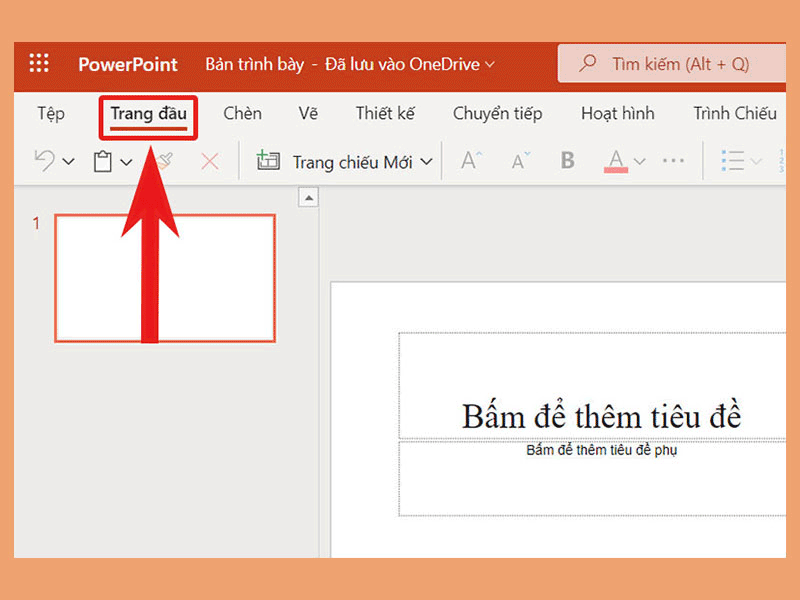
Bước 8: Để lưu bản trình chiếu, bạn hãy chọn Tệp > Tải xuống bản sao.
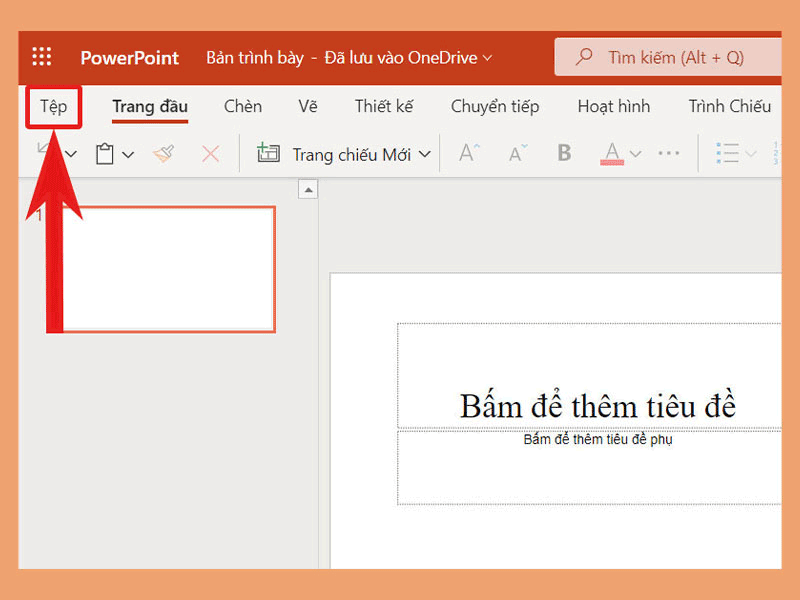
Cách sử dụng một số chứ năng cơ bản trên PowerPoint Online
Thêm chuyển tiếp giữa các trình chiếu
Để tạo hiệu ứng chuyển đổi giữa các slide, bạn hãy chọn mục Chuyển tiếp > Sau đó, hãy tuỳ chọn kiểu chuyển tiếp phù hợp với nội dung trình chiếu.
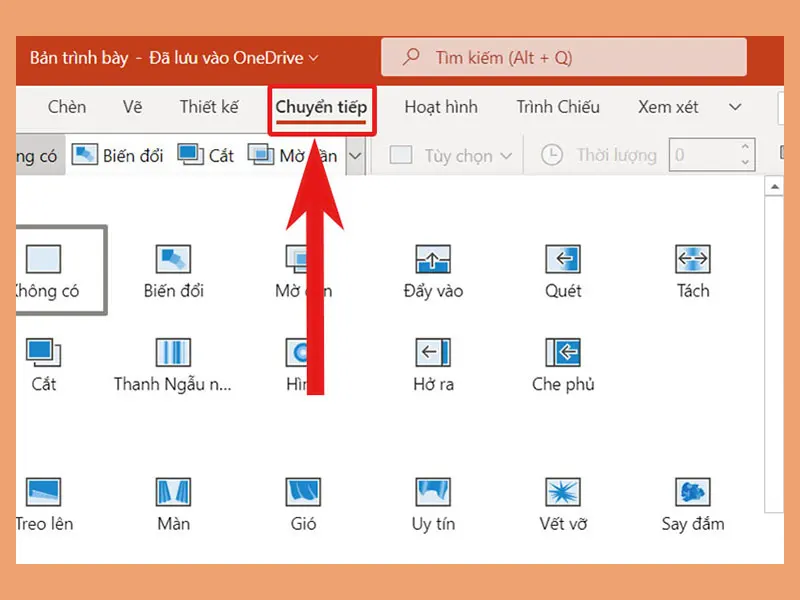
Xem thêm: Cách chèn video vào PowerPoint đơn giản
Thêm hiệu ứng hoạt hình
Bạn hãy chọn mục Hoạt hình > Lựa chọn thêm các hiệu ứng hoạt hình vào nội dung bản trình chiếu.
![]() Thêm SmartArt
Thêm SmartArt
Bạn hãy nhấn vào mục Chèn > SmartArt > Sau đó, lựa chọn dạng SmartArt phù hợp với nội dung.
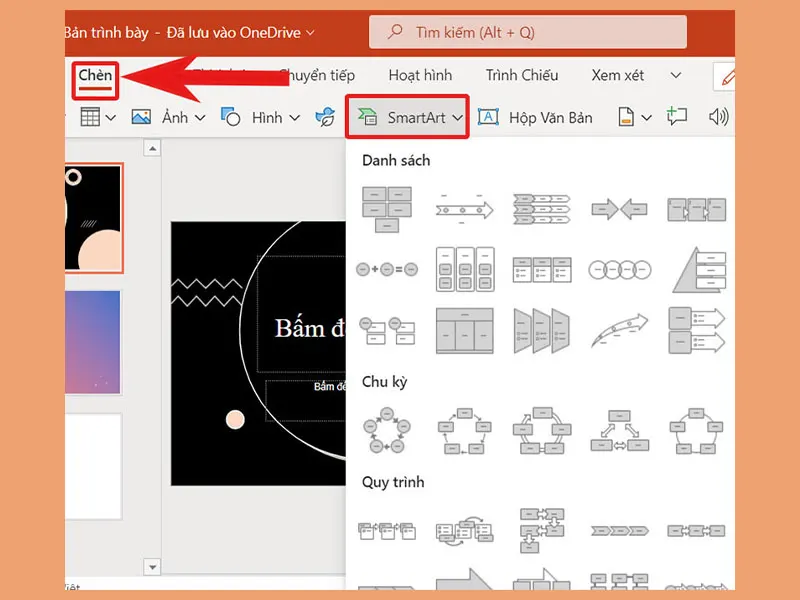
Tạm kết
Như vậy là mình đã vừa hướng dẫn các bạn cách sử dụng PowerPoint Online trên máy tính siêu đơn giản. Hy vọng những chia sẻ của mình trong bài viết sẽ hữu ích với các bạn. Chúc các bạn thành công!
[block id=”6276″ title=”Backlink”]

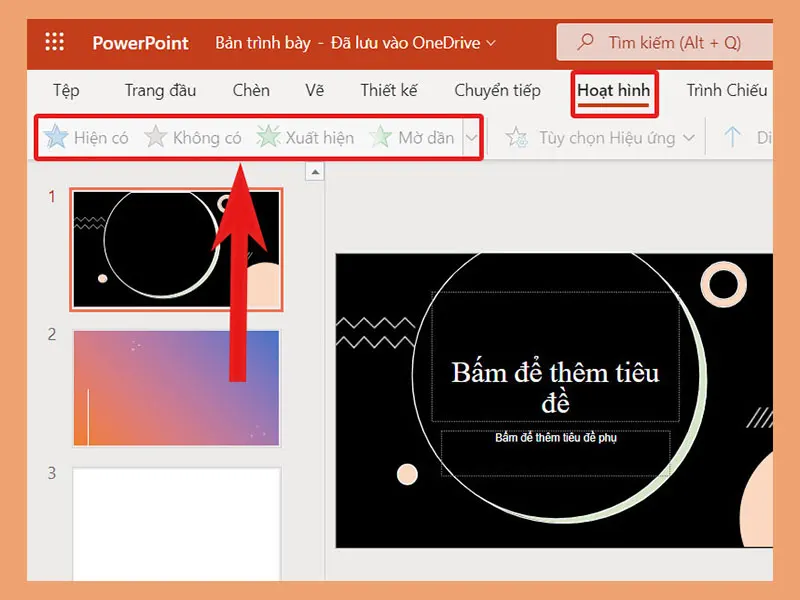 Thêm SmartArt
Thêm SmartArt