Tăng tốc Internet bằng cách đổi DNS trên máy tính và điện thoại

Cách đổi DNS trên máy tính Windows 10,11 và Mac đơn giản, nhanh chóng
Đổi DNS trên máy tính là thay đổi sever DNS của khu vực bạn thiết lập, từ đó đường truyền mạng sẽ ổn định hơn. Vậy thì đổi DNS trên máy tính như thế nào? Chúng ta cùng tìm hiểu cách làm nhé!
Cách đổi DNS trên Windows 10,11
– Đổi qua Settings
Bước 1: Vào Settings > Network & Internet.
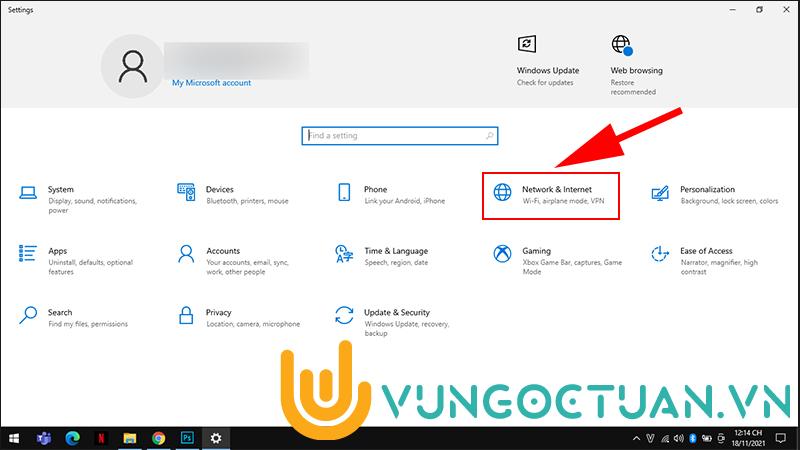
Chọn Network & Internet
Bước 2: Bấm Status > Ở phần WiFi chọn Properties > Bấm Edit.
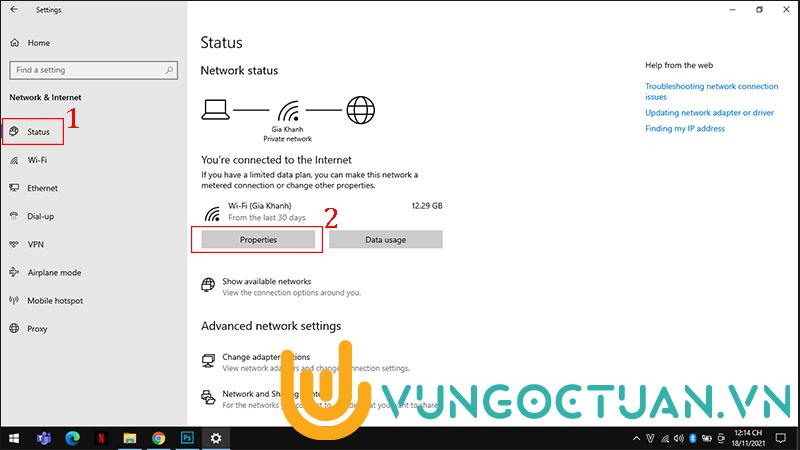
Ở phần WiFi chọn Properties
Bước 3: Chọn Manual > Xuất hiện cửa sổ mới kéo xuống phần DNS > Nhập DNS ở Preferred DNS và Alternate DNS > Save.
(Preferred DNS là DNS chính, Alternate DNS là DNS phụ khi DNS chính không hoạt động).
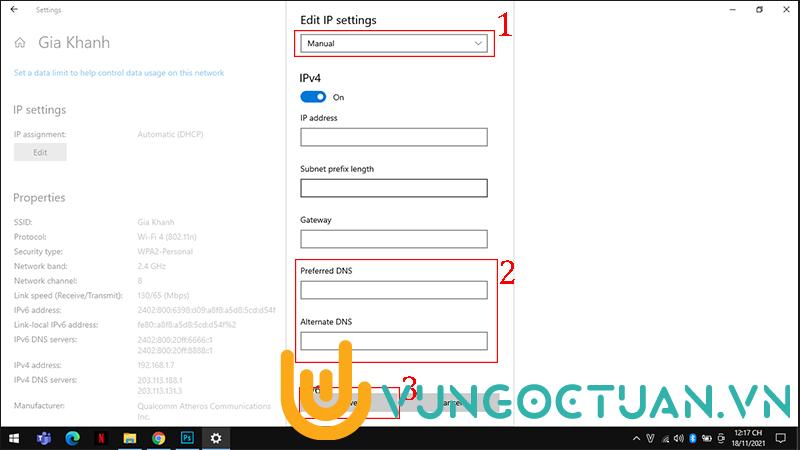
Nhập DNS ở Preferred DNS và Alternate DNS
– Đổi qua Control Panel
Bước 1: Từ thanh tìm kiếm của Windows > Gõ từ khóa “control panel” > Chọn Control Panel.
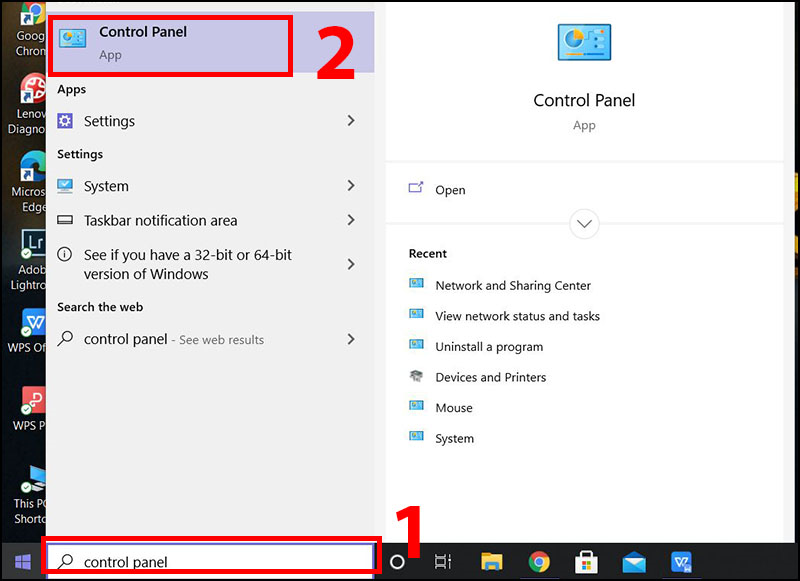
Vào Control Panel
Bước 2: Cửa sổ Control Panel mở lên, ở phần View by > Chọn Category > Chọn View network status and tasks.
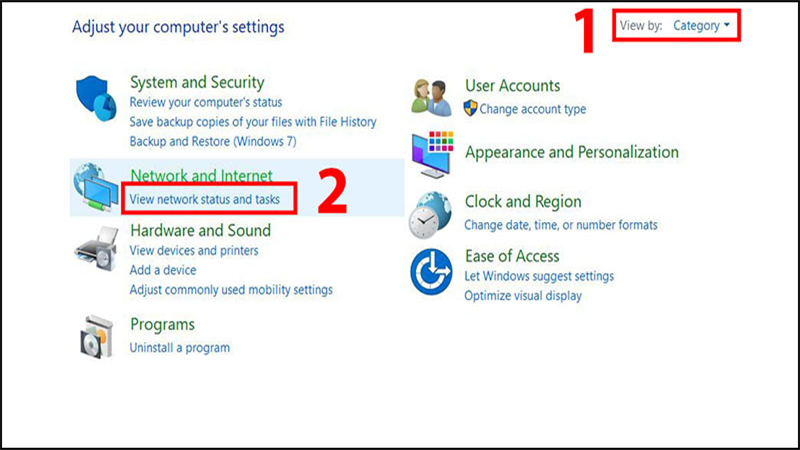
Chọn View network status and tasks
Bước 3: Chọn Wi-Fi ở phần connections, cửa sổ Wi-Fi Status xuất hiện > Chọn Properties.
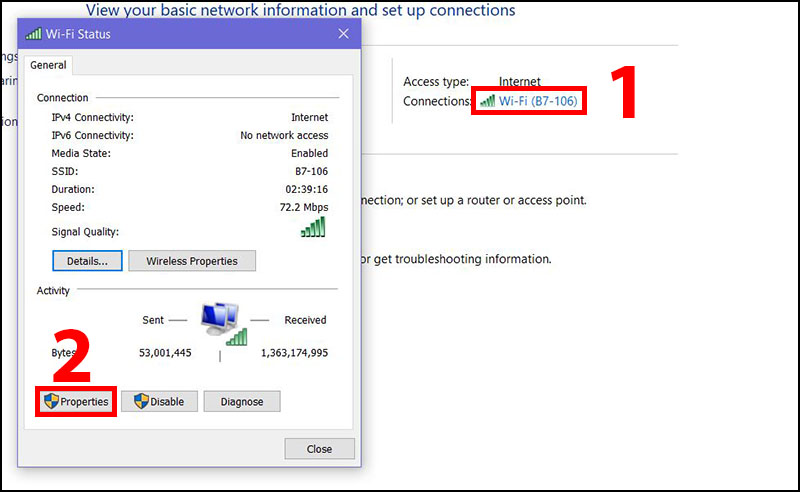
Chọn Properties để tiếp tục
Bước 4: Chọn tiếp vào phần Internet Protocol Version 4 (TCP/IPv4) > Nhấn vào Properties.
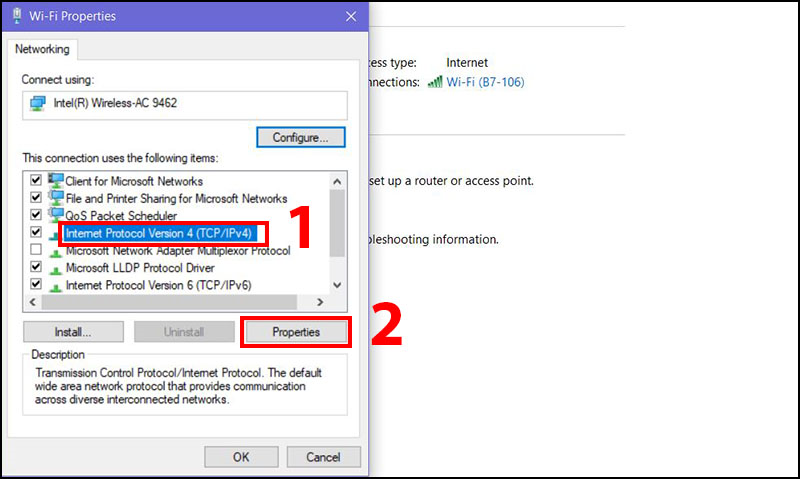
Nhấn vào Properties ở phần Internet Protocol Version 4 (TCP/IPv4)
Bước 5: Bạn check vào ô Use the following DNS sever address (nếu chưa check) > Đổi DNS thủ công bằng cách nhập vào Preferred DNS và Alternate DNS.
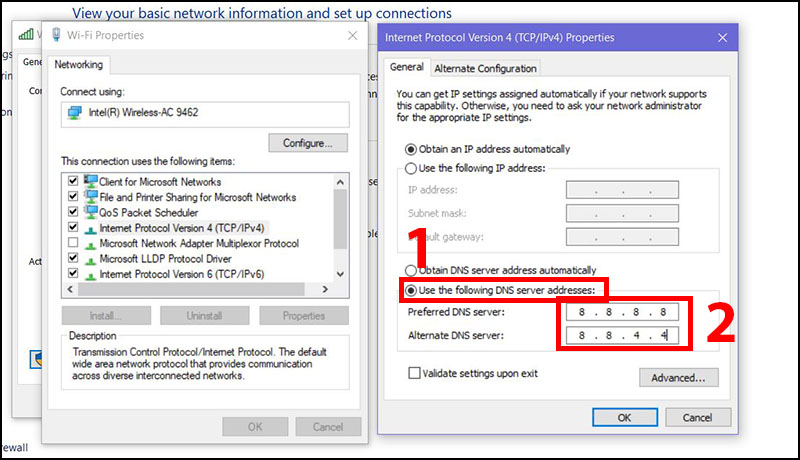
Nhập địa chỉ DNS từ danh sách ở trên
Bước 6: Khởi động lại để hoàn tất quá trình.
Cách đổi DNS trên máy Mac
Bước 1: Bạn chọn Apple menu (logo hình trái táo) trên góc trái phía trên màn hình > Chọn System Preferences. Cửa sổ System Preferences hiện lên, chọn vào phần Network.
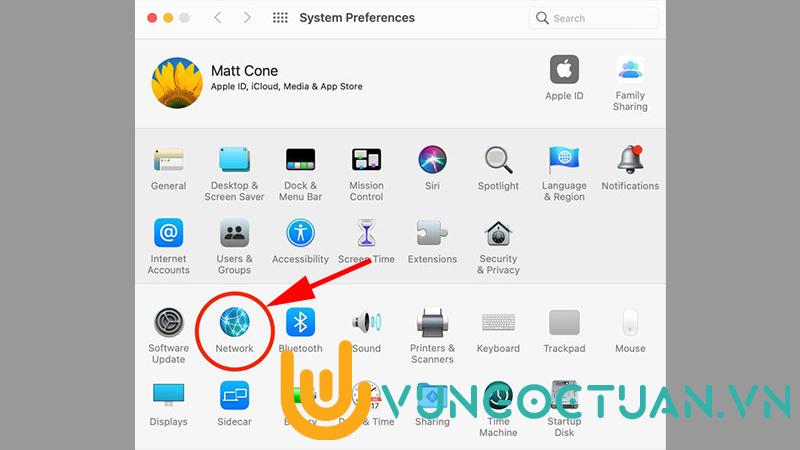
Chọn vào phần Network
Bước 2: Mở tùy chọn nâng cao cho Network bằng cách click vào Advanced…
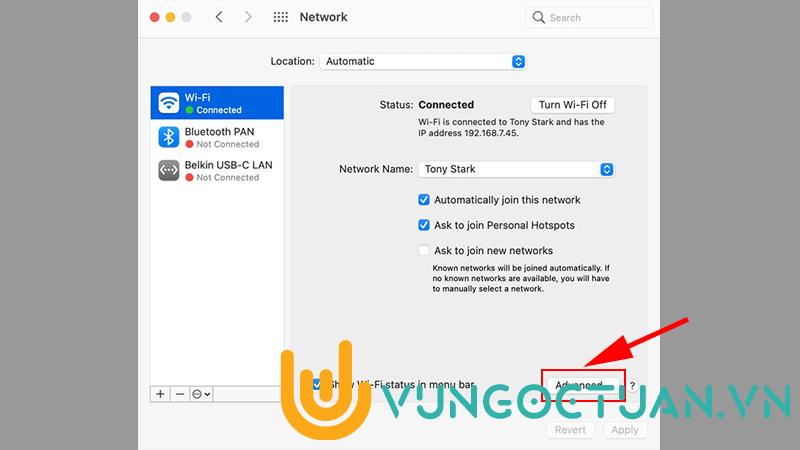
Chọn Advanced…
Bước 3: Chuyển qua tab DNS, chọn biểu tượng dấu cộng “+” lần đầu để thêm Preferred DNS.
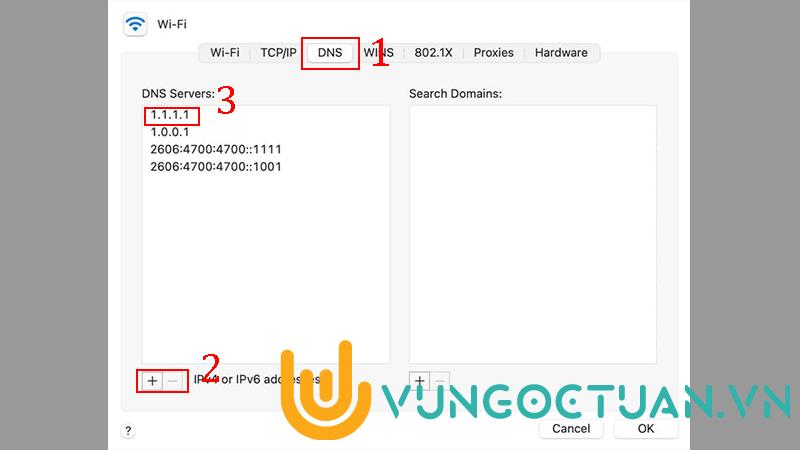
Thêm Preferred DNS
Bước 4: Chọn biểu tượng dấu cộng “+” thêm lần nữa để thêm Altemnate DNS > Click OK và Apply để lưu lại thay đổi.
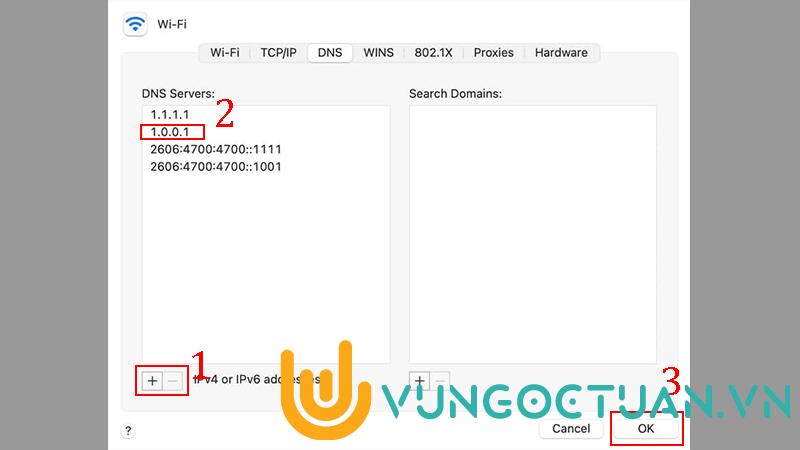
Thêm Altemnate DNS
Cách đổi DNS trên iPhone nhanh chóng chỉ sau vài bước đơn giản
Ngày nay, cách đổi DNS trên iPhone là một trong những chủ đề công nghệ đang thu hút được sự chú ý của rất nhiều người dùng điện thoại. Vậy tại sao nên đổi DNS trên iPhone? Cách đổi DNS cho dữ liệu di động như thế nào? Những thắc mắc này sẽ được Thế Giới Di Động giải đáp ngay trong phần nội dung bài viết sau đây.
Cách đổi DNS trên iOS với các phiên bản mới nhất
Cái tên đầu tiên được nhắc đến trong danh sách tổng hợp các cách đổi DNS trên iPhone đó chính là thay đổi DNS trên iOS với các phiên bản mới nhất thông qua thứ tự các bước như dưới đây:
Bước 1: Tại menu chính của thiết bị, các bạn vào Cài đặt > Bấm chọn ở mục “Wifi” để tiến hành kết nối mạng.
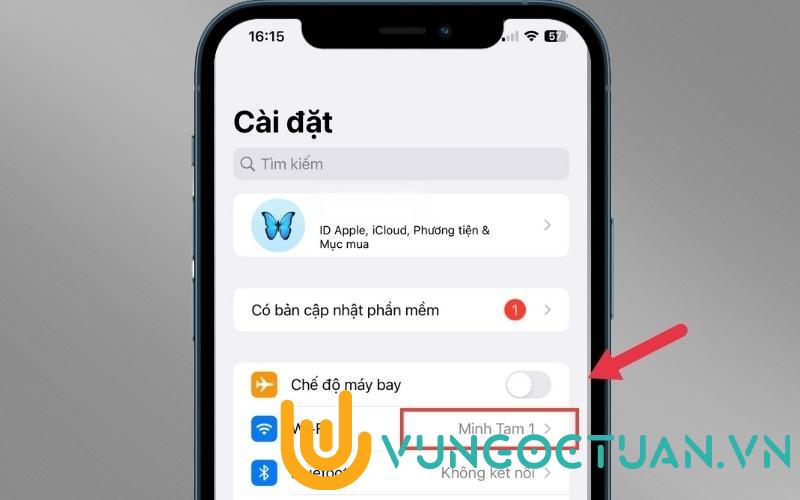
Vào Cài đặt > Bấm chọn ở mục “Wifi” để tiến hành kết nối mạng
Bước 2: Tiếp theo, ngay tại vị trí bên góc phải màn hình, chọn biểu tượng chữ “i”.
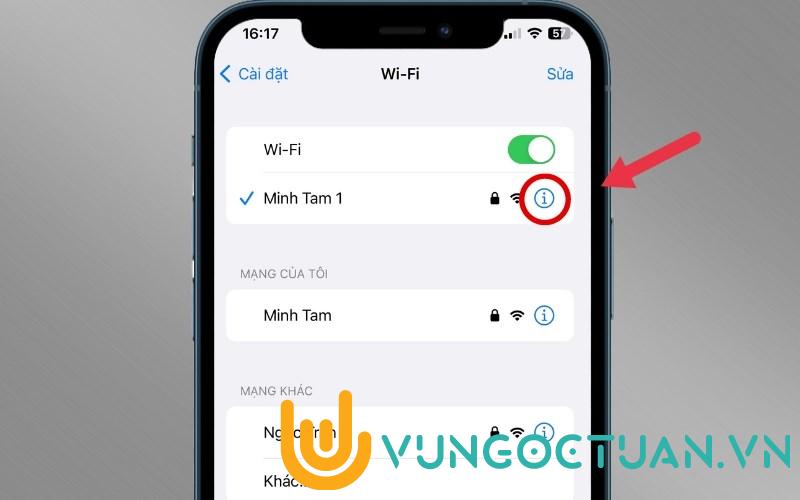
Chọn biểu tượng chữ “i”
Bước 3: Cuộn menu xuống dưới để tìm đến phần DNS > Nhấn Định cấu hình DNS.
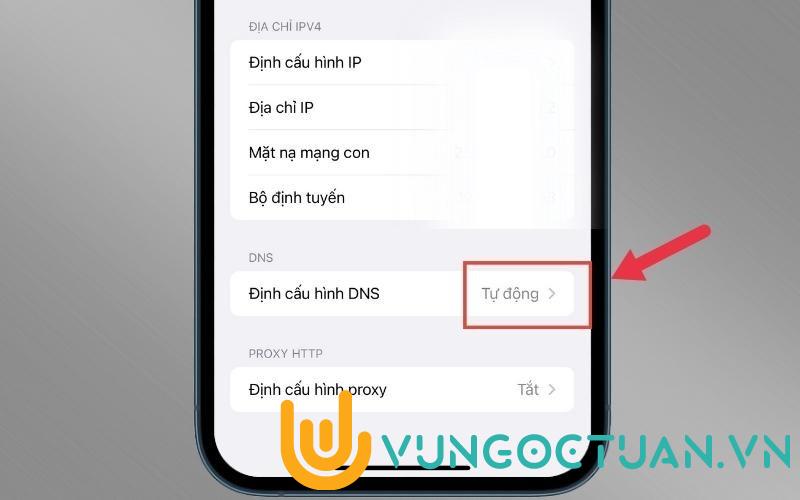
Tìm đến phần DNS > Nhấn Định cấu hình DNS
Bước 4: Chọn Thủ công > Bấm vào biểu tượng “-” > Chọn biểu tượng dấu cộng “+” để thêm DNS mới > Bấm Lưu để hoàn tất.
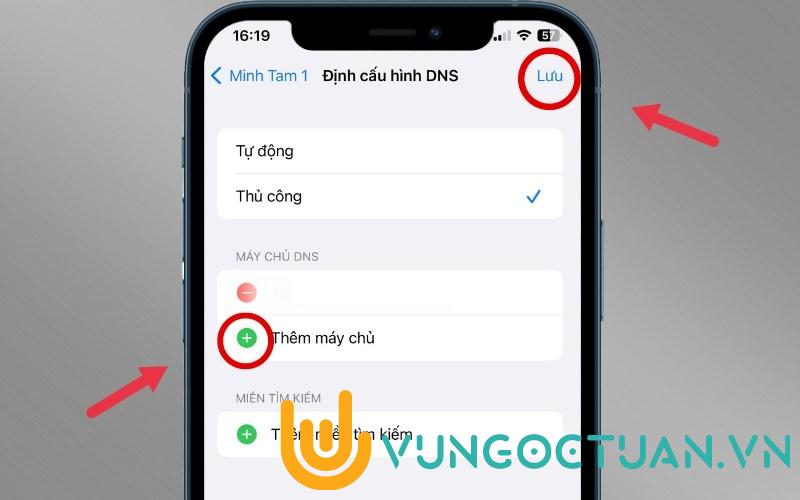
Chọn biểu tượng dấu cộng “+” để thêm DNS mới > Bấm Lưu
Cách đổi DNS trên iOS phiên bản cũ
Nếu các bạn vẫn đang loay hoay không biết cách đổi DNS trên iOS phiên bản cũ thì hãy nhanh tay tham khảo các gợi ý sau của TGDĐ:
Bước 1: Tại menu chính của thiết bị, các bạn vào Cài đặt > Bấm chọn ở mục “Wifi” để tiến hành kết nối mạng.
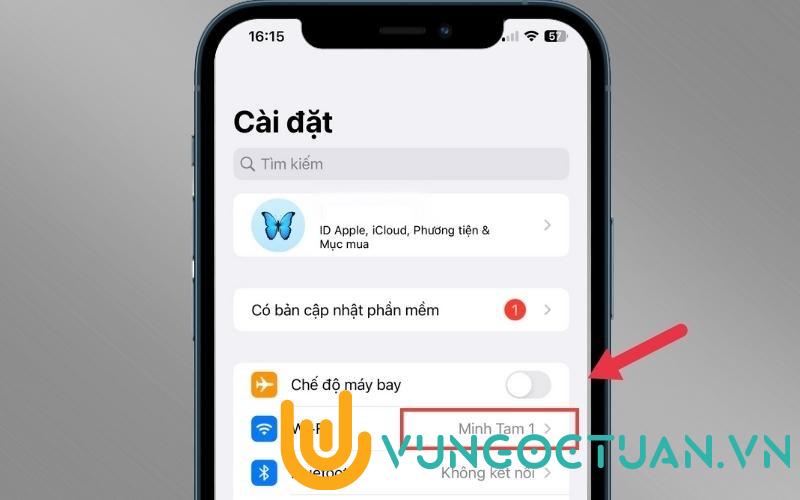
Vào Cài đặt > Bấm chọn ở mục “Wifi” để tiến hành kết nối mạng
Bước 2: Ngay tại vị trí bên góc phải màn hình, chọn biểu tượng chữ “i”.
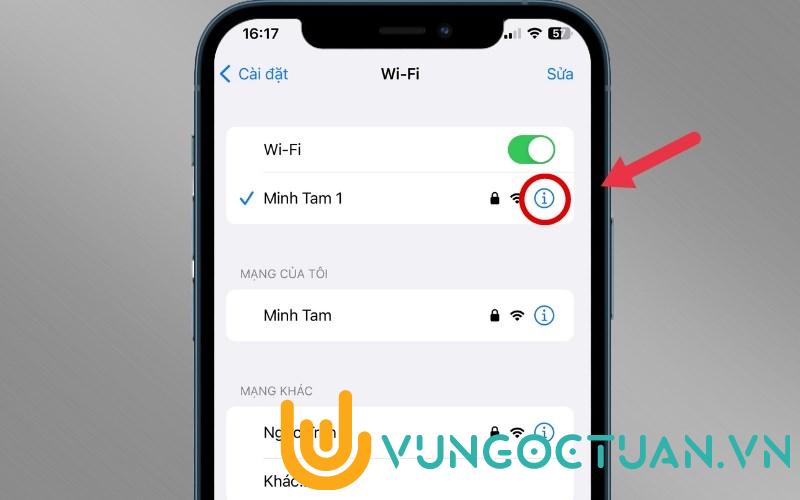
Chọn biểu tượng chữ “i”
Bước 3: Cuộn menu xuống dưới để tìm đến phần DNS để xóa dãy số được cung cấp miễn phí. Sau đó, các bạn có thể điền dãy DNS của Google là số 8.8.8.8 và 8.8.4.4 để hoàn tất cách đổi DNS trên iPhone này.
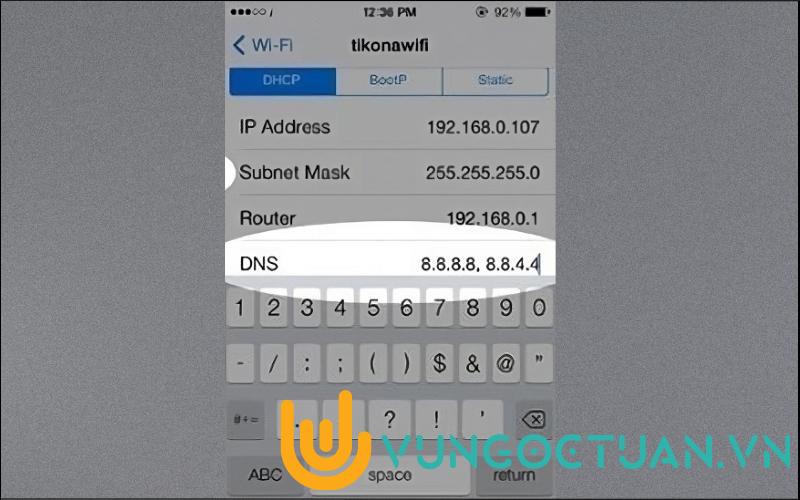
Điền dãy DNS của Google là số 8.8.8.8 và 8.8.4.4
Cách hoàn nguyên về cài đặt DNS mặc định
Hoàn nguyên về cài đặt DNS mặc định là cách đổi DNS trên iPhone tiếp theo mà các bạn nên ưu tiên thử nghiệm. Ưu điểm của phương pháp này đó chính là đơn giản, dễ dàng thực hiện.
Bước 1: Tại menu chính của thiết bị, các bạn vào Settings > Bấm chọn ở mục “Wifi” để tiến hành kết nối mạng.
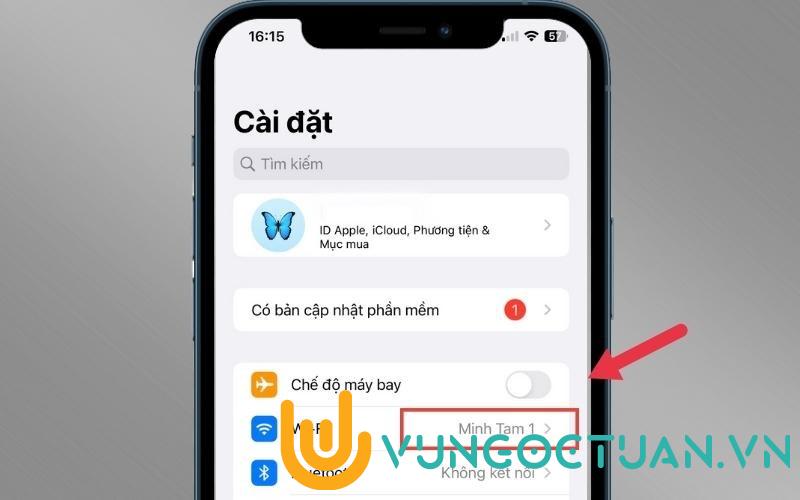
Vào Cài đặt > Bấm chọn ở mục “Wifi” để tiến hành kết nối mạng
Bước 2: Ngay tại vị trí bên góc phải màn hình, chọn biểu tượng chữ “i”.
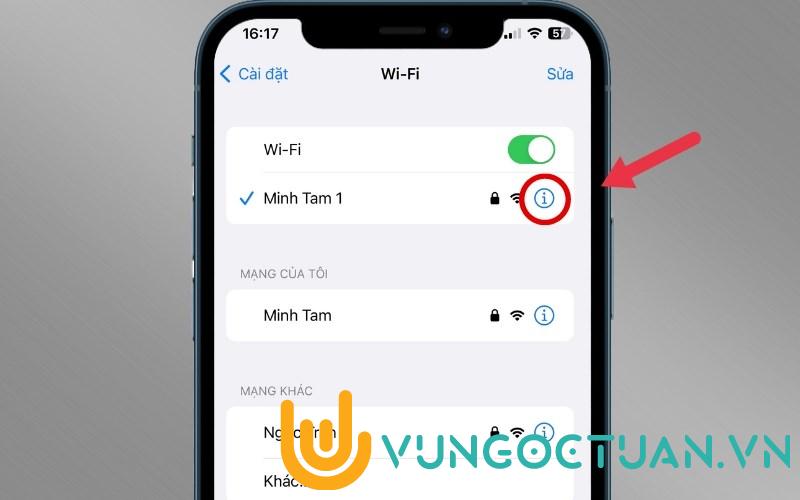
Chọn biểu tượng chữ “i”
Bước 3: Nhấn chọn mục Định cấu hình DNS > Bấm vào phần Tự động > Nhấn Lưu.
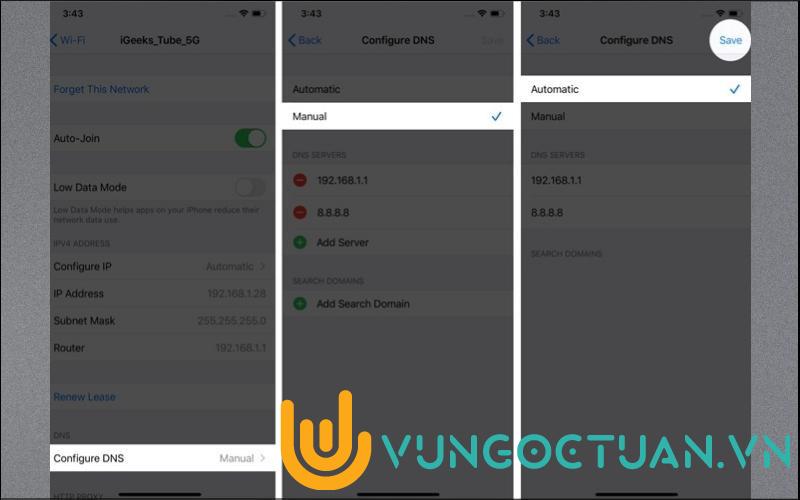
Chọn Định cấu hình DNS > Bấm vào phần Tự động > Nhấn Lưu
Cách đổi DNS trên điện thoại iPhone bằng VPN
Đổi DNS trên điện thoại iPhone bằng VPN là cách đổi DNS trên iPhone mà người tiêu dùng tuyệt đối không nên bỏ lỡ bởi vì ứng dụng này sẽ có hiệu quả rất lớn trong việc giúp người dùng truy cập vào các website bị chặn cũng như hỗ trợ nâng cao tính bảo mật.

Đổi DNS trên điện thoại iPhone bằng VPN hỗ trợ nâng cao tính bảo mật
Cách đổi DNS cho dữ liệu di động
Hệ điều hành iOS của thương hiệu Apple thường sẽ không cho phép người dùng tự ý thay đổi cài đặt DNS. Do đó, các bạn có thể dùng một số ứng dụng của bên thứ ba khác có khả năng cho phép bạn thay đổi DNS, tiêu biểu như ứng dụng 1.1.1.1 hay DNS Override.
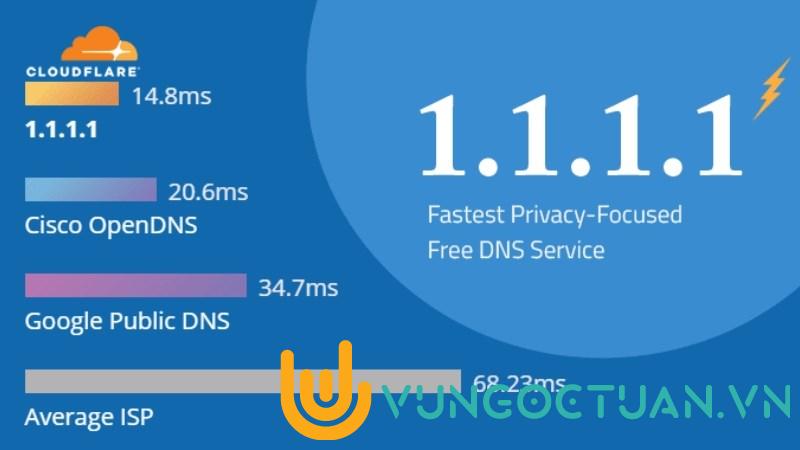
Sử dụng ứng dụng 1.1.1.1 cho phép bạn thay đổi DNS
Cách tăng tốc tốc độ mạng bằng DNS trên Android
Có khá nhiều DNS, tuy nhiên ở bài viết này mình sẽ hướng dẫn các bạn đổi về địa chỉ DNS 1.1.1.1 của CloudFlare để sử dụng.
Lưu ý: Mẹo này được mình thực hiện thành công trên Samsung G531, mình đã thử thực hiện trên điện thoại Oppo F7 nhưng không thành công, nếu bạn cũng đang dùng Oppo F7 và đã đổi DNS thì hãy cùng chia sẻ phía bên dưới bình luận nhé!
Để có thể đổi DNS trên Android, bạn vào Cài đặt > Wi-Fi. Lựa chọn Wi-Fi đang kết nối và nhấn giữ cho đến khi hiển thị tuỳ chọn Sửa đổi cấu hình mạng.
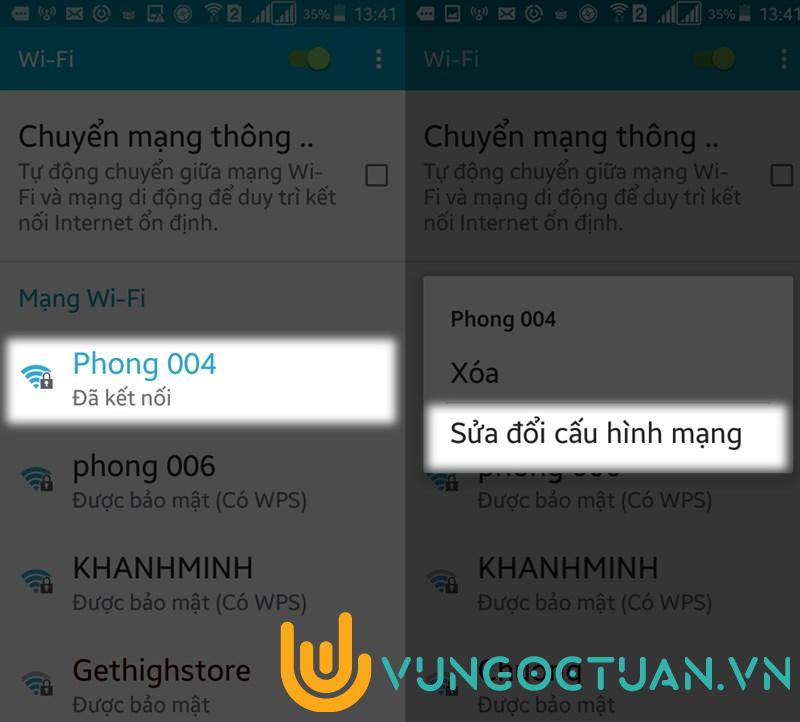
Tick vào tuỳ chọn Hiện các tuỳ chọn chuyên sâu. Tại mục Cài đặt IP, chọn Tĩnh.
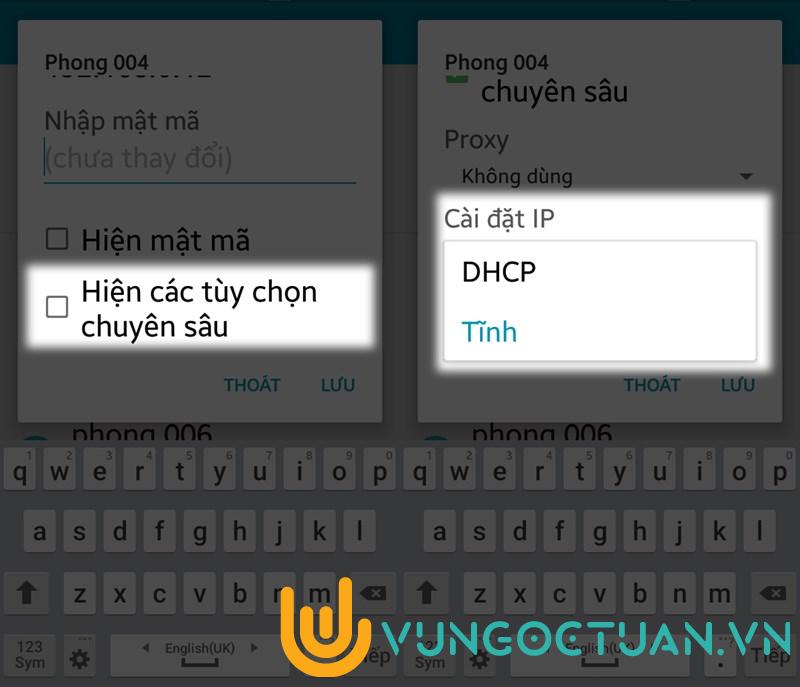
Kéo xuống bên dưới, bạn sẽ thấy 2 địa chỉ DNS đang cho phép chỉnh sửa. Ở DNS 1, hãy nhập 1.1.1.1, còn với DNS 2, nhập 1.0.0.1 để thay đổi DNS kết nối. Sau đó chọn Lưu.
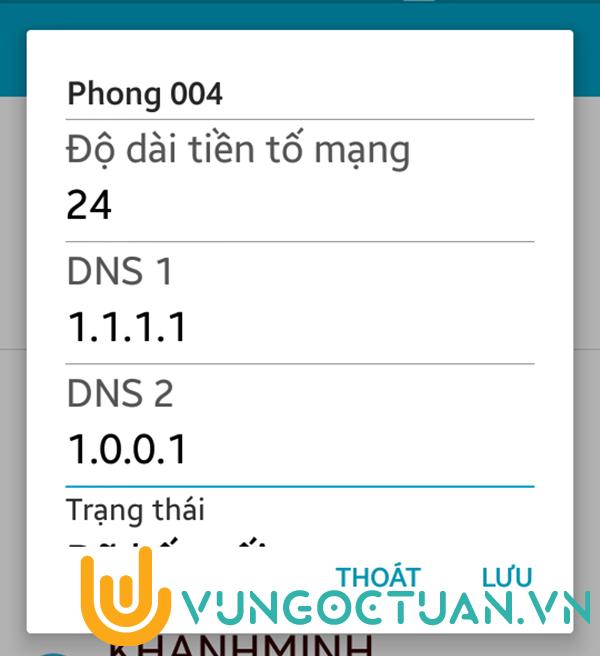
Ngay sau đó thiết bị sẽ kết nối lại mạng Wi-Fi của bạn, và bây giờ hãy cùng truy cập mạng để tận hưởng kết quả nào. Chúc các bạn thực hiện thành công.
Rất nhiều thông tin hữu ích như CCCD, BHYT, thẻ xanh,… bạn có thể tra cứu trên smartphone trong thời gian này. Nếu chưa có smartphone, hoặc muốn mua smartphone cho ba mẹ thì hãy bấm vào nút cam bên dưới để chọn mua ngay nhé.
