Hướng dẫn cài đặt và cách sử dụng Dropbox
Dropbox khởi đầu được sáng lập bởi 2 sinh viên của học viện MIT, Drew Houston và Arash Ferdowsi, nguyên nhân là do họ cảm thấy mệt mỏi với kiểu chia sẻ, chuyển dữ liệu giữa nhiều máy tính trong lúc làm việc. Vậy cụ thể Dropbox làm được những gì? Người dùng được hưởng những lợi ích gì khi dùng công cụ sao lưu dữ liệu trực tuyến và miễn phí này? Cách thức sao lưu như thế nào? Có đơn giản hay không? Dropbox hoạt động trên những nền tảng nào?
Cách đăng ký tài khoản Dropbox
Các bạn chỉ cần truy cập đường link dưới đây để thực hiện:
Không có gì quá khó ở bước này, First và Last name là tên hiển thị của tài khoản, Email dùng để đăng nhập, Password… tất nhiên là để truy cập vào tài khoản Dropbox rồi:
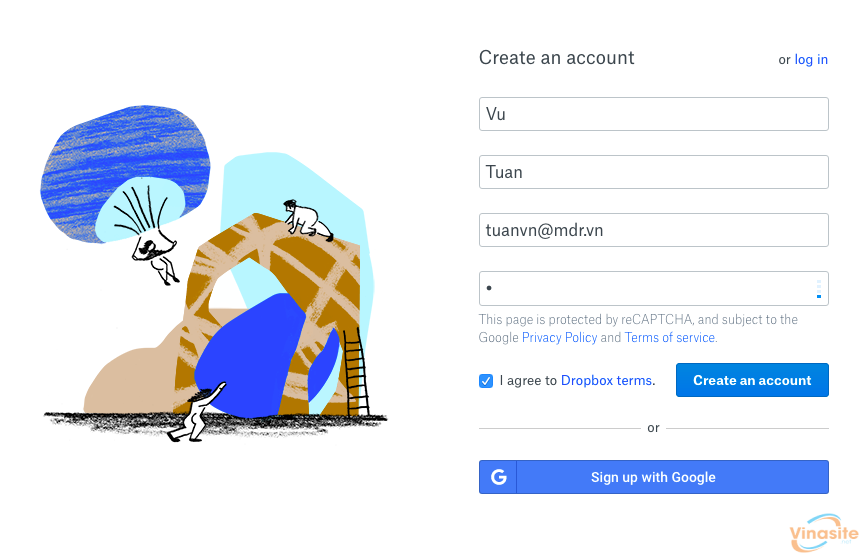 Đánh dấu tích vào ô I agree… rồi nhấn nút Create account.
Đánh dấu tích vào ô I agree… rồi nhấn nút Create account.
Sau khi gửi đăng kí thành công, Dropbox sẽ chuyển đến trang tải về. Tại đây, hãy click vào nút Free Download để thực hiện quá trình tải Dropbox về (nếu sử dụng OS Linux hoặc Mac hoặc iPhone, hãy lựa chọn đường dẫn tải về tương ứng ở phía dưới nút Free Download!)
Check mail để kích hoạt tài khoản vừa đăng ký
Sau khi tải về xong, hãy mở tập tin mà mình vừa tải về để thực hiện quá trình cài đặt Dropbox vào PC
Hướng dẫn cài đặt Dropbox
Sau khi tải file Dropbox từ link trên phần đầu bài, chạy file DropboxInstaller.exe để bắt đầu:
Khi cài xong, Dropbox sẽ hiển thị bảng đăng nhập vào tài khoản:
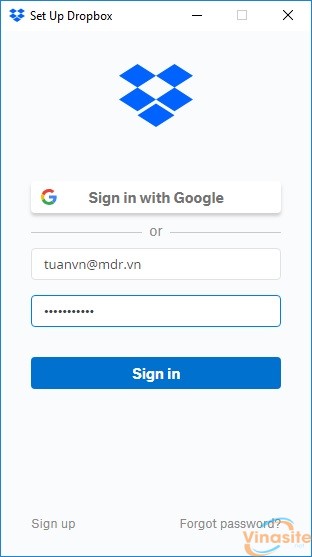
Cách sử dụng Dropbox
Khi đăng nhập thành công, chuyển tới bước tiếp theo: thay đổi 1 số thiết lập cơ bản của Dropbox.
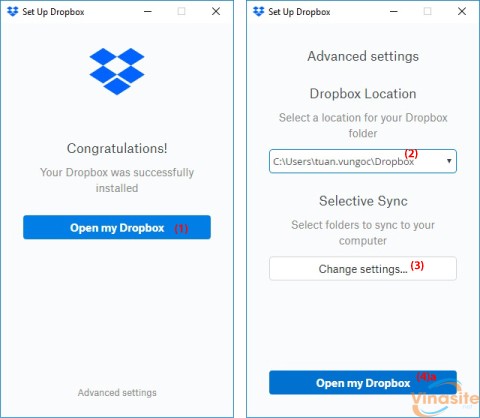
- 1: nhấn Advanced settings.
- 2: thay đổi thư mục lưu trữ dữ liệu Dropbox trên máy tính.
- 3: bạn có thể chọn những mục dữ liệu nào cần và không cần đồng bộ giữa Dropbox và máy tính.
- 4: mở thư mục lưu trữ Dropbox trên máy tính.
Hoặc nếu bạn mở Dropbox ở dưới khay hệ thống, các chức năng cũng tương tự như vậy:
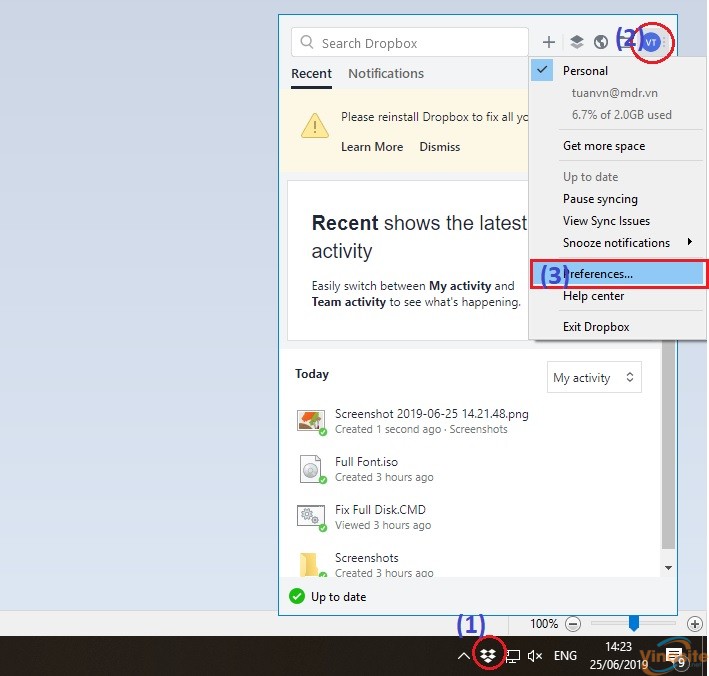
Ở Sync, nhấn Move… ở mục Dropbox folder location để chọn thư mục đồng bộ Dropbox trên máy tính
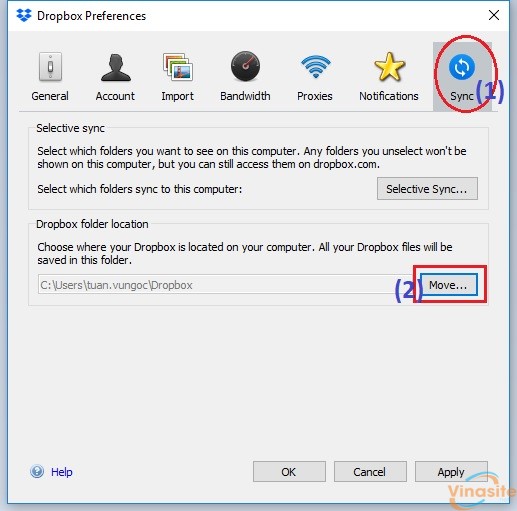
Để đồng bộ file với Dropbox thì bạn hãy kéo và thả file đó và thư mục lưu trữ của Dropbox như hình dưới:
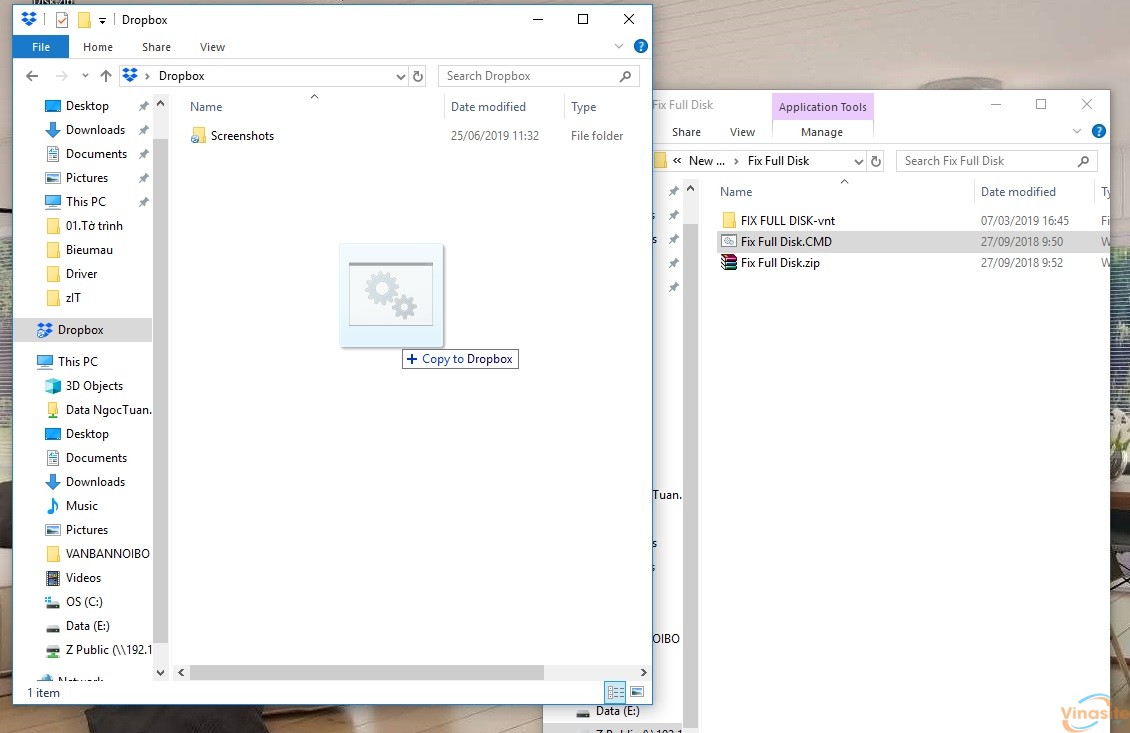 Các bạn cần lưu ý rằng: file hoặc thư mục nào có dấu check màu xanh ở phía đầu như hình dưới thì có nghĩa là đã đồng bộ thành công với tài khoản Dropbox rồi nhé.
Các bạn cần lưu ý rằng: file hoặc thư mục nào có dấu check màu xanh ở phía đầu như hình dưới thì có nghĩa là đã đồng bộ thành công với tài khoản Dropbox rồi nhé.
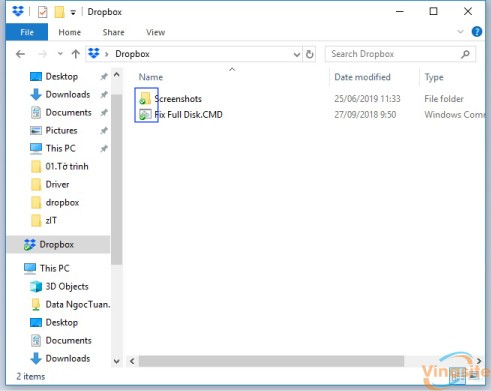 Mặt khác, nếu máy tính của bạn không cài ứng dụng quản lý Dropbox thì có thể thực hiện công đoạn tương tự như vậy trên trình duyệt. Truy cập vào tài khoản Dropbox của bạn tại đây:
Mặt khác, nếu máy tính của bạn không cài ứng dụng quản lý Dropbox thì có thể thực hiện công đoạn tương tự như vậy trên trình duyệt. Truy cập vào tài khoản Dropbox của bạn tại đây:
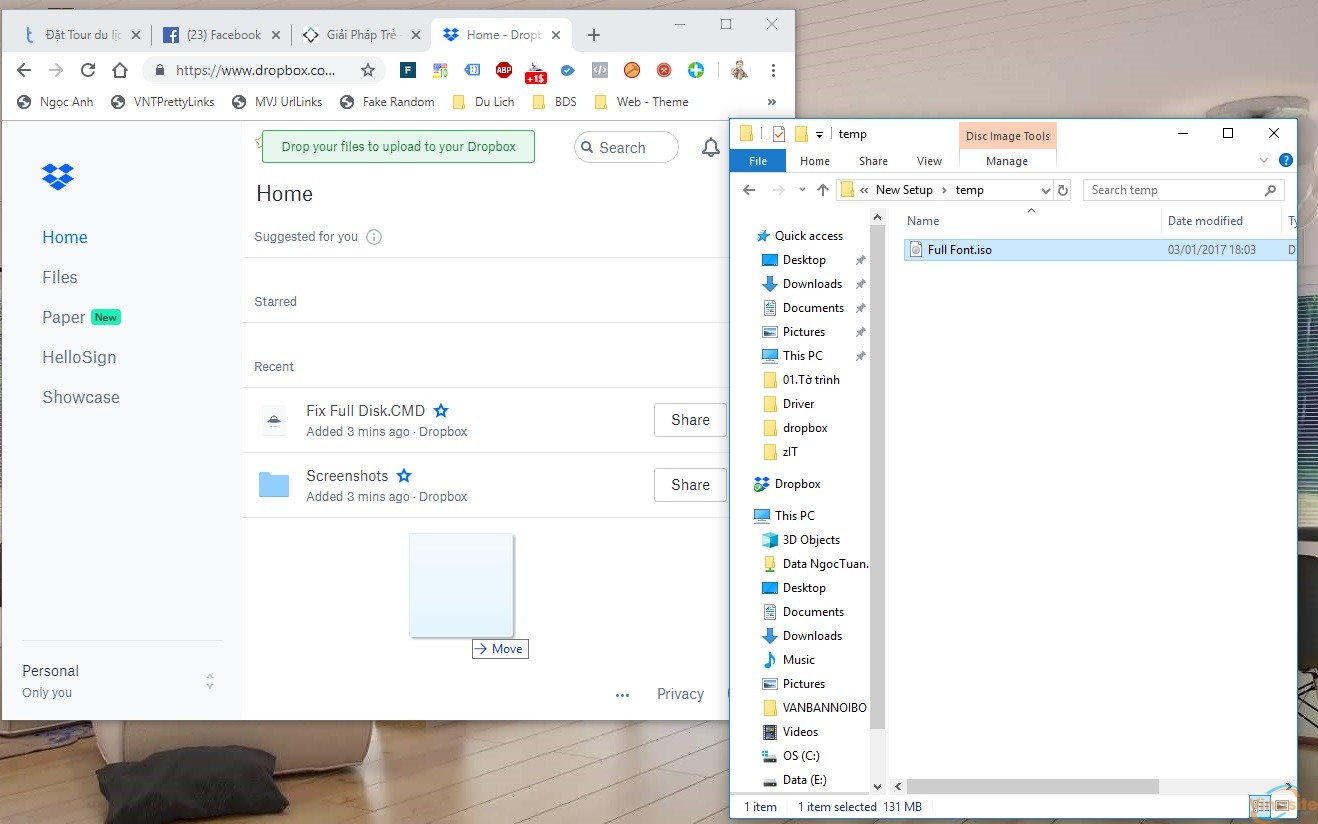 Vẫn là thao tác kéo và thả quen thuộc
Vẫn là thao tác kéo và thả quen thuộc
Phần quản lý Dropbox trên trình duyệt có đôi chút khác biệt so với ứng dụng trên Windows:
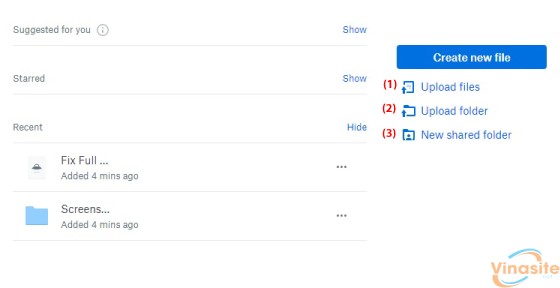
- 1: upload file cần đồng bộ.
- 2: tạo mới thư mục.
- 3: chia sẻ thư mục
- 4: xem lại những file đã xóa.
Dropbox Referral là gì, và làm sao để có được nó?
Đây là 1 trong những cách thức quảng cáo và giới thiệu dịch vụ có thể nói là phổ biến nhất hiện nay, hiểu nôm na là mời người khác dùng thử dịch vụ của bạn thông qua 1 đường link đăng ký tài khoản. Với Dropbox thì mỗi lần bạn referral thành công được 1 tài khoản thì dung lượng lưu trữ của bạn sẽ được thêm 500MB – hoàn toàn miễn phí
Gói Basic của Dropbox sẽ giới hạn tối đa dung lượng lưu trữ cho phép là 16GB
Để lấy mã referral, bạn chỉ cần vào link này sau khi đăng nhập Dropbox.
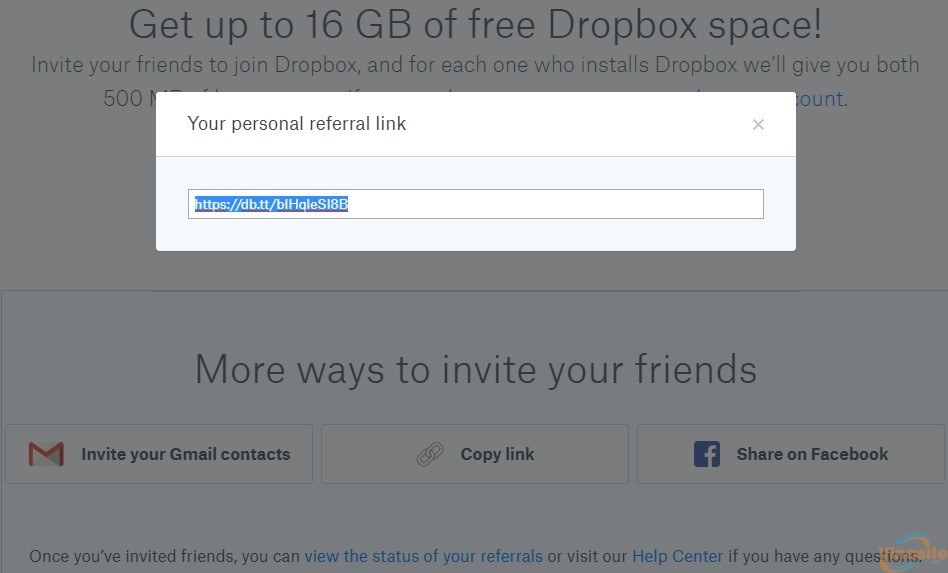 Sau đó, bạn hãy chia sẻ link này https://db.tt/bIHqleSI8B cho người khác, bạn bè qua các kênh truyền thông, mạng xã hội…. để có cơ hội nhận thêm 500MB lưu trữ miễn phí từ Dropbox. Nhưng hãy nhớ là giới hạn là 16GB thôi nhé!
Sau đó, bạn hãy chia sẻ link này https://db.tt/bIHqleSI8B cho người khác, bạn bè qua các kênh truyền thông, mạng xã hội…. để có cơ hội nhận thêm 500MB lưu trữ miễn phí từ Dropbox. Nhưng hãy nhớ là giới hạn là 16GB thôi nhé!
