Cách dùng chung bàn phím và chuột cho 2 máy tính
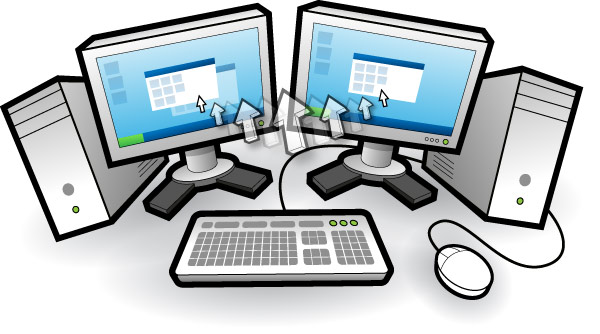
Hướng dẫn cách dùng chung bàn phím và chuột cho 2 máy tính. Làm việc với nhiều máy tính không phải là không phổ biến. Ví dụ: bạn có thể có máy tính xách tay và máy tính để bàn và có thể sử dụng chúng đồng thời. Khi bạn có hai hoặc nhiều máy tính Windows chạy cùng một lúc, có thể hơi lười biếng khi di chuyển qua lại giữa các máy tính đó để truy cập hoặc kiểm soát chúng.
Để dễ dàng hơn, bạn có thể chia sẻ một bàn phím và chuột với nhiều máy tính Windows sử dụng một phần mềm đơn giản . Để làm điều đó bạn không phải di chuyển vật lý để kiểm soát hệ thống. Dưới đây là cách chia sẻ bàn phím và chuột giữa hai máy tính Windows 10.
Xem thêm: Hướng dẫn chia sẻ dữ liệu trên Windows 10 qua Bluetooth
Chia sẻ dùng chung bàn phím và chuột cho 2 máy tính Windows
Lưu ý: Bài hướng dẫn cách dùng chung bàn phím và chuột này được thực hiện với Bàn Phím Và Chuột Logitech MK220 Không Dây trên hai máy tính Windows của nằm trên cùng một mạng.
Xem đánh giá Bàn Phím Và Chuột Logitech MK220 Không Dây

Để chia sẻ bàn phím và chuột giữa hai máy tính Windows 10, mình sử dụng phần mềm Microsoft Garage chính thức của Microsoft có tên là Mouse without Borders. Tải về và cài đặt nó trên cả hai máy tính.
Cài đặt và kết nối 2 máy tính
Sau khi cài đặt, tìm kiếm “Mouse without Borders” trong Start Menu trên máy chính và mở nó. Khi đã mở, chọn “No”
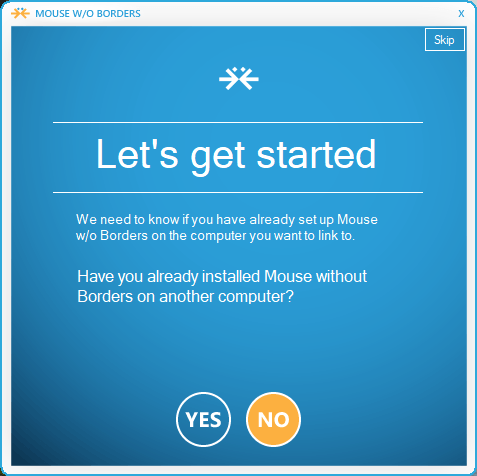
Thao tác trên sẽ hiển thị cho bạn một mã bảo mật và tên máy tính của bạn. Thông tin này cần cho bước tiếp theo. Trên máy tính thứ hai, khởi chạy Mouse without Borders và chọn tùy chọn Yes.
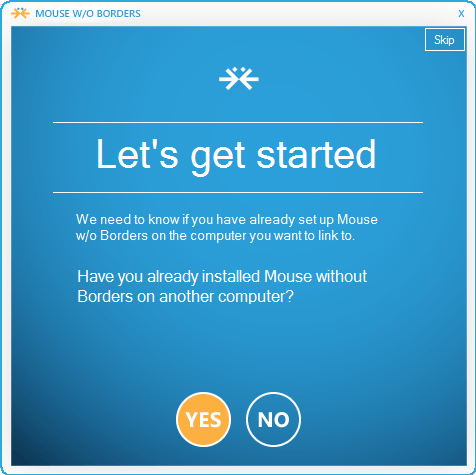
Bây giờ, nhập mã bảo mật và tên máy tính được hiển thị trên hệ thống đầu tiên của bạn và nhấp vào nút “Link” để tiếp tục.
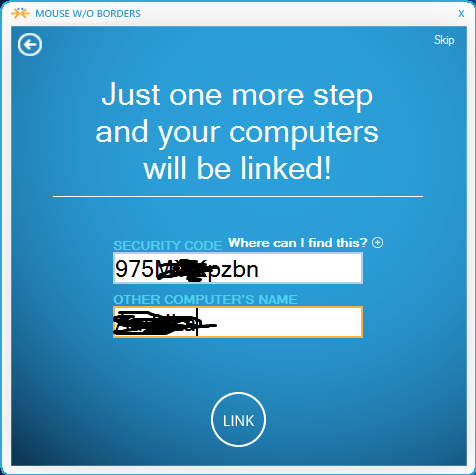
Nếu kết nối thành công, phần mềm sẽ cho bạn biết trên cả màn hình máy tính. Chỉ cần nhấp vào nút “Next” trên cả hai máy tính để tiếp tục.
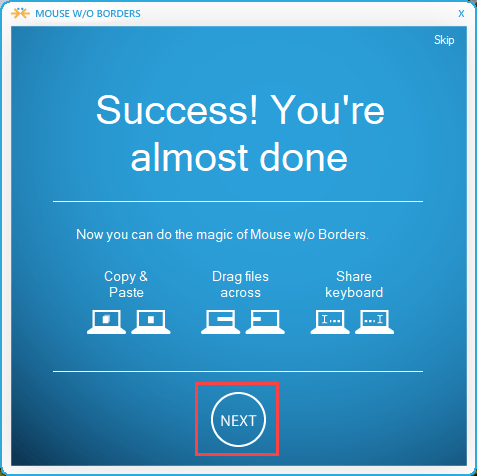
Bây giờ, nhấp vào nút “Done” để hoàn tất thủ tục thiết lập.
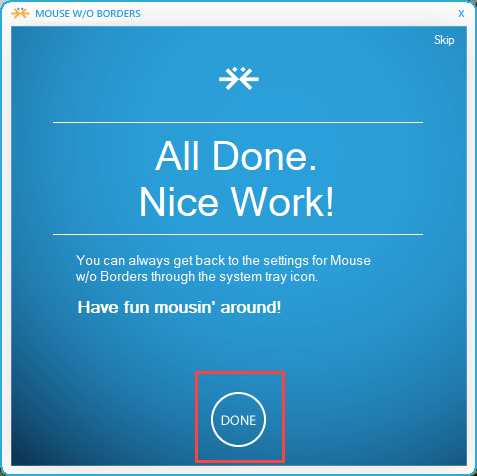
Từ bây giờ, bạn có thể dùng chung bàn phím và chuột cho 2 máy tính Windows. Tất cả bạn phải làm là di chuyển chuột đến cạnh phải của màn hình, và bạn sẽ được đưa đến máy tính thứ hai. Ở đó bạn có thể sử dụng cùng một con chuột và bàn phím để điều khiển hệ thống. Bạn có thể chia sẻ Clipboard (Copy/Paste…) và thậm chí chia sẻ tệp tin và thư mục giữa các máy tính bằng cách kéo và thả chúng.
Xem thêm: Hướng dẫn cách bật tắt Bluetooth trên máy tính, laptop Windows
Cấu hình phần mềm
Tab Machine Setup: Sau khi thiết lần được hoàn thành, phần mềm sẽ cho bạn thấy các chi tiết cấu hình.
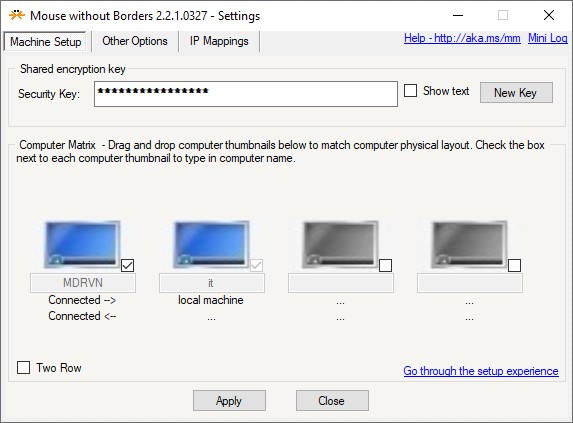
Theo mặc định, máy tính thứ hai sẽ nằm ở bên phải của máy tính chính. Nếu không đúng vị trí, bạn chỉ cần kéo và thả tới vị trí mới để phù hợp với vị trí thực tế của bạn.
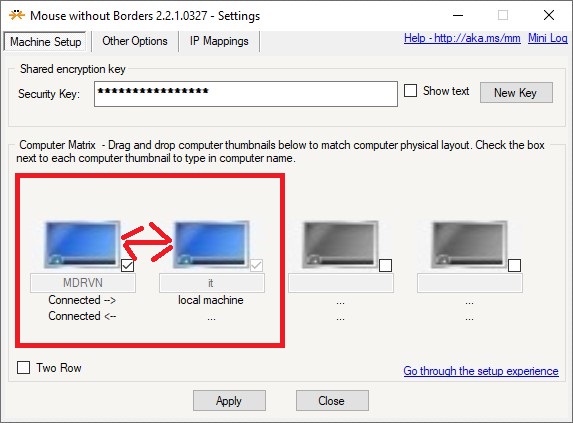
Hoặc có thể chọn “Two Rows” tùy theo cách bố trí để bạn có thể kết hợp nó với bố cục vật lý thực tế của hệ thống của bạn.
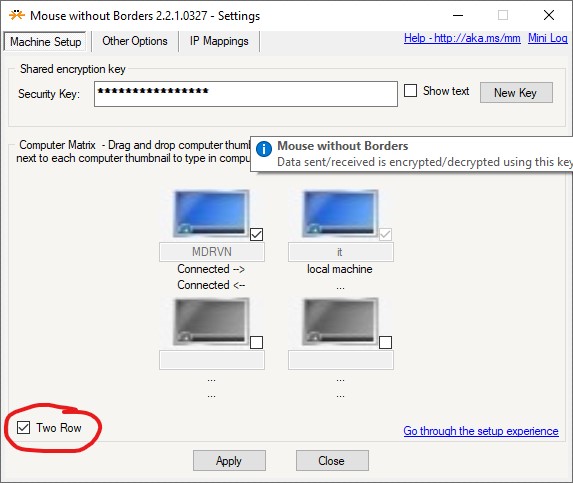
Tại tab Other Options nơi bạn có thể chia sẻ bàn phím, chuột giữa 2 máy tính Windows 10 và còn nhiều tính năng mà bạn có thể khám phá như Use key Mapping – sử dụng chế độ Mapping hay Block Mouse Screen comen – khóa chuột tại màn hình vào. Hay Wrap Mouse để đổi chuột lẫn nhau.
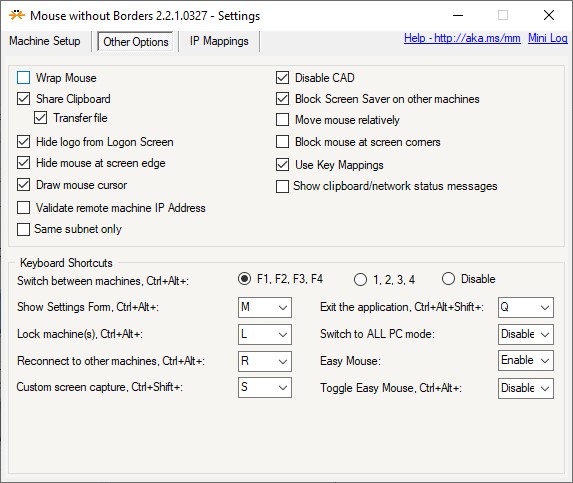
Nếu bạn muốn, bạn có thể sử dụng các phím tắt hiển thị để thực hiện các tác vụ nhanh. Những tác vụ nhanh bao gồm nhưng không giới hạn việc di chuyển giữa các máy, khóa tất cả các máy cùng một lúc, chụp màn hình của các hệ thống kết nối, vv
Kết luận
Như vậy với hướng dẫn trên bạn đọc đã có thể sử dụng Mouse without Borders để dùng chung bàn phím và chuột trên 2 máy tính Windows 10 rồi đấy. Mouse without Borders là một phần mềm rất hữu ích nếu bạn có nhiều máy tính Windows. Tuy nhiên, bạn không thể sử dụng nó với một máy tính khác chạy Linux hoặc Mac, và việc dùng chung bàn phím và chuột được giới hạn ở 4 máy tính cá nhân, nhưng vẫn là một phần mềm tiện dụng để sử dụng với nhiều máy tính Windows.

cám ơn bạn rất nhiều.Rất hữu ích