Hướng dẫn tạo trang web WordPress trên localhost sử dụng XAMPP
Cài đặt website WordPress trên máy tính (localhost) sẽ giúp bạn thử nghiệm được các theme, kiểm tra các plugin hoạt động thế nào và tìm hiểu phát triển core WordPress. Trong bài này, chúng tôi sẽ hướng dẫn cho bạn cách tạo một trang web WordPress trên localhost sử dụng XAMPP.
Tại sao lại cần tạo website WordPress trên máy tính – localhost?
Tạo và phát triển 1 trang web dưới localhost là một công việc mà hầu hết các developer và webmaster sử dụng. Nó cho phép bạn kiểm tra WordPress mà không cần tạo ra một trang web thực tế trên internet. Các trang web ở localhost chỉ hiển thị cho bạn xem trên máy tính của bạn. Nhờ đó bạn có thể phát triển mã nguồn WordPress, thử các gói theme, plugin hay phát triển, nâng cấp website hiện tại của mình… rất nhiều việc có thể làm ở localhost.
Lưu ý: Trang web trên localhost sẽ chỉ hiển thị trên máy tính của bạn và sẽ giúp bạn phát triển cũng như chuẩn bị cho các đợt nâng cấp website của mình tốt hơn. Cũng là cách để bạn có thể tìm hiểu về WordPress cơ bản nhiều hơn. Nếu bạn muốn thử nghiệm trên hosting thực sự hãy mua cho mình 1 domain và hosting tại https://vinasite.net
XAMPP là gì?
Để tạo một trang WordPress trên localhost, bạn sẽ cần phải cài đặt một phần mềm máy chủ web (Apache), PHP và MySQL trên máy tính của bạn. PHP là một ngôn ngữ lập trình và MySQL là một phần mềm quản lý cơ sở dữ liệu. Cả hai đều hỗ trợ giúp bạn có thể chạy WordPress.
Cài đặt từng phần mềm riêng biệt khá mất thời gian cũng như tốn tài nguyên trên máy tính của bạn, chưa kể có thể khá rắc rối cho những bạn newbie. Chính vì vậy XAMPP là phần mềm hỗ trợ tuyệt vời để bạn thực hiện điều này một cách đơn giản. XAMPP giúp bạn dễ dàng xây dựng trang web WordPress trên localhost. Nó có thể chạy trên Windows, Mac và Linux.
Cài đặt XAMPP trên máy tính của bạn
Đầu tiên, bạn cần truy cập XAMPP và tải xuống cho hệ điều hành tương ứng của mình.
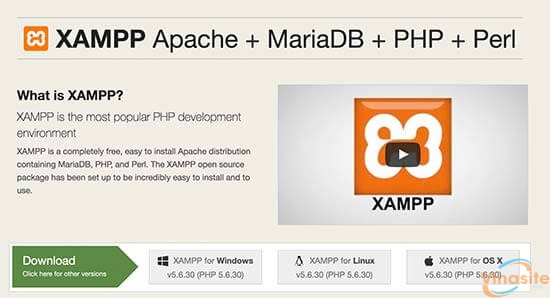
Tùy thuộc vào hệ điều hành sử dụng, các bước hướng dẫn cài đặt và giao diện ứng dụng có thể khác với ảnh ở đây. Nhưng cơ bản, thì vẫn vậy, dưới đây là hướng dẫn trên bản dành cho hệ điều hành Windows. Sau khi tải về XAMPP, bạn sẽ cần phải chạy trình cài đặt.
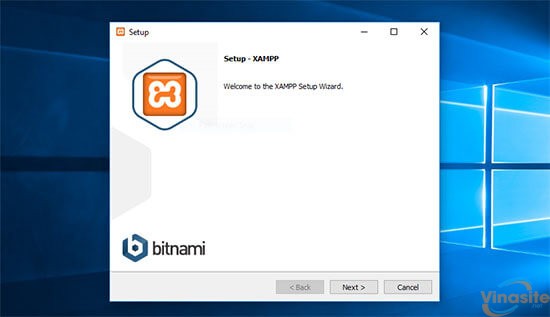
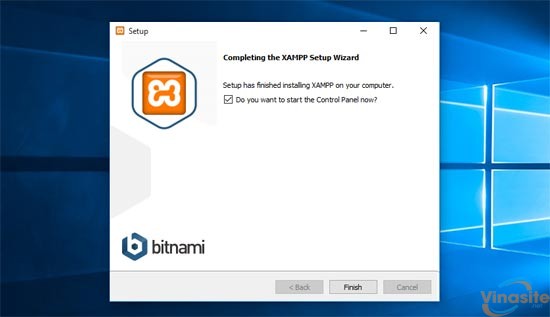 cài đặt như các phần mềm bình thường khác khá đơn giản, bấm Next cho đến khi kết thúc. Sau khi đã cài đặt XAMPP, chạy phần mềm để thiết lập và sử dụng. Nhấp vào nút Start bên cạnh Apache và MySQL như hình dưới.
cài đặt như các phần mềm bình thường khác khá đơn giản, bấm Next cho đến khi kết thúc. Sau khi đã cài đặt XAMPP, chạy phần mềm để thiết lập và sử dụng. Nhấp vào nút Start bên cạnh Apache và MySQL như hình dưới.
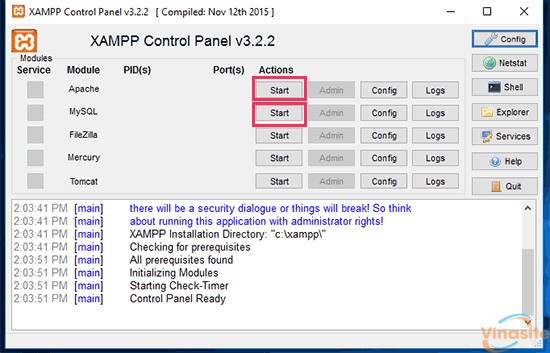
XAMPP bây giờ sẽ khởi động Apache và MySQL. Bạn có thể thấy thông báo Windows Firewall, bạn nhấp vào nút ‘Allow Access’ để cả hai ứng dụng chạy trên máy tính của bạn.

Khi cả hai ứng dụng đã sẵn sàng chúng sẽ được đánh dấu màu xanh lá cây. Và bạn đã cài đặt thành công XAMPP trên máy tính của mình. Bây giờ bạn đã có thể bắt tay vào tạo một trang web WordPress trên localhost bằng XAMPP.
Lưu ý: ở bước này nếu XAMPP không đánh dấu xanh lá cây ở 2 phần APACHE và MYSQL bạn cần phải click vào config mở apache (httpd.conf) lên và tìm đến dòng “Listen 80” sửa 80 lại thành 1 cổng khác. ( có thể 1 dịch vụ, phần mềm nào đó trên máy tính của bạn đã chiếm cổng 80 để làm việc)
Tạo một trang web WordPress trên localhost với XAMPP
Trước tiên, bạn sẽ cần phải tải mã nguồn WordPress về. Truy cập trang web WordPress.org và nhấp vào nút ‘Download WordPress’.
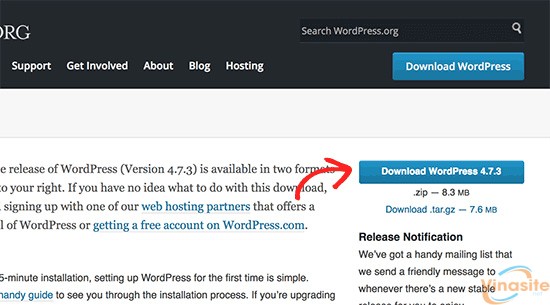
Sau khi tải WordPress, bạn cần giải nén tập tin ZIP mã nguồn WordPress ra, và bạn sẽ thấy một thư mục wordpress. Bạn cần copy File mã nguồn WordPress vào thư mục ở đường dẫn dưới đây.
Trên Windows nó sẽ được C:/Program Files/XAMPP/htdocs hoặc C:\Xampp\htdocs. Trên máy Mac, nó sẽ là /Applications/XAMPP/htdocs
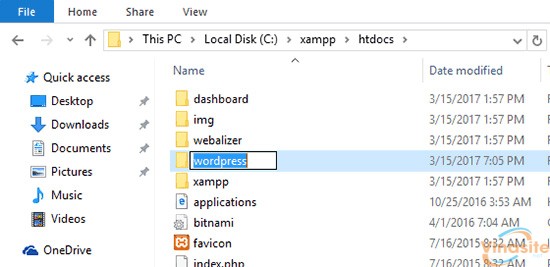
Sau đó bạn rename lại thư mục wordpress này đi. Tiếp theo, bạn mở trình duyệt lên và truy cập localhost / tên file vừa rename hoặc localhost:xx / tên file vừa rename (xx là port mà bạn đã thay đổi ở bước trên). Bạn sẽ thấy một trang như sau:
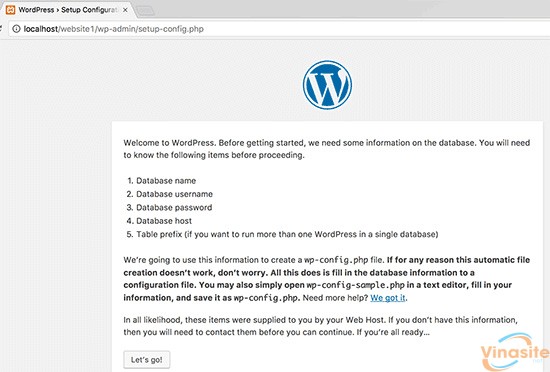
Trang này sẽ cho bạn biết rằng WordPress yêu cầu bạn tạo một cơ sở dữ liệu ( database), tên người dùng cơ sở dữ liệu, mật khẩu và thông tin về máy chủ lưu trữ. Do đó bây giờ hãy tạo một cơ sở dữ liệu cho trang web WordPress của bạn.
Bạn cần phải mở thêm một tab trình duyệt mới và truy cập vào localhost / phpmyadmin /. Thao tác này sẽ khởi chạy ứng dụng phpMyAdmin được cài đặt sẵn với XAMPP. Nó cho phép bạn dễ dàng quản lý của bạn cơ sở dữ liệu qua một giao diện đơn giản và sử dụng dễ dàng. Bạn sẽ cần phải bấm vào Databases, nhập vào một cái tên cho cơ sở dữ liệu mới của bạn, và sau đó nhấp vào nút Create để tạo cơ sở dữ liệu này.
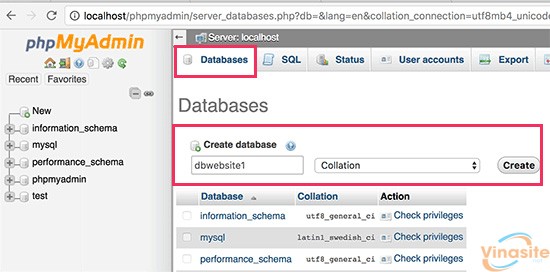
Bây giờ bạn đã tạo một cơ sở dữ liệu và bạn có thể sử dụng nó cho trang web WordPress của bạn. Quay trở lại tab / localhost / website1 / trên trình duyệt và nhấp vào nút ‘Let’s Go’. Trên màn hình tiếp theo, bạn sẽ được yêu cầu cung cấp thông tin database đã tạo ở trên cho trang web WordPress của mình.
Nhập tên cơ sở dữ liệu mà bạn đã tạo ra trước đó. Tên người dùng của bạn là ‘root’ và bạn nên để trống trường mật khẩu. Đối với trường database host, bạn cần phải sử dụng localhost.
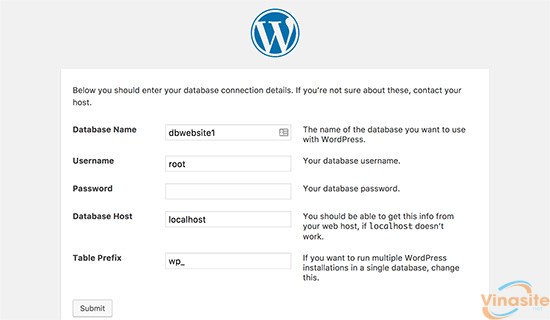
Khi bạn đã hoàn tất, hãy nhấp vào nút ‘Submit’ để tiếp tục. Nếu bạn đang sử dụng Windows hoặc Linux, WordPress sẽ lưu trữ các cài đặt này trong tệp tin cấu hình WordPress của bạn có tên wp-config.php . Tuy nhiên, nếu bạn ở trên máy Mac, nó sẽ cho bạn thấy nội dung của tập tin này và sẽ yêu cầu bạn tạo ra file wp-config.php đó ( file này không có sẵn). Bạn sẽ cần phải tạo tập tin này trong thư mục gốc của trang web của bạn. Sau khi tạo tệp, dán đoạn mã nguồn mà bạn đã sao chép trước đó vào bên trong. Tiếp theo, bạn cần phải lưu tệp tin và quay trở lại trình cài đặt WordPress để tiếp tục.
Trong bước tiếp theo, WordPress sẽ yêu cầu bạn cung cấp thông tin về trang web của bạn. Đầu tiên, nhập tiêu đề bạn muốn sử dụng cho trang web này. Sau đó bạn cần nhập tên người dùng, mật khẩu và địa chỉ email cho tài khoản quản trị viên.
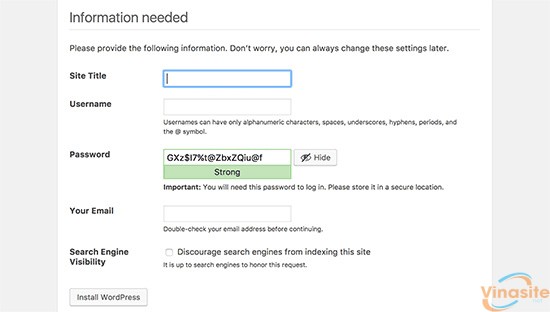
Khi bạn đã điền đầy đủ thông tin, hãy nhấp vào nút ‘Install WordPress’ để tiếp tục. WordPress sẽ chạy cài đặt và nhắc bạn đăng nhập khi đã hoàn tất. Bạn có thể đăng nhập vào trang web của bạn bằng cách truy cập vào /localhost/website1/wp-admin và sử dụng tên người dùng / mật khẩu mà bạn đã tạo trong quá trình cài đặt ở bước trên.
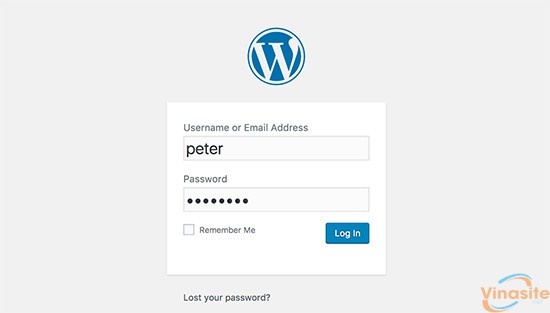
Như vậy với các bước trên bạn đã có thể tạo cho mình 1 website WordPress trên localhost. Tiếp theo đó là lựa chọn 1 giao diện ( Theme) phù hợp cho website của mình cũng như cài đặt các plugin cần thiết. Ngoài ra, các thắc mắc bạn cũng có thể để lại dưới comment chúng tôi sẽ hỗ trợ sớm nhất cho bạn.
