5 cách làm tròn số trong Excel
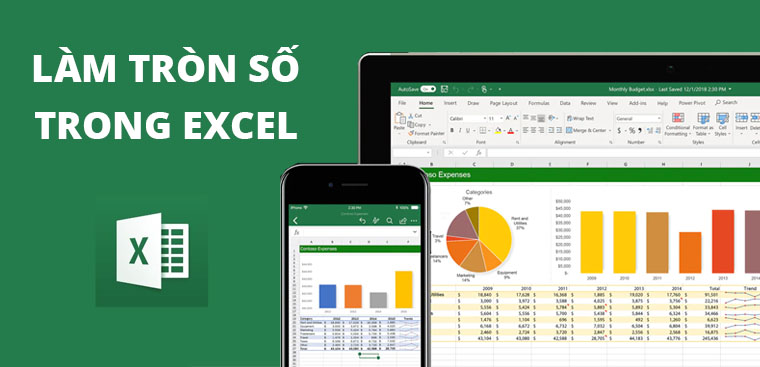
Bạn cần làm tròn số đến số gần nhất? Cùng VNT sẽ chia sẻ cho bạn 5 cách làm tròn số trong Excel đơn giản nhất với hàm Round, ODD, sử dụng Genaral…
Các cách làm tròn số trong Excel
1. Làm tròn số bằng cách thêm định dạng số
Bước 1: Chọn ô/dãy ô bạn muốn định dạng, sau đó chọn General trên thanh công cụ
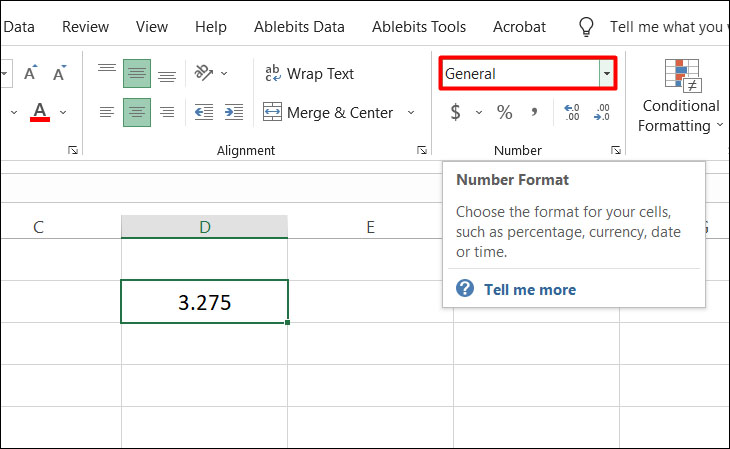
Bước 2: Chọn Thêm định dạng số (More Number Formats).
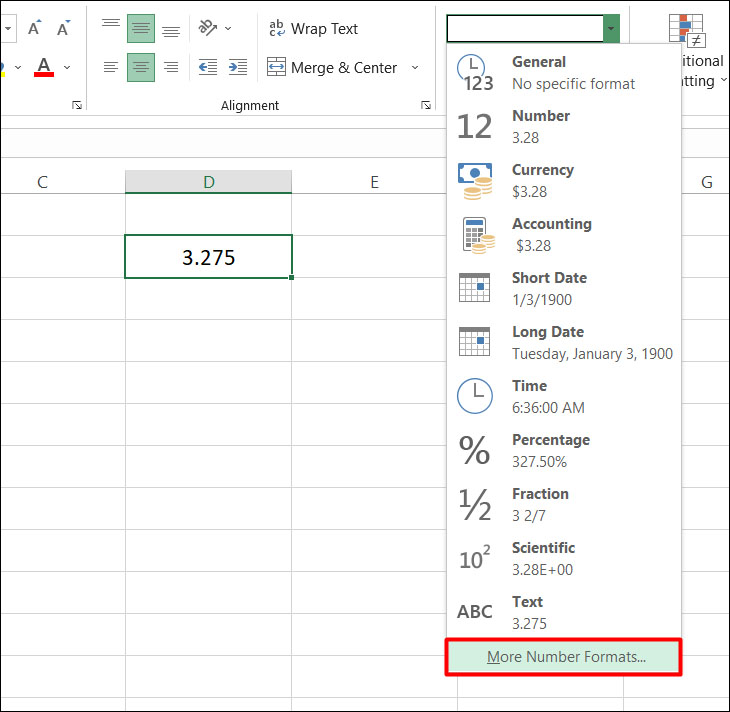
Bước 3: Chọn định dạng phù hợp, chẳng hạn như Tiền tệ (Currency), Kế toán (Accounting), Tỉ lệ phần trăm (Percentage),…
Bước 4: Nhập số lượng vị trí thập phân mà bạn muốn hiển thị tại ô Vị trí thập phân (Decimal places).
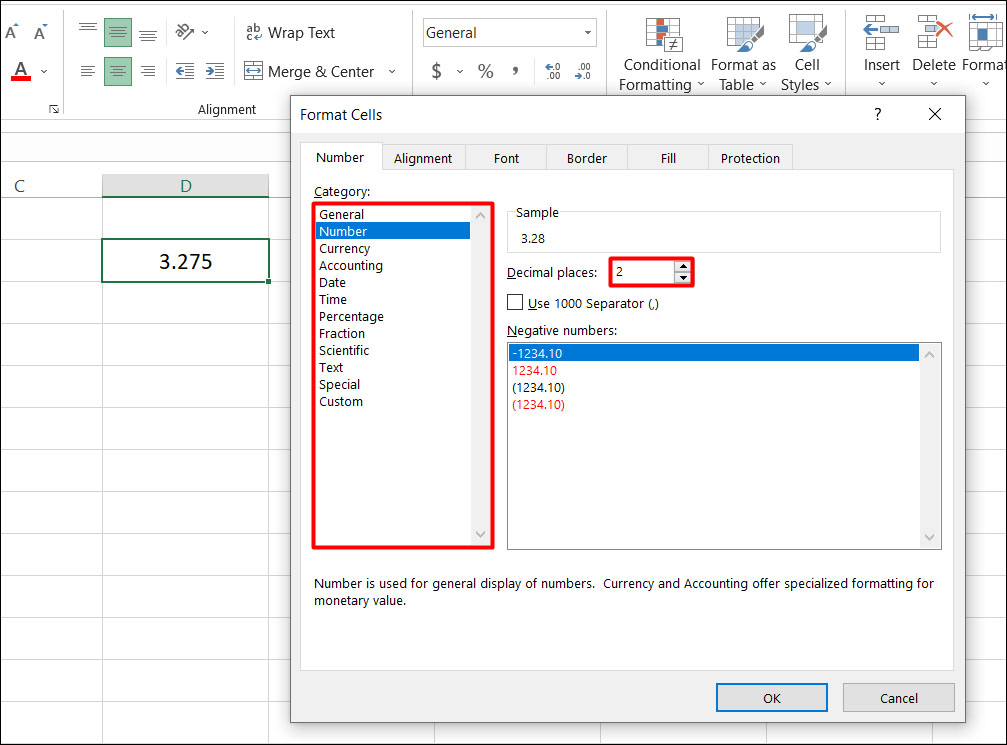
Ngoài ra, bạn cũng có thể thực hiện nhanh bằng công cụ Tăng thập phân (Increase Decimal) hoặc Giảm thập phân (Decrease Decimal) ở thanh công cụ.
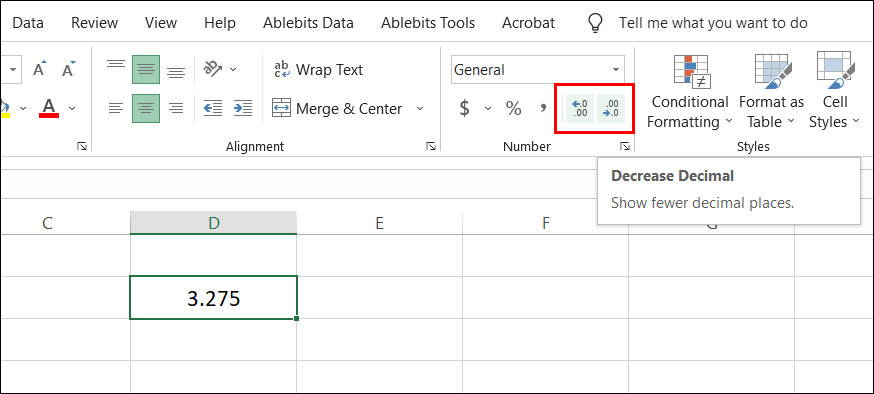
Xem thêm: Tự động cập nhật số thứ tự khi xóa hoặc thêm dòng trong excel
2. Sử dụng hàm làm tròn số lên
Hàm ROUNDUP dùng để làm tròn số lên, ra xa số 0 (không).
Cú pháp: =ROUNDUP(number, num_digits)
Trong đó:
-
- Number (bắt buộc) là số bạn muốn làm tròn lên.
- Num_digits (bắt buộc) là số chữ số thập phân sau dấu phẩy mà bạn muốn làm tròn đến.
Ví dụ: =ROUNDUP(3.275, 1) nghĩa là làm tròn số 3,275 lên đến 1 chữ số thập phân. Kết quả hiển thị sẽ là 3,3.
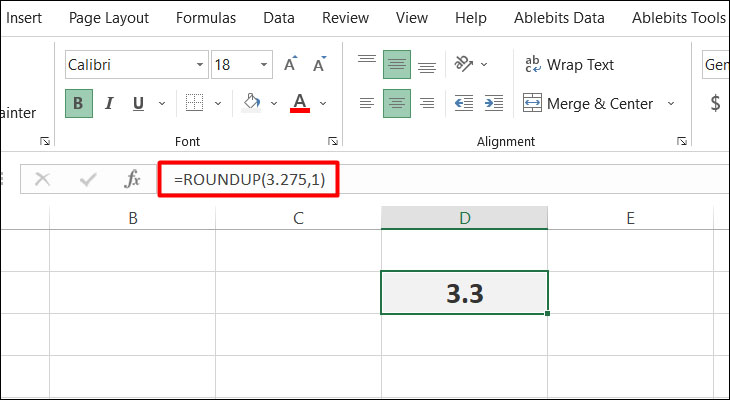
3. Sử dụng Hàm làm tròn số xuống
Hàm ROUNDDOWN dùng để làm tròn số xuống, tiến đến số 0 (không).
Trong đó:
-
- Number (bắt buộc) là số bạn muốn làm tròn xuống.
- Num_digits (bắt buộc) là số chữ số thập phân sau dấu phẩy mà bạn muốn làm tròn đến.
Ví dụ: =ROUNDDOWN(3.275,1) nghĩa là làm tròn số 3,275 xuống đến 1 chữ số thập phân. Kết quả hiển thị sẽ là 3,2.
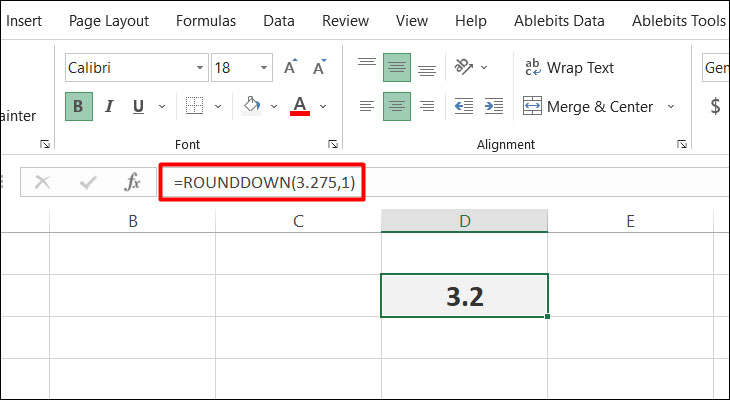
4. Hàm làm tròn một số đến số gần nhất
Hàm ROUND dùng để làm tròn một số đến số gần nhất với số chữ số thập phân đã xác định.
Cú pháp: =ROUND(number, num_digits)
Trong đó:
-
- Number (bắt buộc) là số bạn muốn làm tròn.
- Num_digits (bắt buộc) là số chữ số thập phân sau dấu phẩy mà bạn muốn làm tròn đến.
Ví dụ: =ROUND(3.275,2) nghĩa là làm tròn số 3,275 đến 2 chữ số thập phân. Kết quả hiển thị sẽ là 3,28.
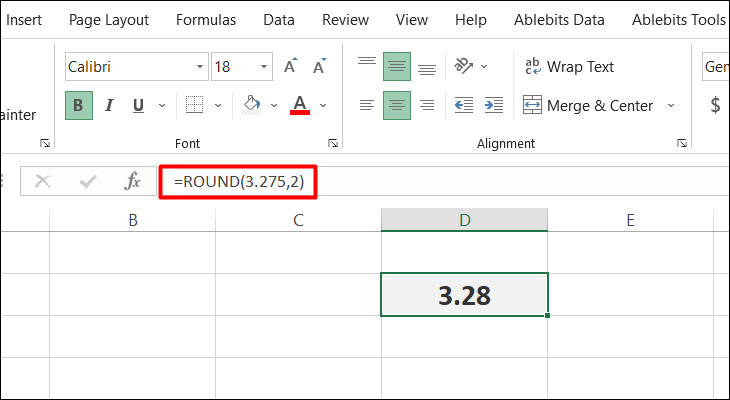
5. Cách làm tròn với hàm ODD và EVEN
Hàm ODD
Hàm ODD dùng để làm tròn lên tới số nguyên lẻ gần nhất, ra xa số 0 (không).
- Cú pháp: =ODD(number)
- Trong đó: Number (bắt buộc) là số bạn muốn làm tròn.
Ví dụ: =ODD(3.275) nghĩa là làm tròn số 3,275 lên đến số nguyên lẻ gần nhất. Kết quả hiển thị sẽ là 5.
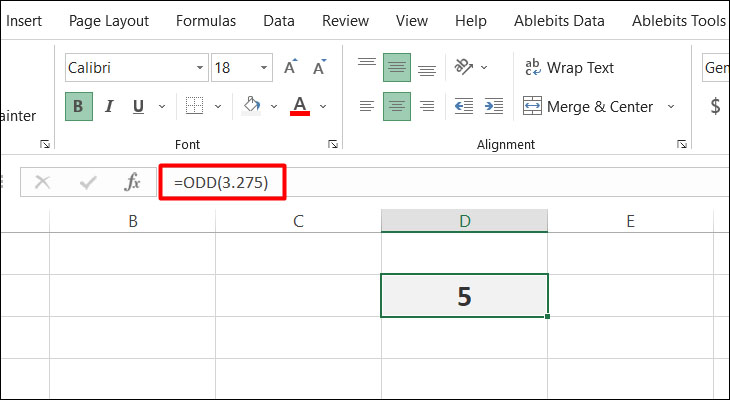
Khi sử dụng hàm ODD, bất kể dấu của số là gì, giá trị luôn được điều chỉnh làm tròn lên theo nguyên tắc ra xa số 0 (không). Nếu số là số nguyên lẻ, sẽ không xảy ra việc làm tròn nào.
Ví dụ: =ODD(-3.275) nghĩa là làm tròn số -3,275 lên đến số nguyên lẻ gần nhất. Kết quả hiển thị sẽ là -5.
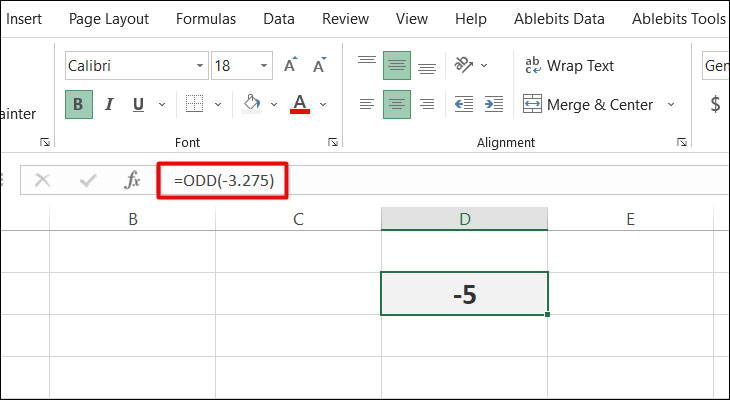
Hàm EVEN
Hàm EVEN dùng để làm tròn lên tới số nguyên chẵn gần nhất, ra xa số 0 (không)
- Cú pháp: =EVEN(number)
- Trong đó: Number (bắt buộc) là số mà bạn muốn làm tròn.
Ví dụ: =EVEN(3.275) nghĩa là làm tròn số 3,275 lên đến số nguyên chẵn gần nhất. Kết quả hiển thị sẽ là 4.
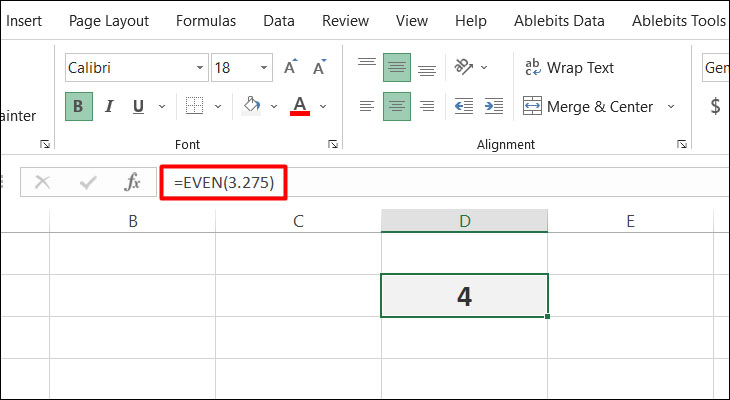
Tương tự, khi sử dụng hàm EVEN, bất kể dấu của số là gì, giá trị luôn được điều chỉnh làm tròn lên theo nguyên tắc ra xa số 0 (không). Nếu số là số nguyên chẵn, sẽ không xảy ra việc làm tròn nào.
Lưu ý khi làm tròn tiền trong kế toán
Việc làm tròn số tiền trong những công việc kế toán nội bộ như bán hàng, quỹ, công nợ… thì có thể được làm tròn theo quy định của doanh nghiệp.
Việc làm tròn này phải tuân theo quy định của nhà nước và đảm bảo đúng nguyên tắc làm tròn (thường làm tròn tới 0 để tránh phần thập phân) nhưng tổng số tiền phải khớp so với chứng từ (với hóa đơn VAT thì phần tiền trước thuế + tiền thuế phải bằng tổng số tiền phải thanh toán. Nếu phần nào làm tròn lên/xuống thì phần kia phải làm tròn ngược lại để đảm bảo nguyên tắc bù trừ
Xem thêm: VnTools Excel 3.0.3 – Đổi số tiền thành chữ trong Excel
Trên đây là các cách làm tròn số trong Excel đơn giản, dễ làm giúp bạn tính toán số liệu một cách chính xác. Hy vọng bạn cảm thấy bài viết hữu ích, hãy chia sẻ cho bạn bè và đừng quên để lại bình luận phía dưới nhé!
