Cách kiểm tra tình trạng pin Laptop
Windows cung cấp một công cụ quản lý tình trạng pin tuyệt vời cho phép người dùng tìm hiểu về thông tin tình trạng pin laptop và lịch sử sử dụng thiết bị, có tên là Battery Report, đặc biệt hữu ích dành cho những người dùng đang tìm mua một thiết bị Surface đã qua sử dụng.
Số lần sạc trên Surface và tình trạng pin là yếu tố mà bất kỳ người dùng Surface nào cũng nên quan tâm. Bởi vậy, việc check số lần sạc máy là điều vô cùng cần thiết. Tuy nhiên, không phải người dùng nào cũng biết về thủ thuật này. Nếu bạn chưa biết, không có lý do gì để bạn bỏ qua bài viết này. Nó rất hữu ích đấy!
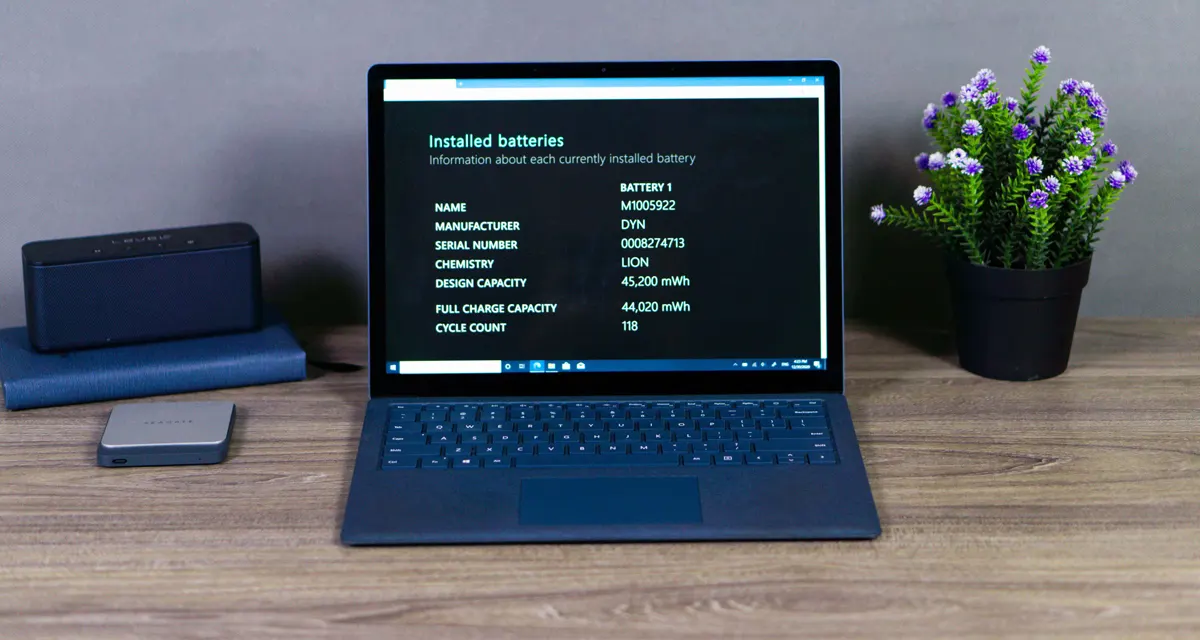
Hướng dẫn để mở và sử dụng công cụ kiểm tra tình trạng pin laptop:
Bước 1: Bấm vào ô tìm kiếm trên thanh Task Bar, gõ cmd
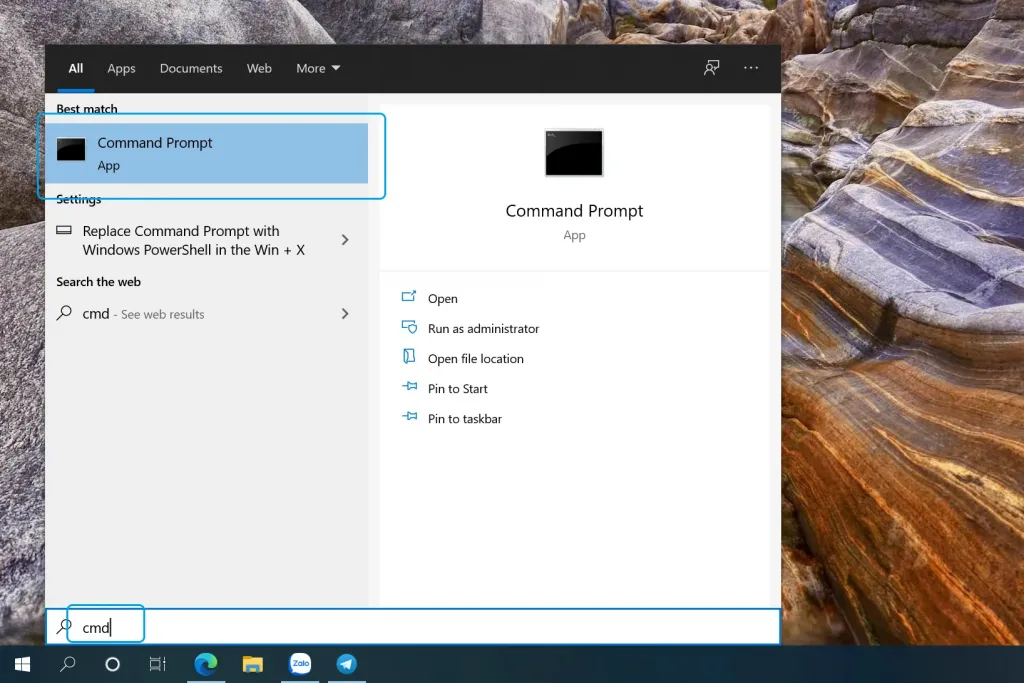
Bước 2: Click chuột phải vào Command Prompt trong phần kết quả, chọn Run as Administrator
Bước 3: Khi cửa sổ CMD mở lên, gõ lệnh sau:
powercfg /batteryreport /output “C:\battery-report.html”
Mẹo: Copy lệnh trên sau đó nhấn chuột phải vào màn hình Command Prompt
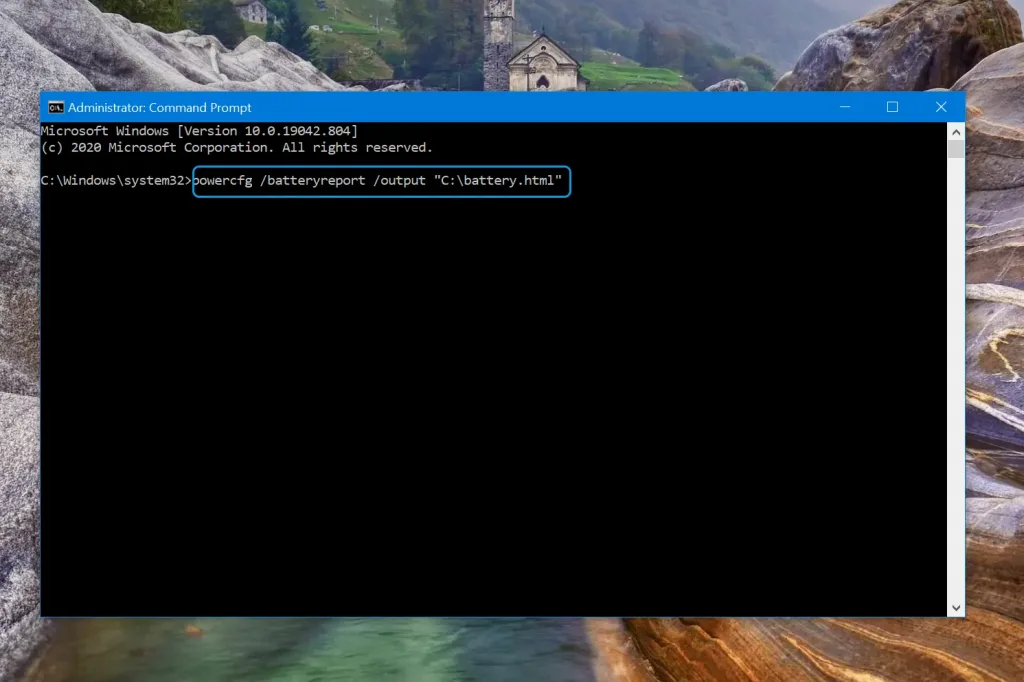
Bước 4: Bấm Enter
Bước 5: Phần mềm sẽ xuất file báo cáo vào thư mục trong ổ C, việc cần làm bây giờ là mở File Explorer lên và truy cập vào ổ C và mở file “battery-report.html” bằng trình duyệt web
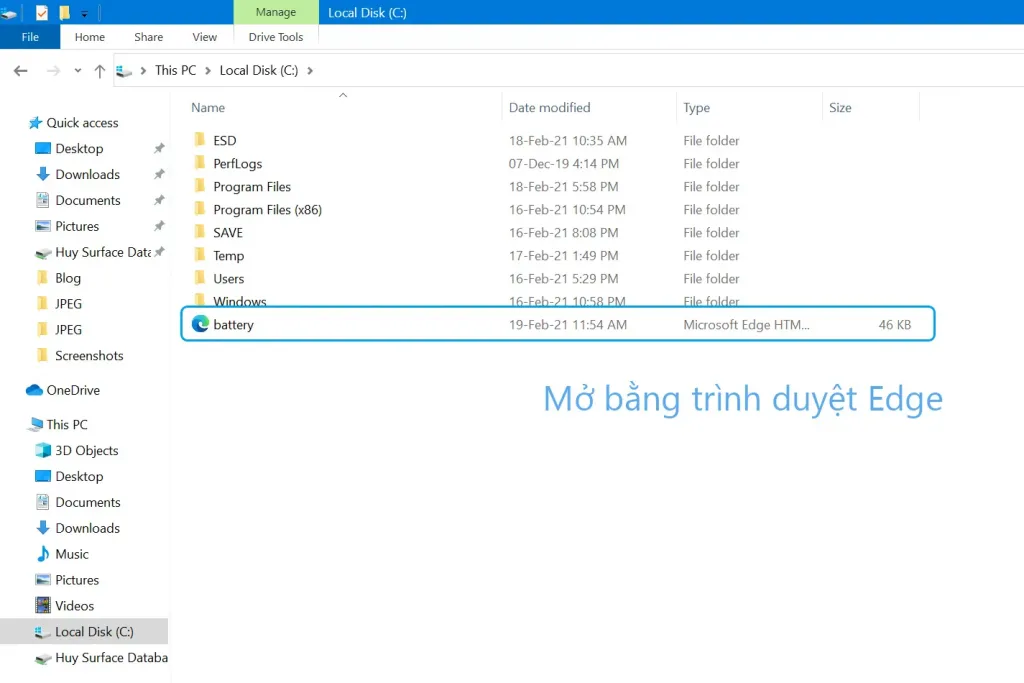
Sơ lược về bảng thông số tình trạng pin:
-
Phần thông tin thiết bị:
Tại đây, các bạn sẽ thấy tên thiết bị, phiên bản BIOS và thời gian tạo bản báo cáo của máy
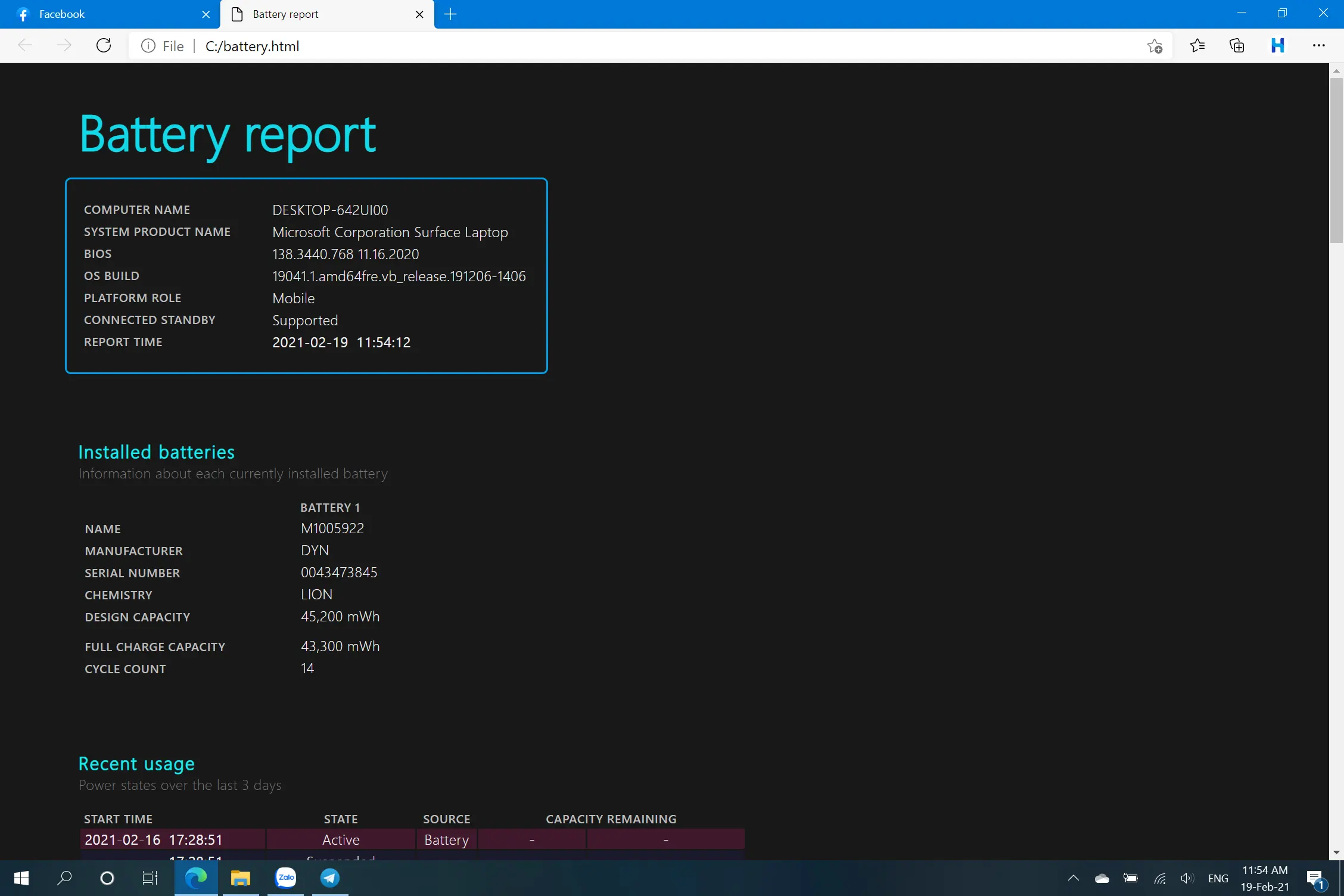
-
Phần thông số pin (check số lần sạc surface):
Đây là phần hiển thị thông tin chính, bao gồm mã pin, số serial, dung lượng và chu kỳ sạc
Khi mua máy tính Surface qua sử dụng, các bạn chỉ cần quan tâm tới 3 thông số duy nhất, đó là: Design Capacity, Full Charge Capacity và Cycle Count. Ba thông số này tương ứng với Dung lượng pin thiết kế, dung lượng pin thực tế và chu kỳ sạc
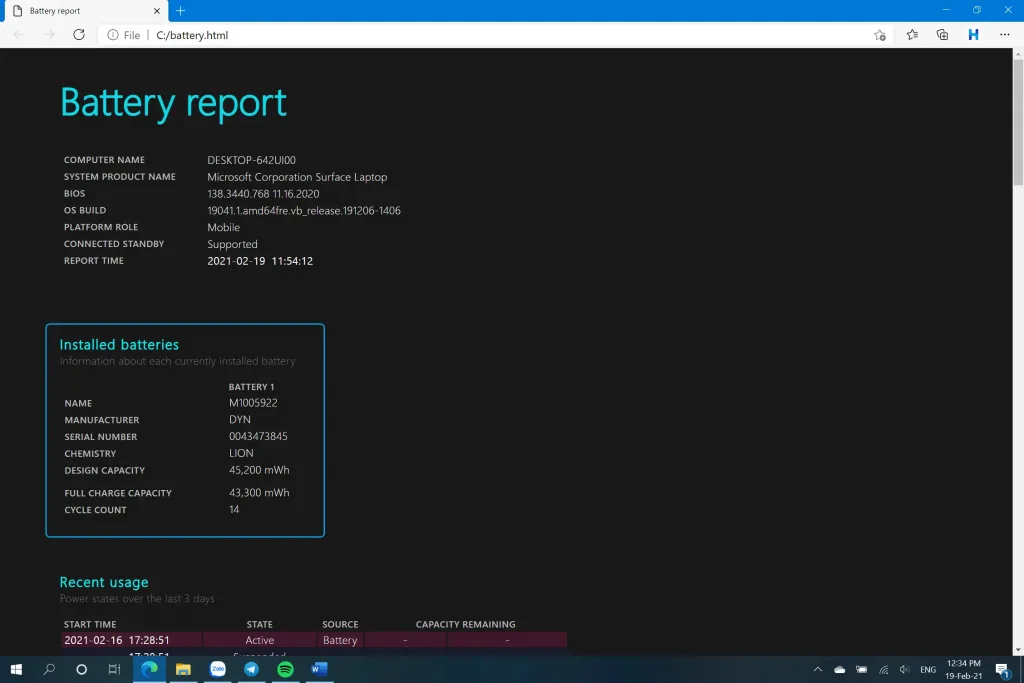
Nếu dung lượng pin thực tế bằng hoặc cao hơn dung lượng pin thiết kế, có nghĩa là pin chiếc máy của bạn chưa bị chai và vẫn hoạt động hoàn hảo.
Nếu dung lượng pin thực tế thấp hơn thiết kế khoảng 20% có nghĩa là pin đã bị chai khá nhiều và bạn sẽ cần phải đem máy đi kiểm tra và thay thế pin nếu cần. Đối với các mẫu laptop ultrabook như Surface thì pin chai dưới 20% là giới hạn cho phép của nhà sản xuất.
-
Phần lịch sử sử dụng:
Tại đây sẽ hiển thị toàn bộ thông tin về lịch trình sạc và sử dụng pin của bạn, tính từ lúc bạn cài lại hệ điều hành. Mọi thao tác từ cắm sạc, rút sạc và tắt máy đều được cập nhật rất chi tiết trong bảng báo cáo này.
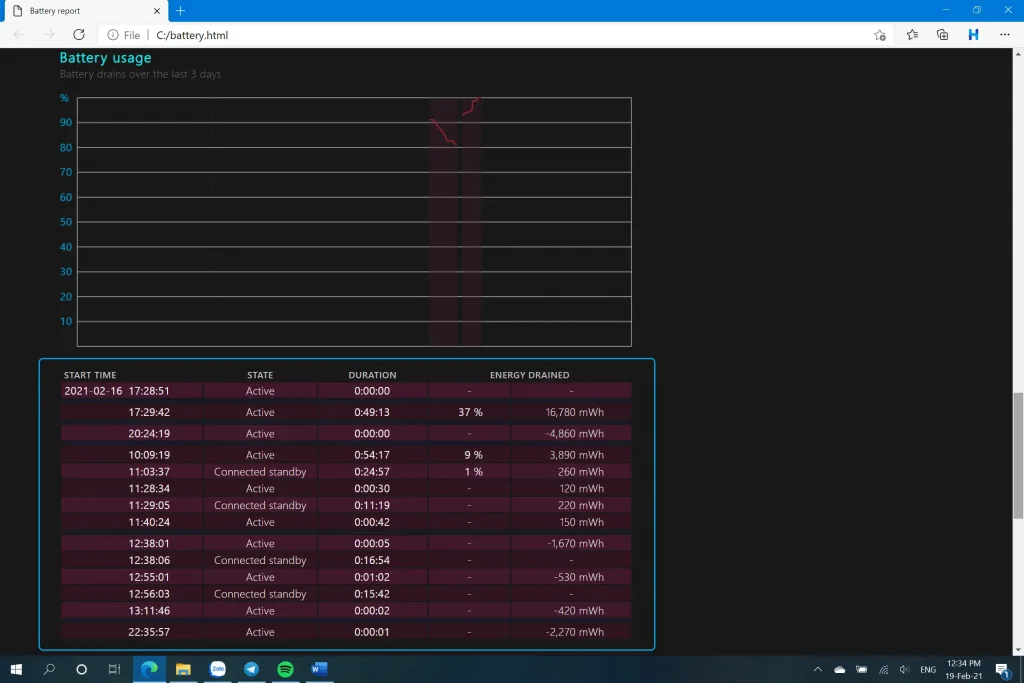
Chỉ vài bước nhanh gọn là bạn đã có thể kiểm tra được tình trạng pin laptop và số lần sạc trên Surface.
Nhiều bạn có thắc mắc với mình rằng làm thế nào để tránh tình trạng chai pin trên Surface. Câu trả lời của mình là hãy sử dụng sạc chính hãng đi kèm với máy. Hay có thể mua sạc Surface thay thế tại khaihoanlap.vn để đảm bảo chất lượng. Và đừng quên là sạc pin đúng cách cho Surface bạn nhé. Làm được những điều này, Surface của bạn sẽ được tối đa hoá tuổi thọ pin.
Nếu có khó khăn trong quá trình kiểm tra, hãy để lại bình luận để được hỗ trợ một cách nhanh nhất.
[block id=”6276″ title=”Backlink”]
