Sửa lỗi Google Chrome bị màn hình đen
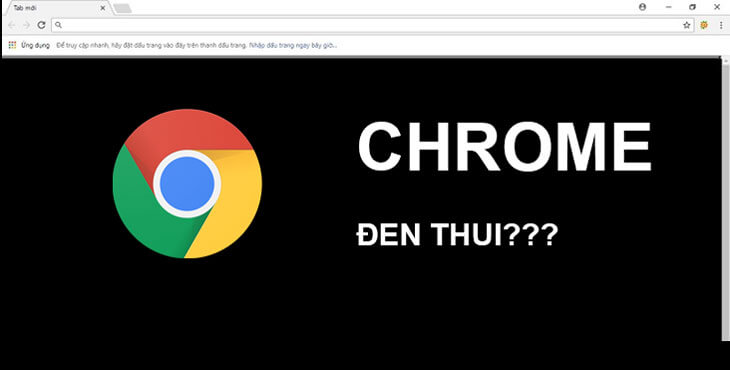
Google Chrome là một trình duyệt phổ biến trên cả di động và máy tính để bàn. Nó đơn giản, nhanh chóng và có quyền truy cập vào hơn 11 nghìn extension để cải thiện chức năng. Nhưng giống như tất cả các công nghệ khác, nó cũng có nhược điểm và sự cố. Một trong những vấn đề người dùng Chrome thường gặp phải là lỗi màn hình đen. Nếu bạn cũng gặp phải vấn đề này, có một số cách để khắc phục vấn đề.
Hướng dẫn sửa lỗi Google Chrome bị màn hình đen
Vô hiệu hóa extension Chrome
Google không phát triển extension Chrome. Các bên thứ ba tạo chúng để sử dụng trong Chrome. Vì Google không bảo trì các extension này nên đôi khi chúng chạy không đúng trên phiên bản mới của Chrome.
Để kiểm tra xem thủ phạm có phải là extension không, đầu tiên vô hiệu hóa tất cả các extension. Nếu màn hình đen biến mất, một trong số những extension này gây ra vấn đề. Kích hoạt lại từng extension cho đến khi tìm ra thủ phạm.
Để vô hiệu hóa extension:
Bước 1. Click vào icon ba chấm dọc ở góc trên bên phải màn hình.
Bước 2. Di chuột qua More tools.
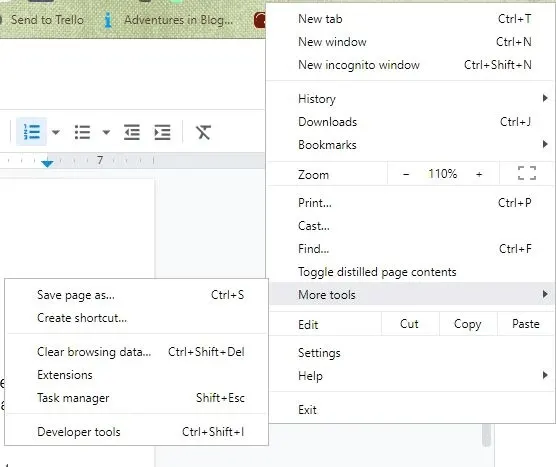
Bước 3. Click vào Extensions.
Bước 4. Click vào nút màu xanh để vô hiệu hóa extension.
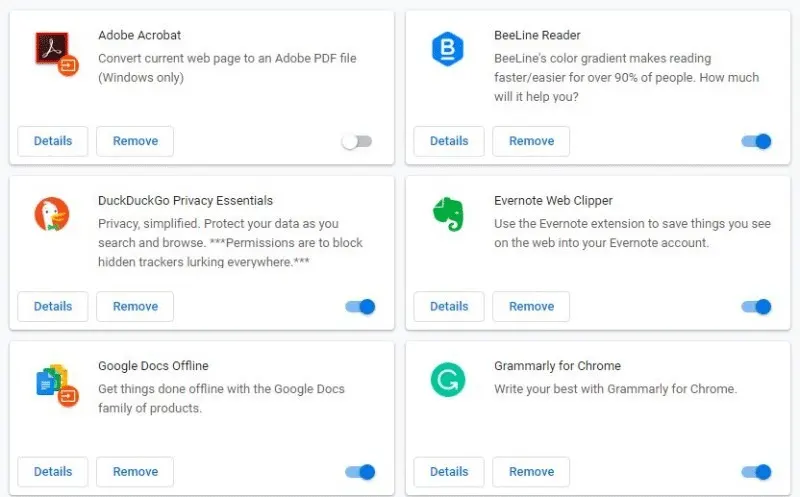 Bước 5. Đóng Chrome.
Bước 5. Đóng Chrome.
Bước 6. Khởi động lại Chrome mà không có extension để xem vấn đề được khắc phục chưa.
Đọc thêm: Sửa lỗi ‘Ôi hỏng’ trên Google Chrome, Cốc Cốc đơn giản
Vô hiệu hóa Chrome flag
Chrome gồm các tùy chọn sử dụng tính năng thử nghiệm hoặc nâng cao được gọi là flag. Một số flag này có thể gây ra lỗi màn hình đen. Hãy thử vô hiệu hóa chúng để xem có khắc phục được vấn đề không. Thủ phạm có thể là GPU compositing on all pages, threaded compositing và Do SHOW Presents with GD.
Để vô hiệu hóa Chrome flag:
Bước 1. Khởi động Chrome.
Bước 2. Gõ chrome://flags/ trên thanh địa chỉ.
Bước 3. Cuộn xuống và tìm flag có vấn đề.
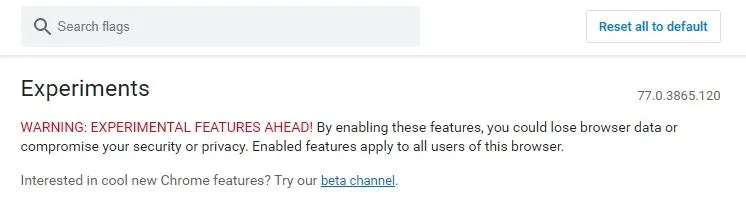 Bước 4. Nếu những flag này đã được kích hoạt, click vào nút chuyển đổi để tắt nó.
Bước 4. Nếu những flag này đã được kích hoạt, click vào nút chuyển đổi để tắt nó.
Bước 5. Đóng Chrome và khởi động lại.
Vô hiệu hóa tăng tốc phần cứng
Giải pháp phổ biến nhất cho các sự cố màn hình đen trong Chrome là vô hiệu hóa GPU Compositing on all pages. Để vô hiệu hóa nó:
Bước 1. Click chuột phải vào shortcut Chrome trên desktop. Nếu chưa, hãy tạo một shortcut cho trình duyệt này.
Bước 2. Chọn Properties.
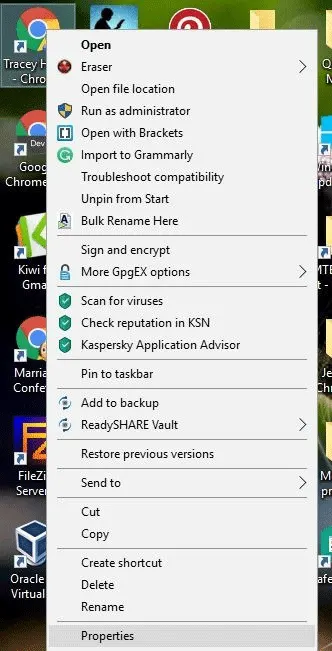 Bước 3. Chọn tab Shortcuts.
Bước 3. Chọn tab Shortcuts.
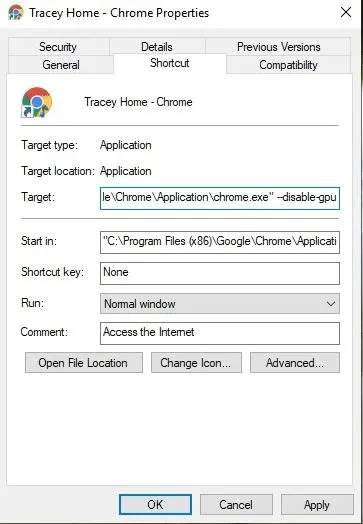 Bước 4. Trong cửa sổ Target, gõ “đường dẫn” –disable-gpu. Đường dẫn sẽ giống như:
Bước 4. Trong cửa sổ Target, gõ “đường dẫn” –disable-gpu. Đường dẫn sẽ giống như:
"C:\Program Files (x86)\Google\Chrome\Application\chrome.exe" --disable-gpuBước 5. Lưu thay đổi.
Bước 6. Mở Chrome và truy cập vào Settings.
Bước 7. Click vào Show advanced settings.
Bước 8. Vô hiệu hóa tùy chọn Use hardware acceleration when available.
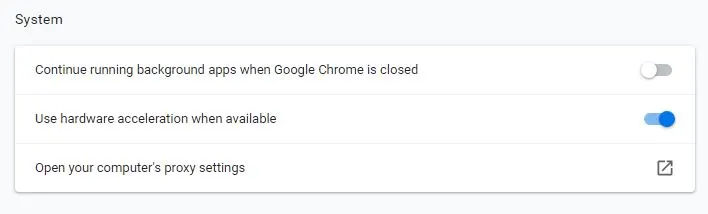 Bước 9. Khởi động lại Chrome.
Bước 9. Khởi động lại Chrome.
<h3″>Thay đổi kích thước trình duyệt
Nếu Chrome bị lỗi màn hình đen, hãy thử thay đổi kích thước cửa sổ. Để làm điều đó, click đúp vào thanh tiêu đề, cửa sổ sẽ co lại. Để trở về kích thước bình thường, chỉ cần click đúp lại một lần nữa.
Reset Chrome về mặc định
Nếu màn hình vẫn bị đen, reset Chrome về trạng thái mặc định. Khi reset lại nó, bạn sẽ xóa tất cả các extension và đặt mọi thứ trở lại trạng thái ban đầu.
Để reset Chrome về mặc định:
Bước 1. Click vào icon menu ở góc trên bên phải.
Bước 2. Chọn Settings.
Bước 3. Cuộn xuống, click vào Advanced.
Bước 4. Tìm phần Reset and Clean up.
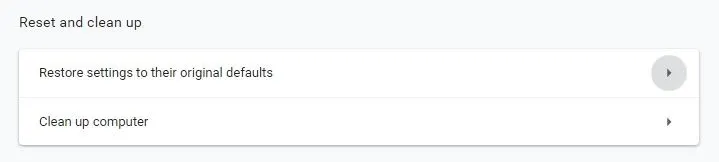 Bước 5. Click vào Restore settings.
Bước 5. Click vào Restore settings.
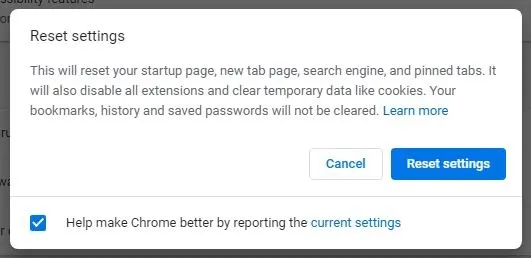 Bước 6. Xác định bằng cách click vào nút Reset.
Bước 6. Xác định bằng cách click vào nút Reset.
Chạy Chrome ở chế độ Compatibility
Windows có một tính năng cho phép người dùng chạy ứng dụng với các phiên bản Windows khác nhau. Bật chế độ Compatibility cho Google Chrome có thể loại bỏ vấn đề màn hình đen.
Để làm điều này:
Bước 1. Click chuột phải và shortcut Chrome trên desktop.
Bước 2. Chọn Properties.
Bước 3. Click vào tab Compatibility.
Bước 4. Chọn hộp Run this program in compatibility mode for.
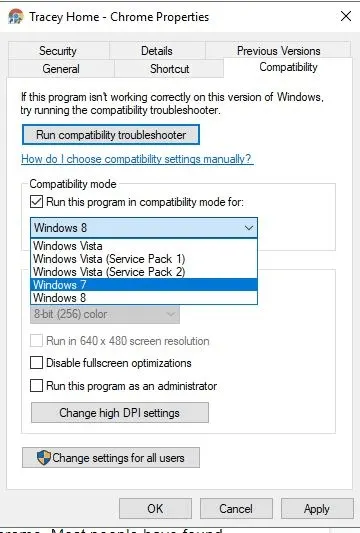 Bước 5. Chọn phiên bản Windows 10 sử dụng để chạy Chrome như Windows 7 hoặc Windows 8.
Bước 5. Chọn phiên bản Windows 10 sử dụng để chạy Chrome như Windows 7 hoặc Windows 8.
Thêm tham số -no-sandbox launch
Chrome sử dụng chế độ Sandbox để tách tiến trình và ngăn phần mềm độc hại lây nhiễm vào máy tính. Đây là một tính năng hữu ích nhưng có thể gây ra lỗi màn hình đen.
Vô hiệu hóa Sandbox sẽ loại bỏ lớp bảo vệ bổ sung chống lại virus và các phần mềm độc hại khác, do đó bạn nên cài đặt phần mềm diệt virus tốt trên máy tính.
Để vô hiệu hóa Sandbox cho Chrome:
Bước 1. Click chuột phải vào shortcut Chrome trên desktop.
Bước 2. Chọn Properties.
Bước 3. Click vào tab Shortcut.
Bước 4. Thêm –no-sandbox vào cuối đường dẫn.
Cài đặt lại Chrome
Nếu không có phương pháp nào ở trên hoạt động, bạn có thể gỡ cài đặt và khởi động lại Chrome. Phương pháp tốt nhất là sử dụng công cụ gỡ cài đặt như IOBit Uninstaller và Revo Uninstaller nhưng nếu thích sử dụng công cụ gỡ cài đặt tích hợp trên Windows, thực hiện theo các bước dưới đây:
Bước 1. Gõ Control Panel vào thanh tìm kiếm.
Bước 2. Click vào icon Control Panel để mở nó.
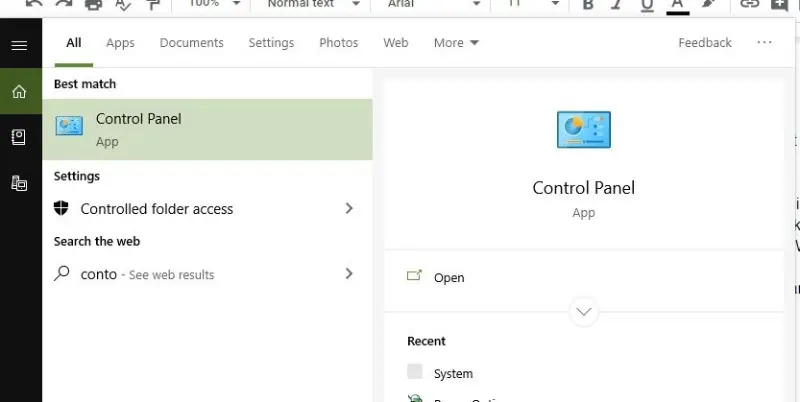 Bước 3. Click vào Uninstall a program.
Bước 3. Click vào Uninstall a program.
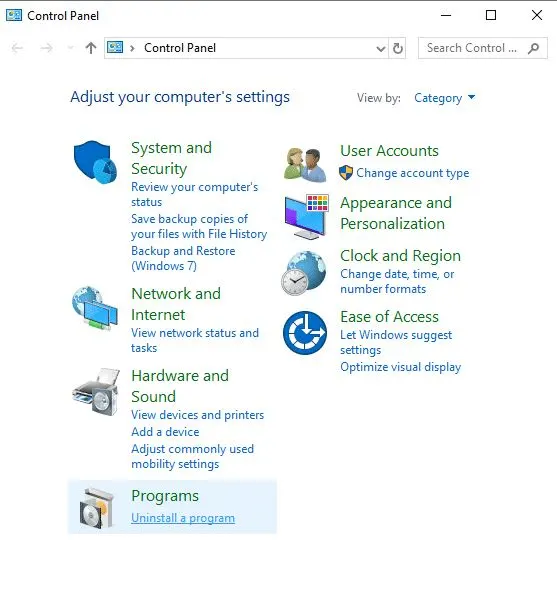 Bước 4. Xác định Google Chrome.
Bước 4. Xác định Google Chrome.
Bước 5. Click chuột phải vào Chrome và chọn uninstall.
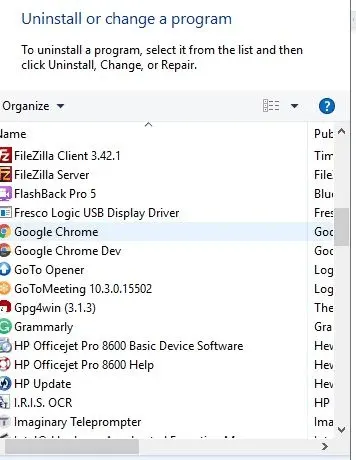 Bước 6. Truy cập trang web Chrome và tải chương trình, sau đó cài đặt lại nó.
Bước 6. Truy cập trang web Chrome và tải chương trình, sau đó cài đặt lại nó.
Nếu bạn gặp vấn đề Google Chrome bị màn hình đen, hy vọng những giải pháp trên sẽ hoạt động.
