Hướng Dẫn Sử Dụng Phần Mềm Chấm Công TAS-ERP.NET
Đây là phần mềm tiếng Việt chuyên dụng cho việc quản lý chấm công, phù hợp cho các doanh nghiệp, văn phòng, nhà máy, trường học, v.v
Phần mềm chấm công TAS-ERP.NET là phần mềm tích hợp với các loại máy chấm công của Ronald Jack. Được dùng để quản lý dữ liệu máy chấm công kết nối qua mạng. Đây là phần mềm tiếng Việt chuyên dụng cho việc quản lý chấm công, phù hợp cho các doanh nghiệp, văn phòng, nhà máy, trường học, v.v
Xem thêm Cách cài phần mềm chấm công TAS ERP NET từ máy tính này sang máy tính khác
– Tại phần mềm người sử dụng có thể tải dữ liệu chấm công hằng ngày của nhân viên để quản lý.
– Khai báo nhân viên mới từ phần mềm lên máy chấm công.
– Xuất báo cáo dữ liệu, in bảng chấm công.
– Tính công và trả lương cho nhân viên.
Sau đây, VNT xin hướng dẫn mọi người cách sử dụng phần mềm chấm công hiệu quả này.
Cách sử dụng phần mềm chấm công TAS-ERP
-
Khai Báo Nhân Viên
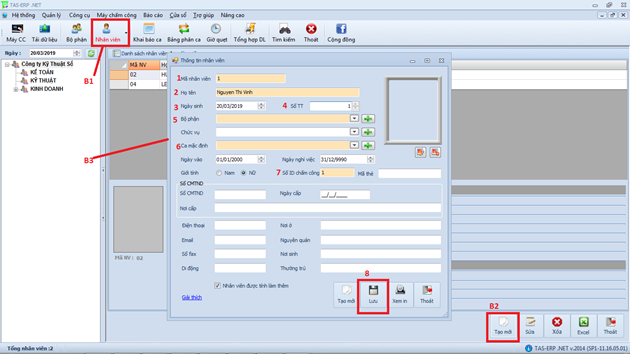
B1. Chọn Nhân viên
B2. Chọn Tạo mới
B3: Khi chọn B2 sẽ xuất hiện bảng: Thông tin nhân viên
Tại đây bạn làm như sau:
- Mã nhân viên: đánh bắt đầu là 1 nếu là người đầu tiên
- Họ tên: Điền họ tên nhân viên mới vào
- Ngày sinh: điền ngày sinh của nhân viên(ko cần thiết)
- Số TT: điền là 1 trùng với mã nhân viên
- Bộ phận: ấn mũi tên trỏ xuống hoặc tích đúp chuột để chọn phòng ban cho nhân viên đó.
- Cac mặc định: Chọn cac cho nhân viên
- Số ID chấm công: điền giống mã nhân viên
- Cuối cùng bạn nhấn Lưu.
Để thêm người tiếp theo bạn chọn Tạo mới tiếp luôn ở bảng Thông tin nhân viên còn nếu không thì ấn Thoát.
2. Xuất nhân viên lên máy chấm công tại phần mềm TAS-ERP
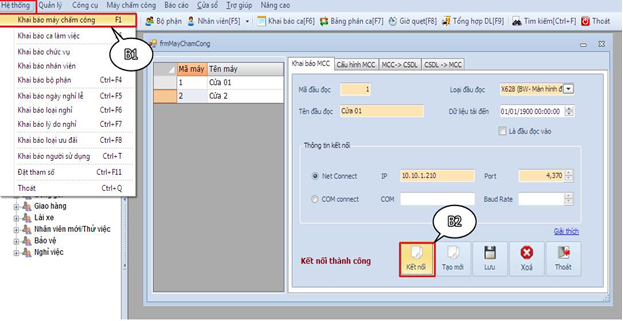
B1: Chọn Hệ thống=> Khai báo máy chấm công F1
B2: Ấn Kết nối
Tiếp theo, ta chọn mục CSDL=>MCC như sau:
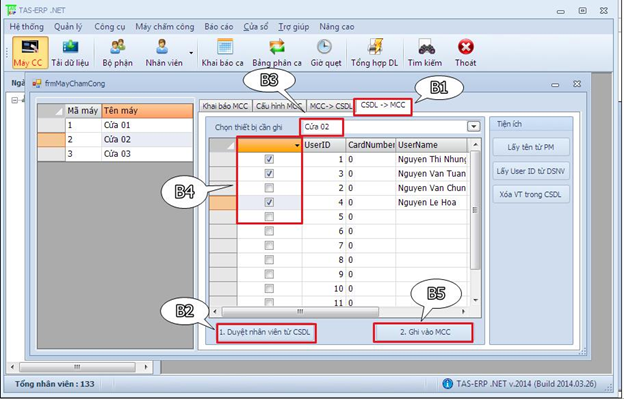
Sau khi đã khai báo nhân viên xong, ta tiến hành load nhân viên lên máy chấm công để lấy vân tay.
Chọn mục Máy CC tại đây ta làm như sau:
B1: Chọn CSDL=>MCC
B2: Duyệt nhân viên từ CSDL
B3: Chọn máy chấm công
B4: Tích nhân viên cần chuyển lên máy chấm công.
B5: chọn Ghi vào MCC
Đợi một lúc để quá trình tải nhân viên lên máy chấm công hoàn tất.
3. ĐĂNG KÝ VÂN TAY TRÊN MÁY CHẤM CÔNG
Sau khi tải nhân viên từ phần mềm TAS-ERP lên máy chấm công. Ta làm tuần tự như sau:
+ Giữ liền một lúc phím M/OK khoảng 3s ở trên máy chấm công. Màn hình máy chấm công sẽ hiện lên giao diện Menu.
Tại đây ta làm như sau:
+ Chọn mục Người sử dụng => Chọn Quản lý nhân viên=>Chọn nhân viên muốn đăng ký vân tay.
+ Sau khi chọn nhân viên xong, bạn di chuyển mũi tên Lên-Xuống để tìm đến mục Đăng Ký Vân tay rồi ấn OK.
+ Tại đây bạn ấn 3 lần vào mắt nhận máy chấm công để khai báo vân tay.(lấy vân tay người nào đúng người đấy)
Lấy đúng sẽ hiện dấu tích, ấn sai sẽ báo dấu X.
Đăng ký xong chọn M/OK.
Bây giờ, bạn có thể ấn ESC để thoát ra mà hình chính để chấm thử.
4. TẢI DỮ LIỆU CHẤM CÔNG VỀ MÁY TÍNH
Cũng giống bước trên, tại phần mềm TAS-ERP ta làm như sau:
Chọn Hệ thống=>Khai báo máy chấm công F1=> Ấn Kết nối.
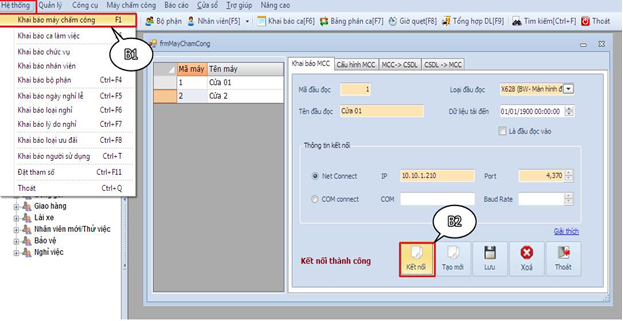
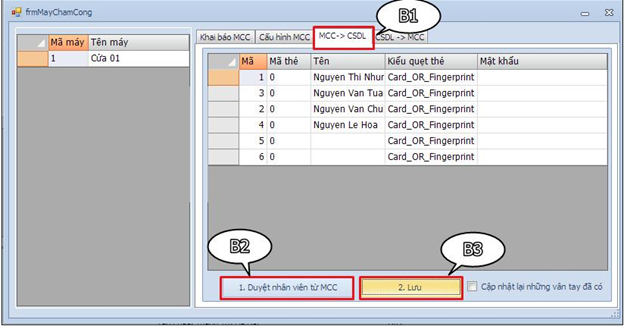
B1: Ta chọn Mục MCC=>CSDL
B2: Duyệt nhân viên từ MCC
B3: ấn Lưu
Tiếp theo ấn X để thoát ra giao diện chính.
Tại giao diện chính của phần mềm ta làm như sau:
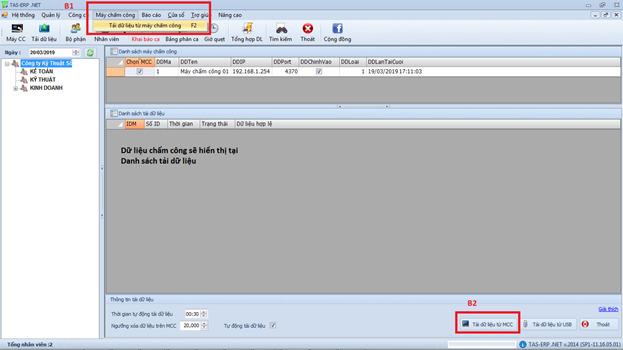
B1: Chọn Máy chấm công=> Tải dữ liệu từ máy chấm công F2
B2: Chọn Tải dữ liệu từ MCC
Đợi một lúc để tiến trình tải dữ liệu hoàn thành.
Xong ấn Thoát.
5. XUẤT DỮ LIỆU RA BÁO CÁO TRÊN PHẦN MỀM TAS-ERP
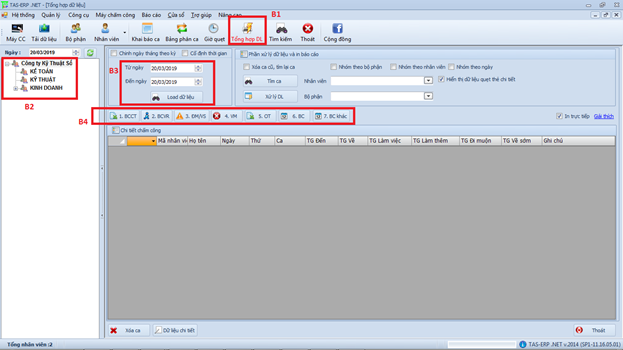
B1: Tại giao diện phần chọn mục Tổng hợp DL
B2: Chọn phòng ban, hoặc cả công ty để lấy dữ liệu
B3: Chọn thời gian để lấy dữ liệu và ấn Load dữ liệu
B4: Chọn báo cáo để xuất ra. Ở đây có nhiều mẫu báo cáo cho bạn chọn.
- BCTT: báo cáo chi tiết
- BCVR: báo cáo giờ vào ra
- DM/VS: đi muộn/ về sớm
- VM: vắng mặt
Nhưng chúng ta nên chọn Báo cáo chi tiết để có dữ liệu tổng thể.
Sau đó lưu file Báo cáo vào thư mục bất kỳ ở trên máy.
File có dạng như sau:
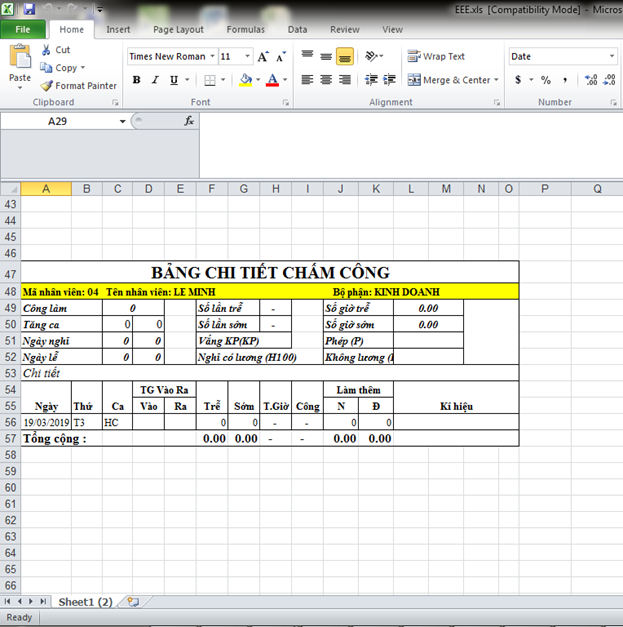
Đây là phần mềm tiếng Việt chuyên dụng cho việc quản lý chấm công, phù hợp cho các doanh nghiệp, văn phòng, nhà máy, trường học, v.v
Hy vọng bài viết sẽ hỗ trợ được các bạn cách sử dụng phần mềm.
Chúc các bạn thành công
