Cài đặt font chữ, setup Font Full, Font tiếng Việt cho Windows 10, 8, 7, XP
Việc cài đặt font máy tính giúp cho bạn có thể đọc được nhiều loại văn bản sử dụng nhiều font chữ khác nhau. Và làm tăng sự lựa chọn cho bản thân trước nhiều loại font chữ làm cho văn bản trở nên phong phú hơn. Nếu như chưa có đầy đủ các loại font co bản cho công việc hiện nay, VNT sẽ hướng dẫn bạn cài bộ Font full đầy đủ và hỗ trợ tiếng Việt hoàn toàn.
Có nhiều bạn mở văn bản hay nhập văn bản bị lỗi Font chữ chính là do máy tính của bạn chưa có loại font chữ mà người đánh ra văn bản đó sử dụng. Việc cần làm lúc này chúng ta phải cài đặt font chữ đó vào máy tính. Tuy nhiên việc cài đặt font chữ vào máy tính lại không giống như lúc chúng ta cài đặt các phần mềm thông thường.
Với hướng dẫn sau đây sẽ giúp các bạn có nhiều cách để cài đặt font chữ vào máy tính và sử dụng được ngay, tuy nhiên bạn chỉ nên cài khi cần thiết và không nên cài hết nhé vì nó có thể là nguyên nhân làm chậm máy tính của bạn đấy.
CÀI ĐẶT FONT CHỮ MÁY TÍNH, SETUP FONT FULL, FONT TIẾNG VIỆT CHO WINDOWS 10, 8.1, 7
Trước hết bạn cần có bản Font full, bạn có thể tải bản Font với toàn bộ những kiểu Font phổ biến và đẹp nhất bao gồm: VnTime, Vni, Thư pháp, … Tải Font Full hoặc Tại đây
Cách 1: Copy Trực Tiếp Vào Thư Mục Font
Cách này rất đơn giản, không tốn thời gian mà áp dụng được cho mọi loại hệ điều hành mà bạn đang sử dụng.
Bước 1:
– Truy cập vào ổ cài windows của bạn, Thông thường là ổ C:\
– Tìm đến thư mục Windows
– Tìm tiếp thư mục Font (đây là nơi lưu hệ thống Font của máy tính)
– Đường dẫn thư mục có dạng:
C:\Windows\Fonts
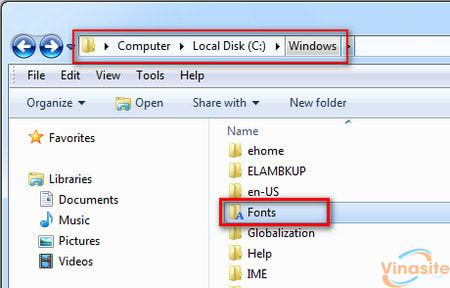
Bước 2: Copy toàn bộ Font bạn muốn cài vào thư mục Font này. Như vậy bạn đã cài xong toàn bộ Font vào máy tính.
- Chú ý
- Do bộ Font Full có thể có một số Font đã có trên hệ thống Font của máy tính, nên khi bạn Copy Font vào trong thư mục Font, hệ thống sẽ thông báo Font đã tồn tại.
- – Chọn Yes để ghi đè lên Font cũ
– Chọn No để bỏ qua Font đang Copy
(Bạn có thể tích chọn vào ô Do this for all current items để thực hiện thao tác cho những Font khác)
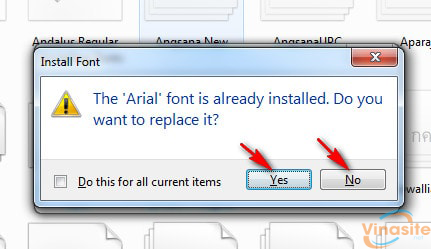
Cách 2: Cài Đặt Font chữ Máy Tính Trực Tiếp
Đối với những người sử dụng Windows 10, 8, 7 thì ngoài cách Copy font vào thư mục
c:\Windows\Fonts
của máy tính thì còn có thể cài đặt font chữ cho máy tính trực tiếp từ file font. Đây là tính năng mà chỉ có Windows 7, 8 hay Windows 10 trở lên được tích hợp sẵn còn các hệ điều hành như Windows XP, 2000 bạn phải cài Font máy tính bằng cách copy như cách 1 đã nói.
Bước 1: Đơn giản sau khi bạn tải font về và giải nén như ở trên đã nói, bạn có thể click chuột phải vào từng file hoặc chọn tất cả số font đó rồi click chuột phải và nhấn Install để cài đặt font chữ, tính năng này bắt đầu có từ trên Windows 7 giúp bạn cài đặt font chữ nhanh mà không cần phài vào thư mục như cách trên.
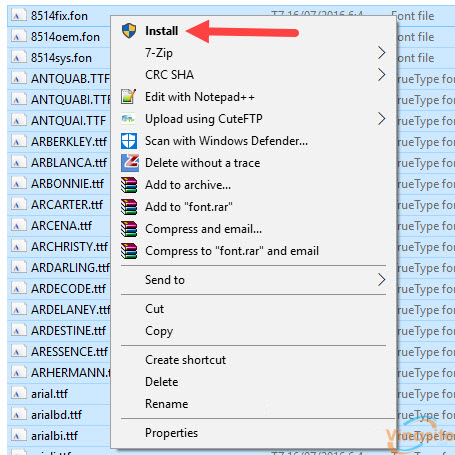
Bước 2: Sau đó nhớ tích vào Do this for all current items để hệ thống chỉ hoi một lần mà thôi và cuối cùng bamasm yes để tiến hành cài đặt toàn bộ Font bao gồm cả cũ lẫn mới.
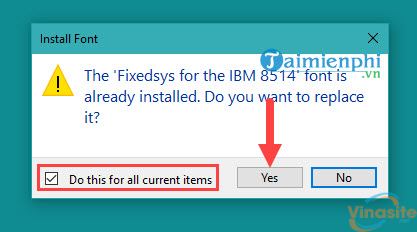
Quá trình này nhanh hay chậm hoàn toàn tùy thuộc vào số Font mà bạn cài, sau khi cài đặt font chữ xong là bạn đã có thể sử dụng được ngay.
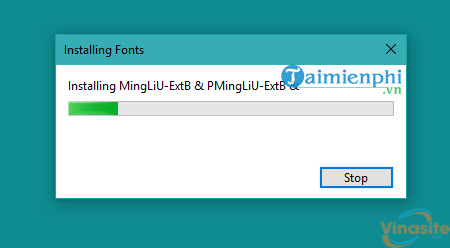
Bài viết trên đã hướng dẫn các bạn khá chi tiết các cài đặt font chữ trên máy tính với cách cài áp dụng cho hệ điều hành phổ biến như Windows 7, 8 hay Windows 10. Tùy theo phương thức cài đặt font chữ trên máy tính bạn muốn để có thể dễ dàng cài các Font tiếng việt, Font VNI, Font UTM, hay thậm chí cả các loại font chữ đẹp font thư pháp cũng áp dụng được.
Nếu trong quá trình sử dụng mà bạn gặp phải vấn đề về lỗi font trên Windows, các bạn có thể sửa lỗi font chữ trên Windows một cách dễ dàng. Và còn rất cứ thắc mắc nào trong quá trình cài đặt font chữ máy tính, laptop hãy để lại comment ở phía dưới, VNT sẽ giúp bạn giải quyết vấn đề trong thời gian ngắn nhất.

