Cách tạo và thay đổi mật khẩu máy tính trên Windows 7/8/10
Trong bài viết này, VNT chia sẻ với các bạn một thủ thuật nhỏ khi sử dụng máy tính, đó là cách tạo và thay đổi mật khẩu máy tính một cách đơn giản nhất. Đối với mật khẩu máy tính thì sẽ luôn giúp cho chiếc máy tính của chúng ta được an toàn. Tránh một ai đó tự ý sử dụng chiếc máy tính của chúng ta khi mà chưa được sự cho phép.
Đối với những ai thường xuyên làm việc trên máy tính với các tài liệu quan trọng. Và máy tính của chúng ta thường để ở những nơi đông người. Thì việc cần tạo mật khẩu máy tính là một việc hết sức cần thiết. Để giúp cho bảo vệ những file tài liệu mật, quý giá của chúng ta tránh khỏi những ai đang giòm ngó trên chiếc máy tính của mình.
Trong bài viết này, xin được chia sẻ với các bạn 2 vấn đề chính. Một đó chính là cách để giúp các bạn có thể tạo được mật khẩu máy tính. Để thiết lập bảo mật chiếc máy tính của mình một cách an toàn. Hai đó chính là cách đổi mật khẩu máy tính trên Windows 7/8/10 một cách đơn giản. Vì có những lúc chúng ta để lộ mật khẩu thì chúng ta cần phải thực hiện công việc đổi mật khẩu password ngay. Bây giờ chúng ta cùng bắt đầu nhé!
Cách tạo mật khẩu đăng nhập cho máy tính Windows
Đầu tiên chúng ta sẽ cùng đi tìm hiểu về việc đặt mật khẩu đăng nhập cho máy tính của chúng ta. Và để thực hiện được công việc đặt mật khẩu máy tính này. Các bạn cần thực hiện theo các bước sau đây:
Bước 1:
Các bạn tiến hành tuy cập vào Control Panel bằng cách mở hộp thoại Run (Windows + R) => nhập vào lệnh Control => nhấn Enter để thực hiện (sau đó xem ở chế độ Large icons) => chọn User Acccounts => Manage another account như hình sau đây:
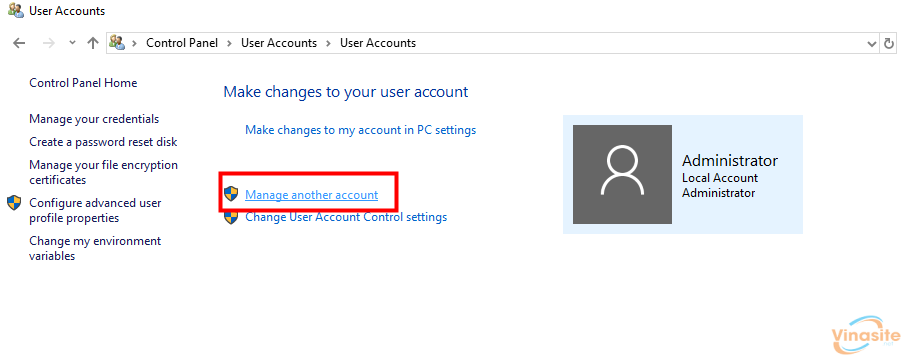
Bước 2:
Tiếp theo tại đây các bạn tiến hành nháy đúp chuột vào tài khoản cần đặt mật khẩu đăng nhập.
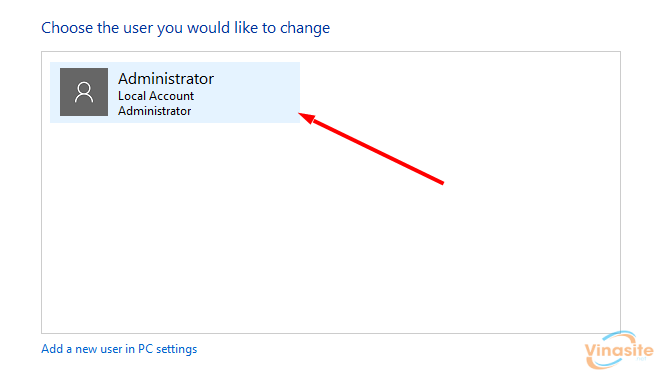
Bước 3:
Sau khi nhấn xong, tại đây các bạn tiến hành nhấn vào mục Create a password để tạo mật khẩu mới như hình dưới đây:
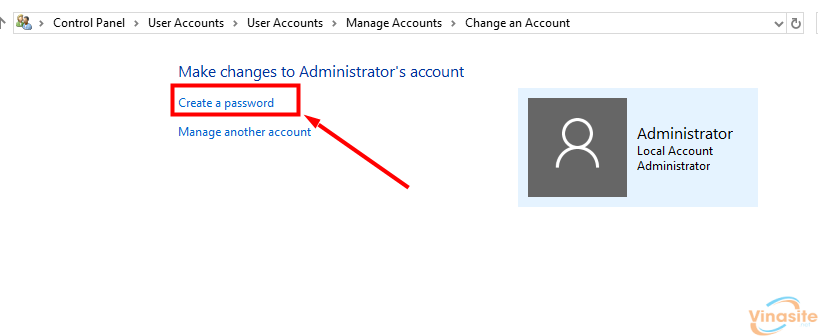
Bước 4:
Tiếp theo, chương trình sẽ hiện cho chúng ta một khung nhập mật khẩu. Tại đây, chúng ta nhập mật khẩu mà mình muốn vào sau đó nhấn Create password để tạo mới.
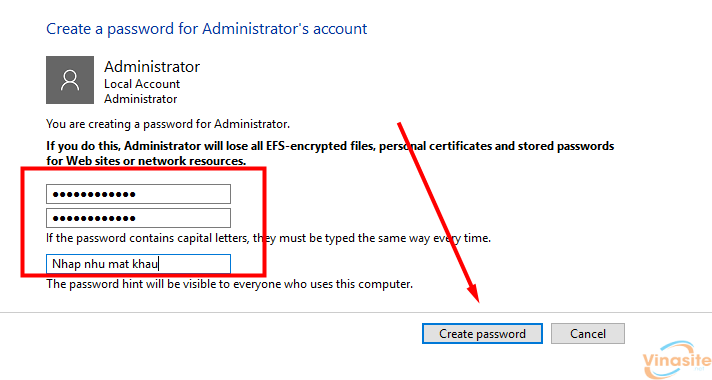
Như vậy là chúng ta đã hoàn thành xong các bước tạo mật khẩu đăng nhập cho chiếc máy tính của chúng ta rồi. Khá đơn giản đúng không nào? Nhưng nếu như chúng ta lỡ đặt mật khẩu nhưng cảm thấy nó khó nhớ quá. Hay như mật khẩu chúng ta vừa đặt đã bị ai đó nghe thấy hay nhìn thấy. Giờ chúng ta muốn đổi sang một mật khẩu khác thì phải làm thế nào? Các bạn yên tâm, giờ chúng ta sẽ cùng tìm hiểu tiếp theo cách để đổi mật khẩu nhé.
Cách đổi mật khẩu (password) đăng nhập cho máy tính
Như hướng dẫn ở trên thì chúng ta đã hiểu và thực hiện xong công việc tạo mật khẩu password cho máy tính của chúng ta. Và bây giờ chúng ta sẽ cùng tìm hiểu và bắt tay vào công việc thực hiện thay đổi mật khẩu password cho chiếc máy tính của chúng ta. Để thực hiện việc đổi mật khẩu, các bạn thực hiện theo các bước sau đây:
Bước 1:
Các bạn tiến hành vào Control Panel bằng cách mở hộp thoại Run (Windows + R) => nhập vào lệnh Control => nhấn Enter để thực hiện (sau đó xem ở chế độ Large icons) => chọn User Acccounts => Change the password như hình sau đây:
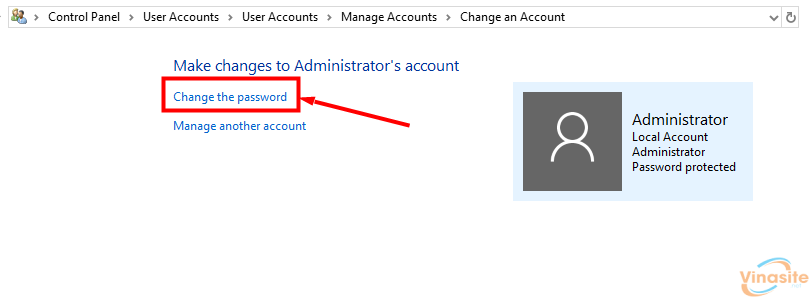
Bước 2:
Tiếp theo tại đây các bạn tiến hành nhập mật khẩu cũ vào và nhập mật khẩu mới thay thế sau đó nhấn Change password như hình dưới đây nhé:
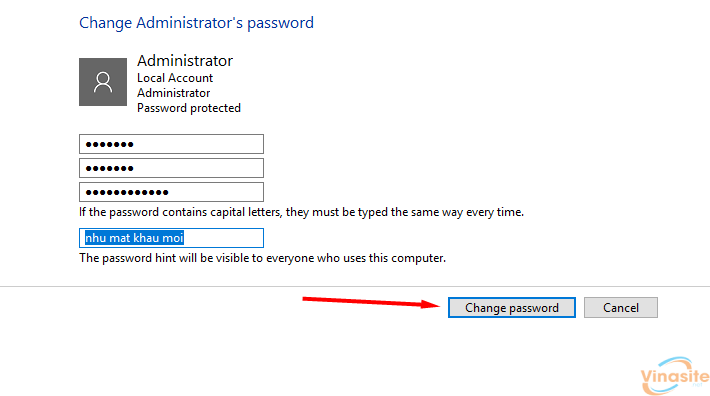
Như vậy là chúng ta lại hoàn thành xong các bước đổi mật khẩu đăng nhập máy tính rồi. Quá đơn giản đúng không nào các bạn. Và nếu trong quá trình sử dụng máy tính của các bạn nếu thấy mật khẩu đăng nhập cho máy tính khá rườm rà và không muốn để nó nữa. Và muốn xóa đi để chúng ta không phải tốn thời gian nhập mật khẩu nữa thì các bạn cũng đừng nên lo lắng nhé. Tiếp theo sau đây, VNT sẽ hướng dẫn các bạn cách để xóa mật khẩu đăng nhập máy tính.
Cách xóa mật khẩu đăng nhập máy tính đơn giản
Nếu như các bạn không cần tới việc đặt mật khẩu cho máy tính của mình nữa. Thì chúng ta cũng có thể tự xóa bỏ đi mật khẩu đăng nhập trên máy tính của mình một cách đơn giản nhất. Để thực hiện xóa mật khẩu đăng nhập trên máy tính của mình. Các bạn tiến hành thực hiện chúng ta có 2 cách để thực hiện việc xóa mật khẩu đăng nhập máy tính này. Sau đây VNT sẽ hướng dẫn các bạn cả 2 cách để giúp các bạn có thể xóa mật khẩu đăng nhập được dễ dàng nhất.
Cách 1: Để trống mật khẩu
Cách đầu tiên đơn giản nhất đó chính là chúng ta thực hiện các bước 2 việc thay đổi mật khẩu máy tính của chúng ta như hướng dẫn trên. Nhưng tại mục nhập mật khẩu mới, thay vì nhập mật khẩu. Các bạn tiến hành để trống ô mật khẩu mới. Sau đó nhấn vào nút Change password là xong. Quá đơn giản đúng không nào.
Cách 2: Xóa lệnh đặt mật khẩu cho máy tính
Và cách thứ 2 sau đây đó chính là chúng ta sẽ thực hiện xóa việc đặt mật khẩu trên máy tính của chúng ta. Để tiến hành xóa, các bạn thực hiện theo các bước sau đây:
Bước 1: Mở cửa sổ Run ( Windows + R) => gõ lệnh netplwiz nhấn Enter.
Bước 2: Tiếp theo tại cửa sổ mới hiện lên, các bạn bỏ dấu tích ở dòng Users must enter a user name and password to use this computer sau đó nhấn Apply => OK.
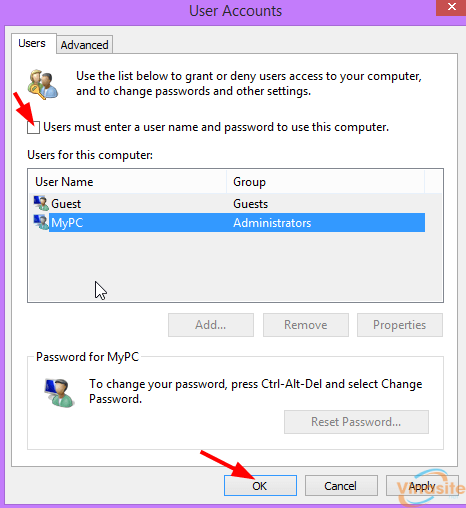
Bước 3: Ttiếp theo chúng ta cần nhập và xác nhận password (mật khẩu) cho tài khoản mà bạn muốn bỏ qua màn hình Login => nhấn OK để hoàn tất.
Quá đơn giản đúng không nào! Như vây là chúng ta đã hoàn thành xong 2 cách để có thể xóa mật khẩu đăng nhập trên máy tính sử dụng Windows 7/8/8.1/10 một cách đơn giản nhất rồi. Bây giờ các bạn tiến hành khởi động lại máy tính và thưởng thức thôi nào!!!
Kết
Hi vọng với các thủ thuật nhỏ như tạo, thay đổi và xóa mật khẩu đăng nhập trên máy tính mà VNT chia sẻ trên đây. Sẽ giúp các bạn có thể chủ động được trong việc đặt mật khẩu hay thay đổi mật khẩu chiếc máy tính của mình một cách tốt nhất. Nếu trong quá trình thực hiện có chỗ nào không hiểu hay gặp sự cố. Hãy để lại bình luận ngay dưới đây để nhận được sự giúp đỡ từ VNT nhé. Chúc các bạn thành công! Và đừng quên nhấn like và share để cập nhật nhiều thủ thuật hay hơn nữa nhé!
