Nhập liệu cùng lúc nhiều sheet trên excel
Khi làm việc với excel đôi lúc bạn cần nhập liệu cùng lúc nhiều sheet, để làm được việc này chúng ta có thể làm theo 2 cách: dùng công cụ Group các sheet lại với nhau để có thể nhập đông thời nhiều sheet, hoặc dùng dòng lệnh VBA để group các sheet tự động.
Khi làm việc với excel đôi lúc bạn cần nhập liệu cùng lúc nhiều sheet, để làm được việc này chúng ta có thể làm theo 2 cách: dùng công cụ Group các sheet lại với nhau để có thể nhập đông thời nhiều sheet, hoặc dùng dòng lệnh VBA để group các sheet tự động.
Hướng dẫn nhập liệu cùng lúc nhiều sheet trên excel
Cách 1: Group các sheet lại bằng tay:
Để nhóm các sheet lại, các bạn chỉ việc click chọn sheet thứ nhất, nơi bạn sẽ nhập liệu từ bàn phím vào, rồi vừa nhấn Ctrl, vừa nhấn vào tên những sheet khác mà bạn muốn nhập liệu đồng thời. Khi bạn gõ bất kỳ cái gì vào sheet hiện hành, dữ liệu đó cũng sẽ tự động nhập vào các sheet còn lại trong nhóm.
Để thoát khỏi tình trạng group, bạn chỉ việc hoặc click chọn 1 sheet khác ngoài nhóm, hoặc click chuột phải lên tên 1 sheet trong nhómbất kỳ, chọn Ungroup Sheets. Hoặc nếu bạn chỉ muốn gỡ 1 trong số các sheet ra khỏi nhóm, hãy Ctrl click vào tên sheet đó.
Khi 2 hay nhiều sheet Group với nhau, trên thanh tiêu đề của Windows sẽ có chữ [Group] (tronh ngoặc vuông). Nhìn vào đó bạn có thể biết bạn vẫn còn đang trong tình trạng group các sheets.
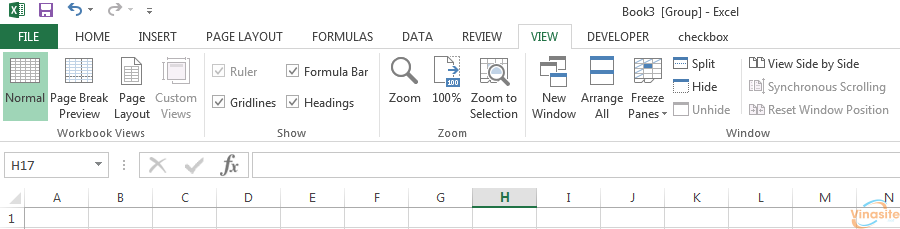
Xem thêm: Tự động cập nhật số thứ tự khi xóa hoặc thêm dòng trong excel
Dù phương pháp này là dễ nhất, nhưng có nghĩa là bạn phải nhớ và nhớ group và ungoup khi cần, nếu không bạn sẽ vô tình ghi đè lên dữ liệu ở những sheet mà bạn không nhìn thấy trên màn hình hiện thời. Thí dụ như bạn chỉ muốn ghi cùng lúc dữ liệu vào 1 vùng nào đó của các bảng tính, còn ngoài vùng đó thì dữ liệu các sheet phải khác nhau. Thế nhưng khi các sheet đã group rồi thì nó có thèm quan tâm bạn đang nhập liệu ở vùng nào đâu? Chính vì thế tôi khuyên bạn ngay khi thực hiện xong thao tác nhập liệu hàng loạt vào các sheet, phải ungroup chúng ngay.
Cách 2: Group các sheet lại 1 cách tự động:
Bạn có thể giải quyết vấn đề trên bằng cách dùng 1 đoạn code VBA hết sức đơn giản. Để đoạn code làm việc được, nó phải được đặt trong các sự kiện của riêng sheet nào bạn muốn. Để vào trang soạn thảo code của sheet nào, thì click phải chuột vào tên sheet đó và chọn View Code.
Bạn có thể chọn 1 trong các sự kiện của sheet, những sự kiện chỉ liên quan đến sheet đó như đổi ô chọn, thay đổi nội dung 1 ô, kích hoạt sheet, thoát khỏi sheet, … để thực thi đoạn code VBA của mình.
Thường thì bạn được đưa thẳng đến trang soạn thảo code riêng của sheet nếu bạn chọn View Code như trên hướng dẫn. Bạn có thể kiểm tra lại quả thực nó thuộc về sheet bạn chọn hay không bằng cách nhìn vào cửa sổ VBA Project bên trái, nếu bạn thấy dạng thư mục This Workbook – Sheetname và 1 sheet đang chọn thì đúng. nếu không bạn phải tìm đúng sheet bạn cần và doubled click nó.
Trước tiên bạn phải đặt name cho vùng ô bạn muốn nhập dữ liệu trùng trong các sheet, giả sử là “MyRange”.
Sau đó gõ đoạn code này vào khung soạn thảo bên phải:
VBA Excel Code:
Private Sub Worksheet_SelectionChange(ByVal Target As Range) If Not Intersect(Range(“MyRange”), Target) Is Nothing Then Sheets(Array(“Sheet5”, “Sheet3”, “Sheet1”)).Select Else Me.Select End If End Sub
Trong đoạn code trên, sheet5 được ghi đầu tiên trong mảng Array, vì bạn muốn nó là sheet mà bạn sẽ gõ dữ liệu nhập vào. Bạn có thể chọn những sheet khác để group chúng lại bên dưới sheet5. Sau khi gõ code xong, hoặc nhấn nút View Object, hoặc nhấn nút View Microsoft Excel, hoặc nhấn Alt- Q, Alt-F11 hoặc đóng hẳn cửa sổ VBA trở về màn hình Excel. Lưu bảng tính lại.
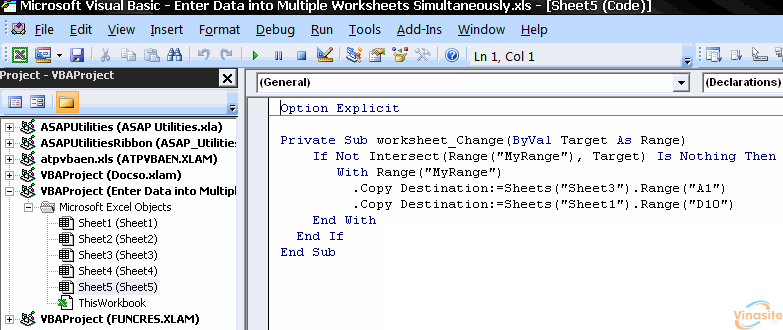
Cần nhắc lại rằng đoạn code trên phải nằm trong sheet được khai báo đầu tiên của Array, là sheet mà bạn sẽ nhập dữ liệu từ bàn phím.
Khi bạn đã hoàn tất, mỗi khi bạn click chọn 1 ô nào đó trong sheet5, đoạn code sẽ kiểm tra xem ô bạn chọn có nằm trong vùng đã đặt tên “MyRange” không. Nếu đúng, code sẽ Group các sheet lại với nhau để bạn nhập dữ liệu hàng loạt sheets. Nếu không phải, nó ungroup chúng ra bằng cách đơn giản là kích hoạt sheet hiện hành. Dùng đoạn code trên sẽ tiện lợi ở chỗ nó giải phóng bạn khỏi cái việc phải nhớ Group khi bắt đầu và UnGroup khi kết thúc nhập liệu trong vùng chọn.
Xem thêm: 6 cách khắc phục file excel quá nặng hiệu quả
Bây giờ nếu bạn muốn những dữ liệu như nhau được nhập vào các sheet chọn, nhưng ở những vị trí khác nhau, hãy dùng đoạn code khác:
VBA Excel Code:
Private Sub worksheet_Change(ByVal Target As Range) If Not Intersect(Range(“MyRange”), Target) Is Nothing Then With Range(“MyRange”) .Copy Destination:=Sheets(“Sheet3”).Range(“A1”) .Copy Destination:=Sheets(“Sheet1”).Range(“D10”) End With End If End Sub
Đoạn code này cũng phải được đặt trong khung soạn thảo của riêng sheet5.
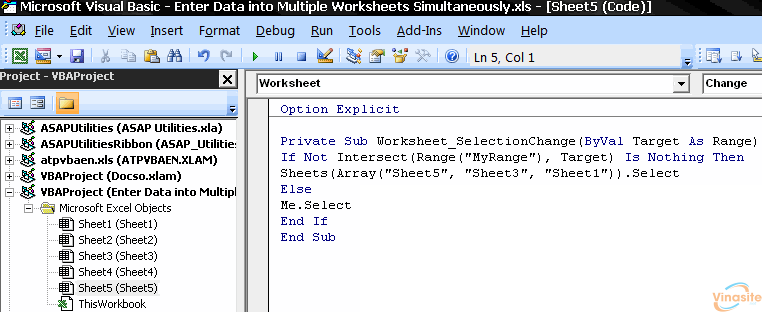
Đoạn code này hoạt động khác với đoạn code trên. Khi bạn thay đổi nội dung của 1 ô nào đó, code sẽ xác định xem ô hiện hành có nằm trong vùng “MyRange” hay không, nếu phải thì copy nguyên vùng “MyRange” (của sheet5) và paste vào đồng thời ô A1 của sheet1 và D10 của sheet2. Ngược lại thì không làm gì cả.
