2 cách tự động cập nhật số thứ tự khi xóa hoặc thêm dòng trong excel

Làm cách nào để đánh số hàng sau khi chèn hoặc xóa hàng tự động trong Excel?
Làm sao để tự cập nhật số thứ tự khi xóa hoặc thêm dòng trong excel? Giả sử, tôi đã đánh số hàng từ 1 đến 20 trong một cột, bây giờ, khi tôi chèn hoặc xóa một hàng khỏi phạm vi dữ liệu, tôi muốn danh sách số có thể được đánh số lại tự động. Tác vụ này có thể hoàn thành trong Excel không?
Khóa học trọn bộ kiến thức về Excel
Cách 1. Tự cập nhật số thứ tự khi xóa hoặc thêm dòng bằng công thức
Sử dụng hàm Row trong Excel có thể giúp bạn tự động đánh số lại các hàng sau khi chèn hoặc xóa hàng, vui lòng thực hiện như sau:
Nhập công thức này: = ROW () – 1 vào ô A2, sau đó kéo chốt điền xuống các ô bạn muốn đánh số hàng, xem ảnh chụp màn hình
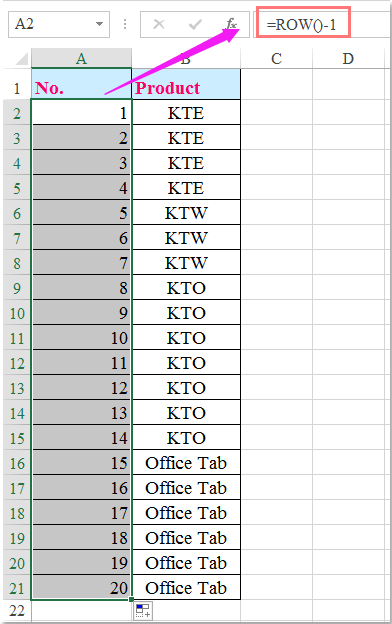
Chú thích: Nếu danh sách số của bạn bắt đầu ở ô đầu tiên, bạn có thể thay đổi công thức thành = ROW (), bạn có thể cộng hoặc trừ khỏi công thức nếu các số của bạn không khớp với hàng thực, ví dụ: = ROW () – 3, = ROW () + 10…
Xem thêm: Lặp lại tiêu đề Excel khi in ấn
Và sau đó nhấp vào OK, bảng đã được tạo ngay lập tức và bây giờ, khi bạn chèn hoặc xóa các hàng trong phạm vi bảng, số hàng luôn được cập nhật tự động, hãy xem ảnh chụp màn hình:
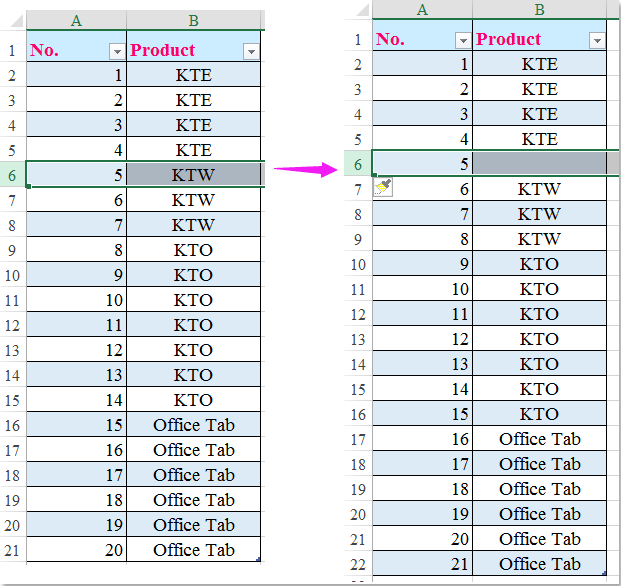
Cách 2. Tự cập nhật số thứ tự khi xóa hoặc thêm dòng bằng Mã VBA
Ngoại trừ phương pháp công thức ở trên, bạn cũng có thể kết thúc nó bằng mã VBA.
Chuyển đến trang tính mà bạn muốn tự động chèn số thứ tự.
Nhấp chuột phải vào tab trang tính và chọn Mã Chế độ xem từ menu ngữ cảnh, trong cửa sổ bật ra Microsoft Visual Basic cho các ứng dụng , vui lòng sao chép và dán đoạn mã sau vào cửa sổ Mô-đun trống.
Mã VBA: Tự động đánh số hàng sau khi chèn hoặc xóa hàng:
Private Sub Worksheet_Change(ByVal Target As Range)
'Updateby Extendoffice 20160612
Dim I As Integer
I = 1
Application.EnableEvents = False
For I = 1 To 20
Range("A" & I).Value = I
Next
Range("A21").Value = ""
Application.EnableEvents = True
End Sub
Sau đó lưu và đóng mã này lại, khi điền số 1 đầu tiên vào ô A1, các số thứ tự từ 1 đến 20 sẽ được điền tự động. Nếu bạn chèn hoặc xóa các hàng khỏi phạm vi, số sê-ri sẽ được tự động đánh số lại cùng một lúc.
Chú thích: Trong đoạn mã trên, chữ cái A cho biết ký tự cột mà bạn muốn điền vào số thứ tự, 1 To 20 là các hàng mà bạn muốn đánh số, và A21 là tham chiếu ô bên cạnh ô được đánh số cuối cùng của bạn. Bạn có thể thay đổi chúng khi bạn cần.
Lời kết
Trên đây, mình đã hướng dẫn bạn chi tiết cách đánh số thứ tự cập nhật tự động khi có sự thay đổi về dữ liệu trong Excel. Hy vọng với cách làm này, bạn sẽ hoàn thành công việc nhanh hơn, chính xác hơn mà không phải sửa số thứ tự bằng tay nữa.
Ngoài ra, nếu công việc của bạn gắn liền với Excel nhưng vì quá bận rộn nên bạn không có thời gian tham gia các lớp học trực tiếp ở trung tâm thì bạn có thể tham khảo khóa Luyện thi MOS Excel online và Làm chủ Excel qua 100+ chuyên đề từ cơ bản đến nâng cao nhé!
