Cách cài đặt ngôn ngữ cho Win 10
Cách cài đặt ngôn ngữ cho Win 10 rất đơn giản và bạn có thể làm ngay trong cài đặt của hệ thống, ngoại trừ phiên bản Single Language.
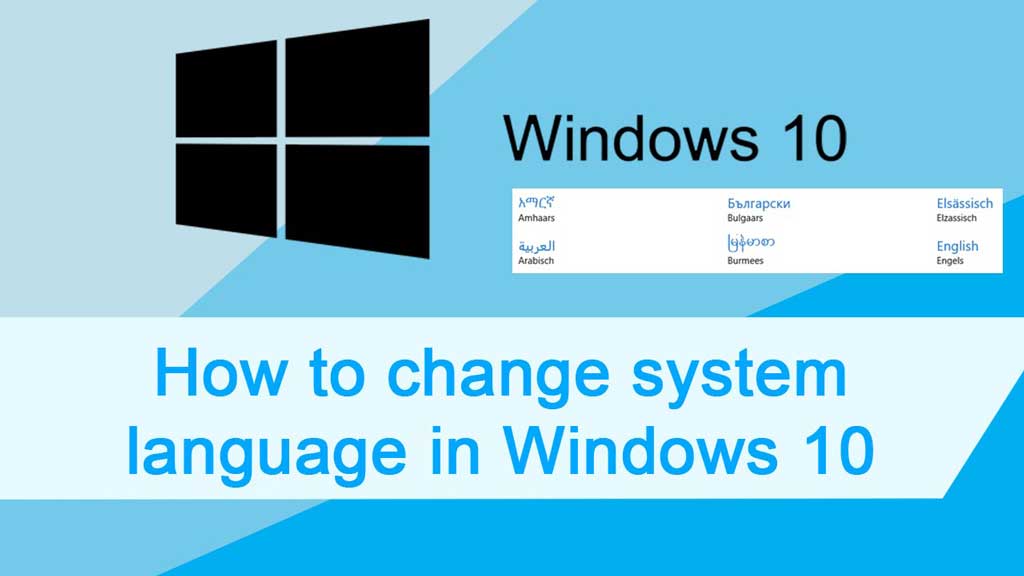
Thông thường, ngôn ngữ mặc định của Windows 10 là Tiếng Anh, vậy cách cài đặt ngôn ngữ cho win 10 như thế nào để thay đổi ngôn ngữ mặc định
I. Cách cài đặt tiếng việt cho Win 10
Hướng dẫn dưới đây được thực hiện bằng ngôn ngữ mặc định là tiếng Anh và ở phiên bản Windows 10 mới nhất, do đó, nếu không cùng ngôn ngữ thì bạn có thể nhìn theo hình để làm theo.
Bước 1: Nhấn vào nút Start và chọn Settings.
/fptshop.com.vn/uploads/images/tin-tuc/60853/Originals/cai-dat-tieng-viet-cho-win-10-1.jpg)
Bước 2: Đi tới mục Time & language.
/fptshop.com.vn/uploads/images/tin-tuc/60853/Originals/cai-dat-tieng-viet-cho-win-10-7.jpg)
Bước 3: Nhấn vào dòng Language và nhấn chọn dấu + Add a preferred language.
/fptshop.com.vn/uploads/images/tin-tuc/60853/Originals/cai-dat-tieng-viet-cho-win-10-6.jpg)
Bước 4: Thêm ngôn ngữ bạn muốn dùng, ở đây mình chọn tiếng Việt. Sau đó nhấn đúp chuột vào ngôn ngữ đó hiện ra.
/fptshop.com.vn/uploads/images/tin-tuc/60853/Originals/cai-dat-tieng-viet-cho-win-10-5.jpg)
Bước 5: Nhấn chọn vào 3 dòng Set as my display language, Install language pack và Text-to-speech rồi nhấn Install bên dưới.
/fptshop.com.vn/uploads/images/tin-tuc/60853/Originals/cai-dat-tieng-viet-cho-win-10-4.jpg)
Bước 6: Tại đây, ngôn ngữ bạn chọn sẽ được cài và một thanh tiến trình hiện ra để bạn tiện theo dõi.
/fptshop.com.vn/uploads/images/tin-tuc/60853/Originals/cai-dat-tieng-viet-cho-win-10-3.jpg)
Bước 7: Sau khi cài xong, hệ thống sẽ hỏi bạn có muốn Đăng xuất để ngôn ngữ được áp dụng hay không. Nếu đang dở việc nào đó, hãy chọn No, Sign out later. Nếu sẵn sàng, hãy chọn Yes, sign out now.
/fptshop.com.vn/uploads/images/tin-tuc/60853/Originals/cai-dat-tieng-viet-cho-win-10-2.jpg)
Cài đặt tiếng việt cho Win 10 thành công
Như vậy là bạn đã cài đặt tiếng Việt cho Windows 10 thành công. Nếu thấy hữu ích hãy chia sẻ cho bạn bè cùng biết nhé.
II. Cách cài đặt ngôn ngữ cho win 10
Bước 1: Truy cập Settings
Sử dụng phím tắt Windows + I để đi tới phần Settings của máy. Hoặc bạn có thể vào Start menu và nhấp vào biểu tượng hình bánh răng để vào tuỳ chọn.

Bước 2: Chọn Add a language
Click vào mục Time & language > Region & language. Tại đây, ở dưới tab Languages, các bạn click vào mục Add a language để tiến hành thêm một ngôn ngữ mới vào hệ thống.

Bước 3: Chọn ngôn ngữ mới
Chọn ngôn ngữ bạn muốn thay đổi trên Win 10 từ danh sách hiện ra. Có kha khá những ngôn ngữ được Win 10 hỗ trợ.

Bước 4: Chọn Options.
Nhấp vào ngôn ngữ bạn muốn thay đổi và chọn vào Options.

Bước 5: Nhấp vào mục Set as default.
Lúc này bạn có thể chuyển đổi ngôn ngữ Win 10 sang ngôn ngữ đó bằng cách nhấp vào mục Set as default.

Bước 6: Chọn Advanced settings
Sử dụng phím tắt Windows key + X để mở menu Power User và chọn tiếp vào Control Panel. Tại đây bạn nhấp chọn vào mục Add a language, chọn tiếp vào Advanced settings ở bảng điều khiển bên trái cửa số.

Bước 7: Chọn Apply language
Tại cửa sổ mới hiện ra, các bạn chọn vào mục “Apply language settings to the Welcome screen, system accounts, and new user accounts.” Tuỳ chọn này sẽ chuyển đổi ngôn ngữ Win 10 trên toàn bộ hệ thống của bạn.

Bước 8: Click vào mục Copy settings.
Ở tab Administrative, dưới mục “Welcome screen and new user accounts”, các bạn click tiếp vào mục Copy settings.

Bước 9: Check vào mục cần thiết, chọn OK và khởi động lại máy
Đánh dấu check vào mục “Welcome screen and system accounts” và mục “New user accountsoptions”. Sau đó chọn OK là xong. Bạn nên khởi động lại máy để thấy được những thay đổi này.

Như vậy là bạn đã cài đặt ngôn ngữ cho win 10 thành công. Nếu thấy hữu ích hãy chia sẻ cho bạn bè cùng biết nhé.
