Ở bài viết trước mình đã giúp bạn tìm hiểu về phần mềm fake IP Ultrasurf, bài viết này mình sẽ hướng dẫn các bạn cách sử dụng phần mềm fake IP Ultrasurf này ra sao nhé.
Bước 1: Download phần mềm fake IP Ultrasurf
Các bạn download phần mềm fake IP Ultrasurf tại đây , hoặc tải các phiên bản cho Windows – Macbook – Linux
Bước 2: Giải nén phần mềm fake IP Ultrasurf
Khi bạn download về máy xong, tiến hành giải nén bằng cách Click chuột phải vào và chọn Extract Here.
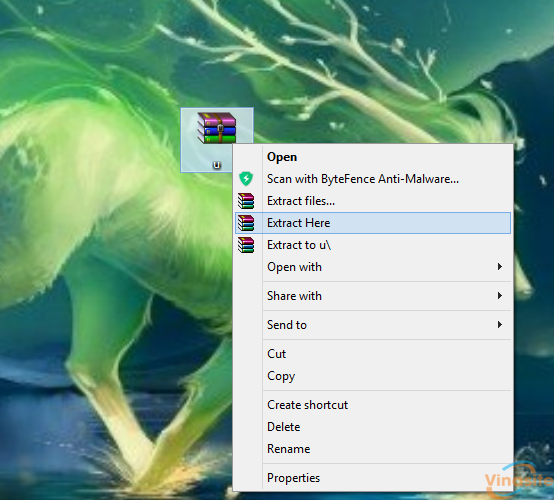
Bước 3: Khi giải nén xong, phần mềm sẽ hiển thị ra như sau
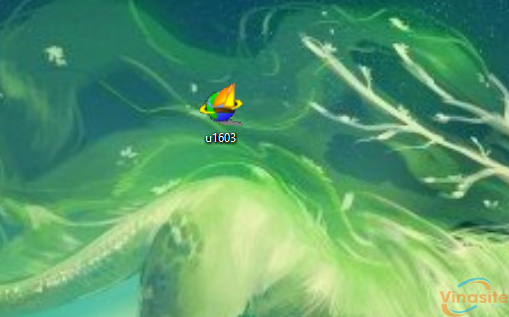
Bước 4: Bạn click chuột vào phần mềm, giao diện sẽ hiển thị như sau :
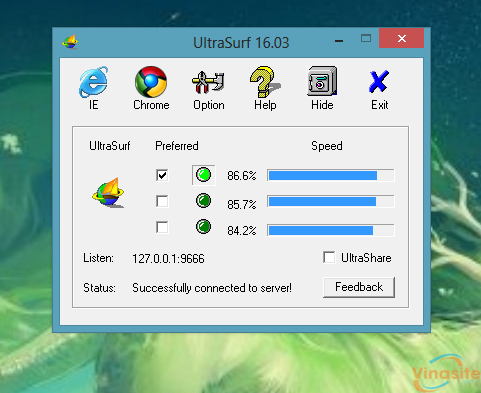
Để truy cập bất kì trang web nào với Ultrasurf bạn có dùng 2 trình duyệt mặc định mà Ultrasurf cung cấp tới cho bạn đó là IE và Chrome.
Bạn click vào IE hoặc Chrome để truy cập
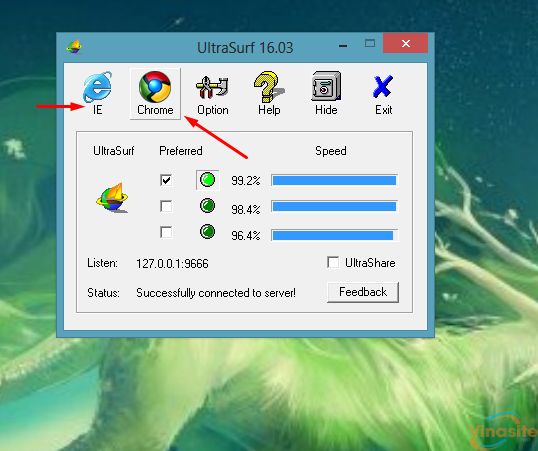
Sau khi bật IE của Ultrasurf, giao diện sẽ hiển thị như sau :
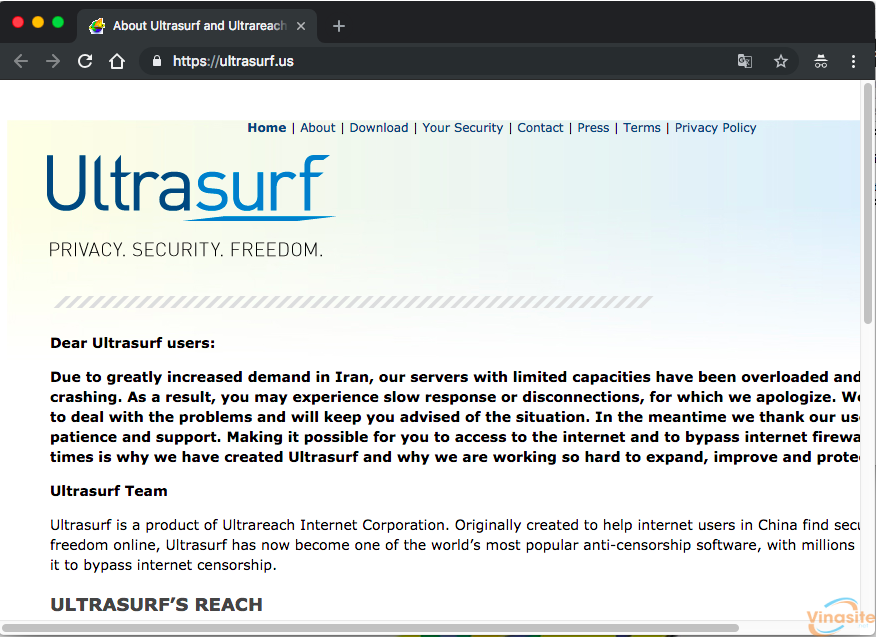
Khi sử dụng Ultrasurf thì sẽ hiển thị các trạng thái kết nối khác nhau, tình trạng hoạt động của Server ra sao, hộp màu xanh có nghĩa là máy chủ hiện đang sử dụng. Nếu có vấn đề khi hoạt động trên các máy chủ bạn chuyển sang hộp khác.
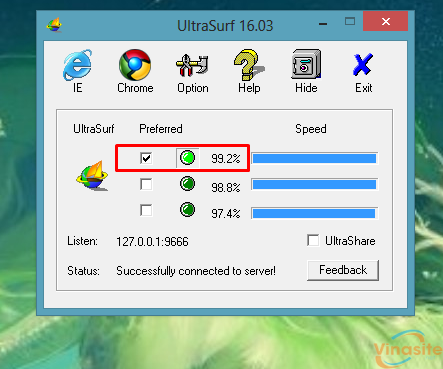
– Tốc độ kết nối ở đây chính là hiệu suất hoạt động của máy chủ, 100% tương đương với việc bạn đang kết nối trực tiếp như thật.
– Khi bạn không dùng nữa, bạn hãy ấn nút X để tắt đi, hoặc chọn Exit . Khi đóng chương trình lại sẽ có 1 cảnh báo đó là
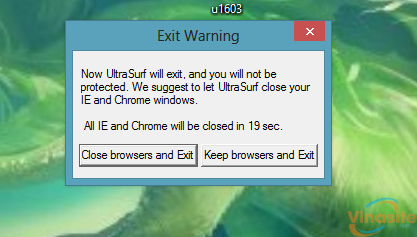
- Close IE and exit (Đóng IE và thoát): Tùy chọn này cho phép người sử dụng đóng tất cả các cửa sổ và tab IE đang mở khi bạn tiến hành thoát khỏi UltraSurf.
- Keep IE and Exit (Giữ IE và thoát): Nếu bạn có nhu cầu đặc biệt muốn giữ lại cửa sổ trình duyệt IE ngay cả khi đã thoát UltraSurf, bạn có thể lựa chọn tùy chọn này. Tuy nhiên nó sẽ không đảm bảo tính an toàn dữ liệu khi UltraSurf được đóng khi cửa sổ IE đang mở các website nhạy cảm.
– 1 vài thiết lập nâng cao cho Ultrasurf :
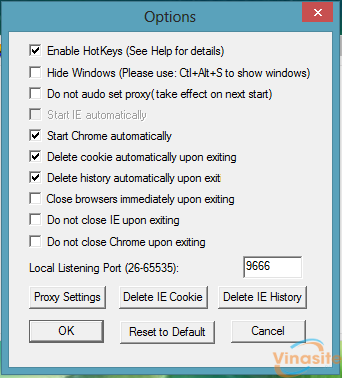
- Enable HotKeys: Khi tùy chọn này được chọn, HotKeys sẽ được kích hoạt. Bạn có thể vô hiệu hóa tính năng này nếu không muốn sử dụng các phím tắt do nó xung đột với phím tắt của các chương trình khác.
- Hide Windows: Khi tùy chọn này bỏ chọn, UltraSurf sẽ chạy trong chế độ nền. Nếu lại muốn thấy giao diện của chương trình, bán nhấn Ctrl+Alt+S.
- Do not use IE: Nếu người dùng không sử dụng IE, có thể chọn tùy chọn này, khi đó UltraSurf sẽ không quản lý hay thay đổi bất kỳ thiết lập IE nào hoặc bất kỳ tùy chọn nào có liên quan tới IE sẽ bị vô hiệu hóa.
- Start IE automatically: Khi chọn tùy chọn này, UltraSurf sẽ tự động mở trình duyệt IE kèm theo lúc khởi chạy chương trình. Nếu không muốn mở IE khi chạy chương trình, bạn hãy bỏ đi tùy chọn này.
- Delete cookies automatically upon exiting: Với tùy chọn này, UltraSurf sẽ tự động xóa các cookie khi thoát chương trình (đây là thiết lập mặc định). Nếu bạn không muốn xóa cookie khi đóng chương trình, hãy bỏ tùy chọn này.
- Delete history automatically upon exiting: Tùy chọn này sẽ tự động xóa bỏ lịch sử trình duyệt khi UltraSurf bị đóng.
- Close IE immediately upon exiting: Nếu bạn chọn tùy chọn này, UltraSurf sẽ đóng tất cả cửa sổ trình duyệt IE và các website ngay khi kết thúc chương trình. Nếu không chọn tùy chọn này, bạn có thể gặp cửa sổ cảnh báo lựa chọn là có đóng hay duy trì cửa sổ IE.
- Do not close IE upon exiting: Ngược lại với tùy chọn trên, lựa chọn này sẽ giữ lại tất cả cửa sổ IE ngay cả khi bạn đóng chương trình.
- Hide Golden Lock (requires UltraSurf to be restarted in order to take effect): Mặc định, biểu tượng khóa màu vàng sẽ xuất hiện ở góc dưới bên phải màn hình để chỉ ra rằng bạn đang được bảo vệ bằng UltraSurf. Bạn có thể ẩn biểu tượng này bằng cách chọn tùy chọn này, nó sẽ có hiệu lực lần sau khi bạn khởi chạy UltraSurf.
- Nút Proxy setting: Vào cửa sổ thiết lập Proxy.
- Nút Delete Cookie: xóa toàn bộ cookies ngay lập tức.
- Nút Delete History: xóa toàn bộ lịch sử trình duyệt ngay lập tức.
- Local Listening Port (26-65535): bạn có thể thiết lập cổng nghe từ 26 tới 65535, mặc định là 9666.
- Nút Reset to Default Settings: khôi phục tất cả các thiết lập về giá trị mặc định, một cửa sổ popup sẽ xuất hiện và bạn nhấn Yes để xác định đồng ý, No để từ chối. Nhấn tiếp OK để thiết lập có tác dụng và Cancel nếu muốn hủy bỏ.
Trên đó là cách sử dụng phần mềm fake IP miễn phí Ultrasurf, hi vọng qua bài viết này các bạn có thể sử dụng dễ dàng.
