Hướng dẫn cách hiện giây đồng hồ trên Taskbar Windows 10
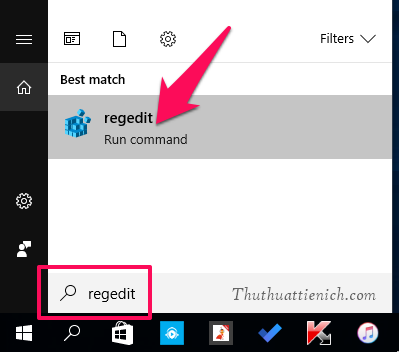
Mặc định đồng hồ hiển thị trên thanh taskbar của Windows 10 chỉ hiển thị giờ và phút. Nếu bạn muốn hiển thị giây (s) thì làm theo hướng dẫn này.
Tài trợ
Cách hiện giây đồng hồ trên Taskbar Windows 10
Bước 1: Mở Regedit Editor. Có 2 cách mở:
- Cách 1: Nhấn Windows + S để mở khung tìm kiếm trên Windows 10 sau đó nhập từ khóa regedit vào khung tìm kiếm và nhấn chọn regedit trên kết quả tìm kiếm.
- Cách 2: Nhấn Windows + R để mở hộp thoại Run sau đó nhập lệnh regedit vào nhấn OK hoặc phím Enter.

Bước 2: Mở khóa Advanced theo đường dẫn sau:
HKEY_CURRENT_USERSoftwareMicrosoftWindowsCurrentVersionExplorerAdvanced

Bước 3: Nhấn chuột phải lên khóa Advanced này chọn New -> DWORD (32-bit) Value .

Bước 4: Nhập tên cho giá trị này là ShowSecondsInSystemClock .

Bước 5: Nhấn đúp chuột vào giá trị vừa được tạo, thay đổi Value data thành 1 rồi nhấn nút OK hoặc phím Enter.

Cuối cùng bạn chỉ cần Sign Out (đăng xuất) hoặc khởi động lại máy tính để thay đổi có hiệu lực.
Kết quả sẽ được như này.

Nếu bạn muốn hiển thị lại như ban đầu là giờ và phút thì chỉ cần thay đổi giá trị trong phần Value data (bước 5) từ 1 về 0 là được.
Hoặc cách nhanh hơn là bạn có thể tải tập tin tự động chỉnh sửa Regedit ở đây để thay đổi chỉ với một cú nhấp chuột:
Tải về tập tin Regedit giúp hiện/ẩn giây đồng hồ trên thanh Taskbar
Link dự phòng
Lưu ý: Sau khi bạn tải về, cần giải nén tập tin. Muốn hiện thì nhấn vào tập tin Hien giay tren dong ho he thong.reg còn muốn ẩn giây thì nhấn vào tập tin An giay tren dong ho he thong.reg ( Nếu Windows yêu cầu xác nhận thì chọn Yes).

Chúc các bạn thành công!!!
