Hướng họp trực tuyến với Webex

Trong thời gian này chúng ta đang có thêm những ứng dụng đa nền tảng hỗ trợ việc học tập trực tuyến hay họp trực tuyến từ xa, Webex là một công cụ như vậy. Phần mềm này cung cấp đầy đủ các tính năng để bạn liên lạc trực tuyến với nhiều người qua video hoặc âm thanh.
Bản miễn phí của Webex hiện cho tới 100 người tham gia cùng lúc. Webex cũng có những tính năng cơ bản của phòng trực tuyến như chia sẻ tài liệu, hay lưu lại nội dung cuộc họp… giúp các thành viên dễ dàng xem lại.
Hướng dẫn đăng ký Webex Meeting miễn phí
Để đăng ký tài khoản Webex miễn phí, người dùng truy cập địa chỉ webex.com và nhấn nút “Start for Free” để bắt đầu. Người dùng sẽ đăng ký một email cho tài khoản và nhận thông tin tạo tài khoản từ thư gửi về email đó.
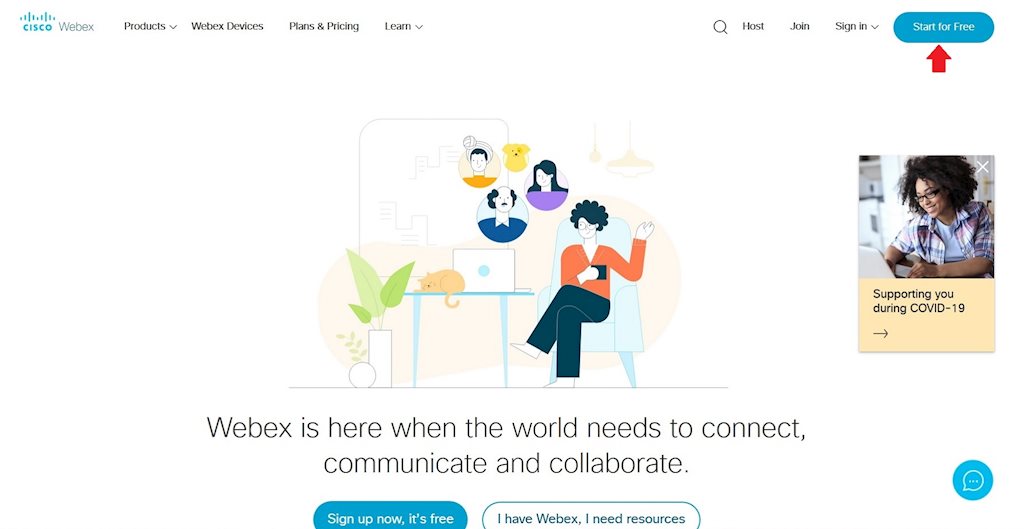 |
Bước tiếp theo, chúng ta mở thư gửi về email đã đăng ký. Hãy nhấn “Create Password” để tạo mật khẩu (mật khẩu phải có ít nhất 8 ký tự, có chữ thường và chữ hoa, số).
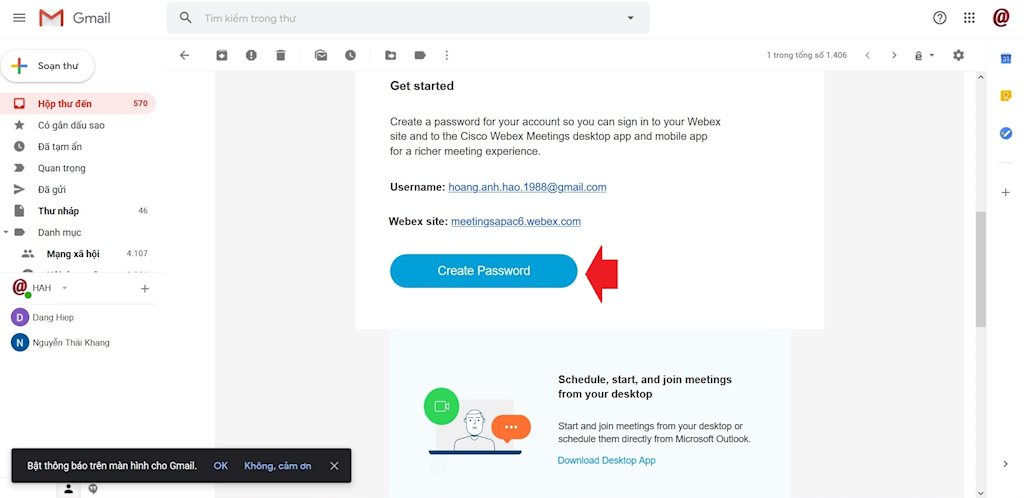 |
Hướng dẫn họp trực tuyến Webex
Sau khi đăng ký tài khoản, chúng ta đã có thể đăng nhập để sử dụng Webex ngay trên nền tảng web. Trong giao diện Webex chúng ta nhấn dấu mũi tên nhỏ bên cạnh nút “Start a Meeting” và chọn “Use web app” (“Use desktop app” là lựa chọn tải phần mềm về máy, chúng ta sẽ tìm hiểu sau), rồi bấm nút “Start a Meeting” để mở phòng.
Trước khi bắt đầu bạn cần chọn hệ thống camera và mic (có thể cấp quyền cho Webex sử dụng camera và mic sẵn có của mic). Sau khi đã mở cả audio và video, chúng ta nhấn “Start meeting”.
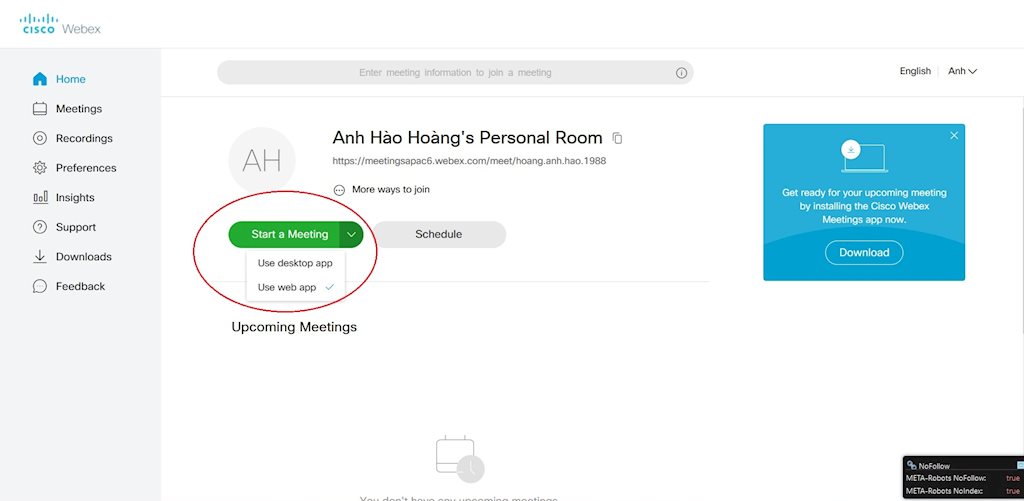 |
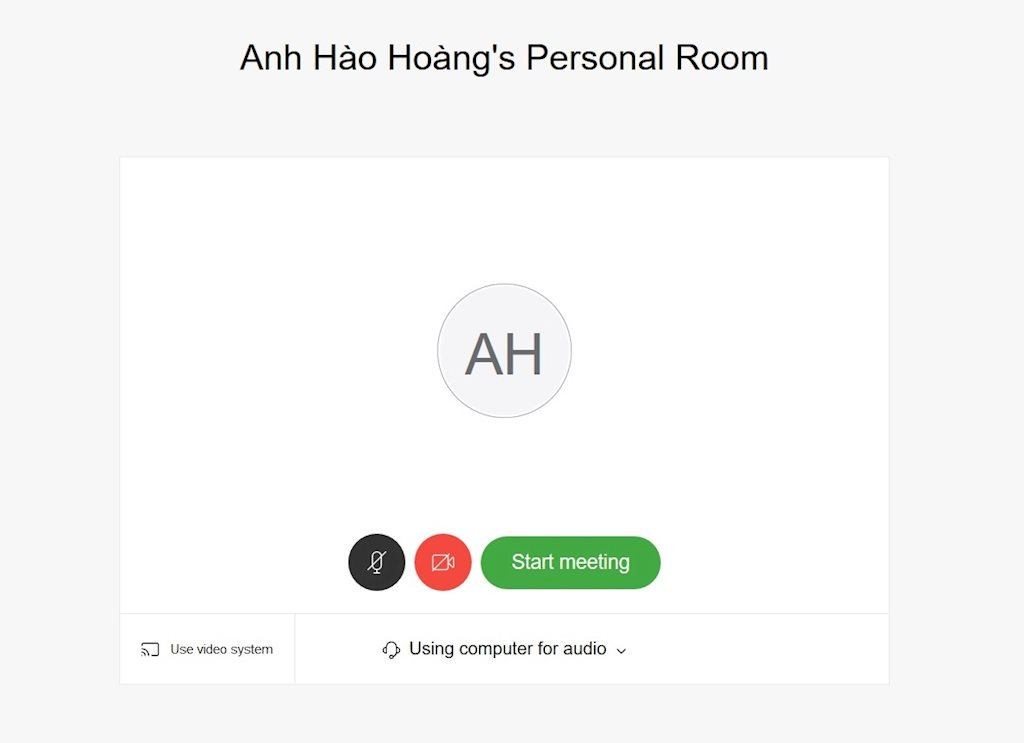 |
Để mời người khác tham gia phòng Webex của mình, bạn nhấn vào biểu tượng chữ “i” ở góc trái trên cùng rồi sao chép “Meeting number” hoặc “Meeting link” gửi cho người muốn tham gia. Lưu ý thông tin mời vào phòng này cũng có ngay ngoài giao diện chính khi chúng ta bấm “More ways to join”.
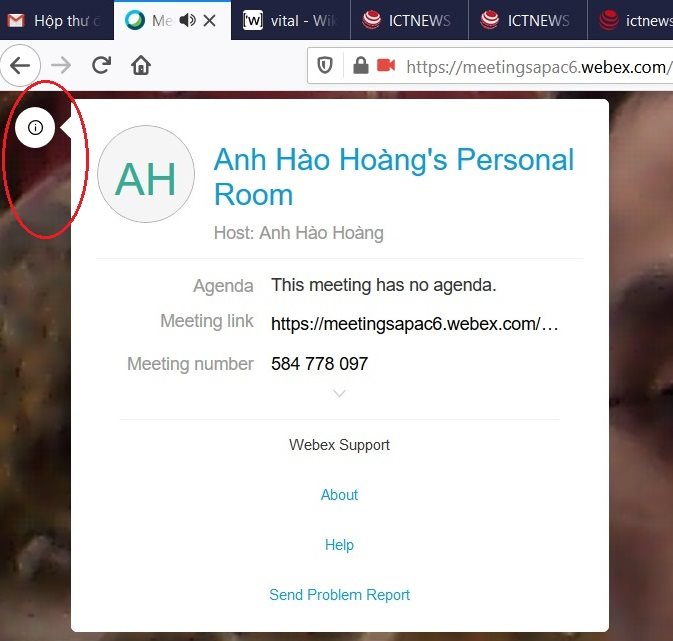 |
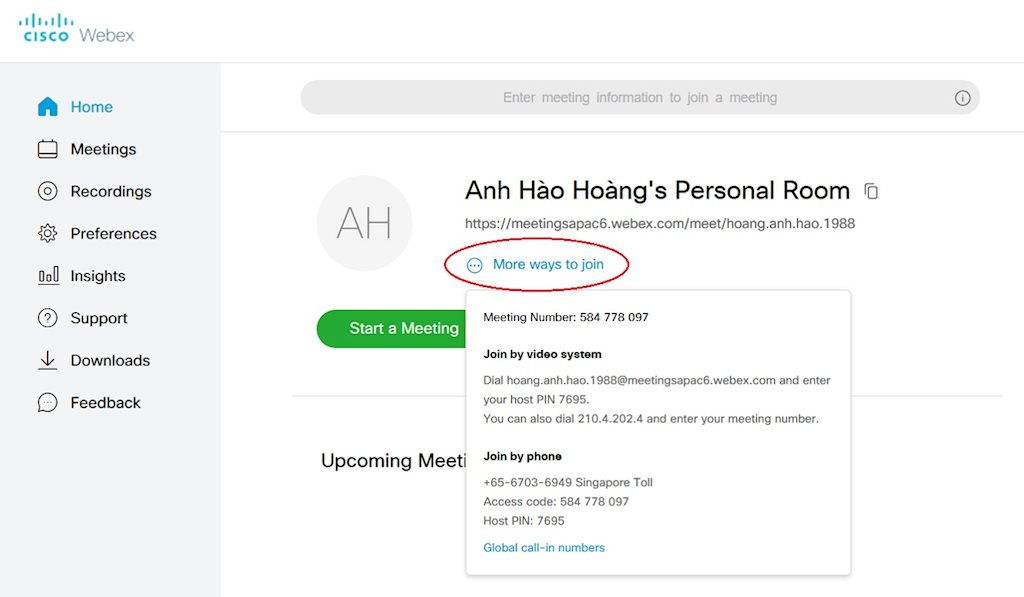 |
Với người tham gia, bạn truy cập theo “Meeting number” hoặc “Meeting link” nhận được, không cần có tài khoản cũng được. Người tham gia chỉ cần nhập địa chỉ email và tên của bạn, sau đó cũng nhấn Join và cho phép hệ thống sử dụng micro, webcam để bắt đầu.
Hướng dẫn sử dụng Webex
Khi làm việc trên Webex chúng ta có những nút chức năng như bên dưới.
 |
Biểu tượng mic: Bật tắt âm thanh.
Biểu tượng camera: Bật tắt video.
Biểu tượng share: Chia sẻ màn hình.
Biểu tượng hình người: Quản lý người tham gia.
Biểu tượng chat: Nhắn tin với các thành viên.
Biểu tượng 3 chấm: Tùy chọn thiết lập.
Biểu tượng dấu x: Rời phòng.
