Tạo mật khẩu ứng dụng cho Gmail
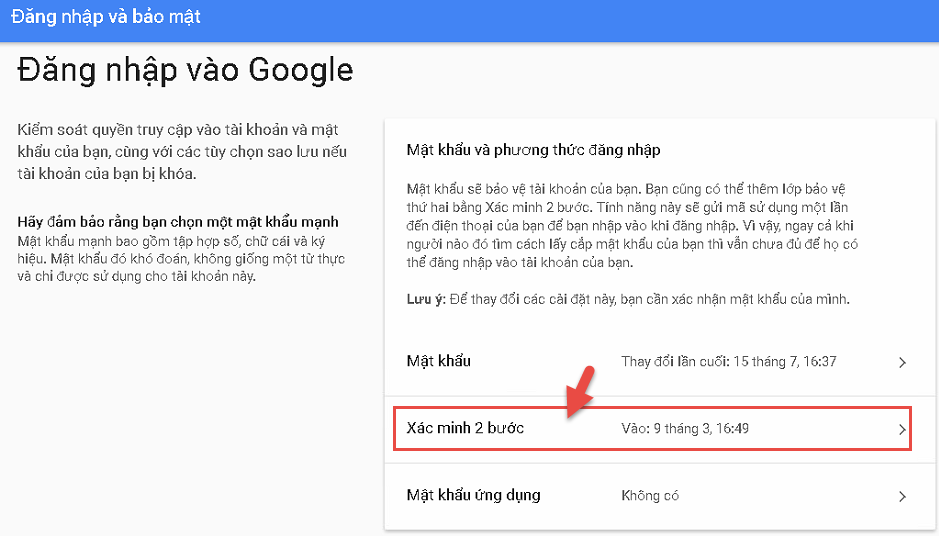
Mật khẩu ứng dụng là gì?
Mật khẩu ứng dụng là một mật mã gồm 16 chữ số cung cấp cho ứng dụng hoặc thiết bị quyền truy cập Tài khoản Google của bạn. Với mỗi mật khẩu ứng dụng bạn chỉ được dùng cho 1 ứng dụng, không thể dùng cho ứng dụng thứ 2. Vì thế bạn không cần nhớ mật khẩu ứng dụng. Mất thì tạo mới ????
Với mật khẩu ứng dụng bạn sẽ có thể kết nối tới các ứng dụng hoặc thiết bị khác có yêu cầu quyền truy cập mà không sợ bị mất tài khoản gmail do không bị lộ mật khẩu thật của mình. Cái này rất hay phải không?
Các tạo mật khẩu ứng dụng cho Gmail
Để tạo được mật khẩu ứng dụng cho Gmail bạn cần tạo xác minh 2 bước cho Gmail trước (Xác mình qua số điện thoại). Tiếp theo hãy chắc chắn rằng mình đang sở hữu 1 tài khoản Gmail và đang đăng nhập Gmail đó .
Cách bật xác minh 2 bước cho Gmail
Nếu bạn nào bật xác minh 2 bước rồi có thể bỏ qua phần này (Để sang tiếp phần sau: Cách tạo mật khẩu ứng dụng).
- Vào đường dẫn này (Khi đã và đang đăng nhập gmail nhé)
- Kéo chuột xuống 1 chút sẽ thấy như hình. Click vào Xác minh 2 bước, sau đó chọn bật xác minh 2 bước
![]()
- Ấn vào Bắt đầu tại cửa sổ tiếp theo
- Nhập mật khẩu để đăng nhập lại tại của sổ tiếp theo
- Tiếp theo hãy nhập số điện thoại và ấn Tiếp theo
- Chờ mã xác nhận tới điện thoại, Sau đó hãy nhập mã xác nhận mà Google gửi tới rồi ấn tiếp theo
- Cuối cùng hãy ấn Bật tại cửa sổ tiếp theo là bạn đã bật được Xác mình 2 bước rồi nhé
Hoàn thành việc bật xác minh 2 bước có giao diện như bên dưới:
Cách tạo mật khẩu ứng dụng để đăng nhập gmail trên outlook
Sau khi bạn đã bật xác mình 2 bước thì tiếp theo hãy
- Truy cập đường dẫn này tại đây bạn cũng kéo xuống và sẽ thấy mục Mật khẩu ứng dụng -> Hãy click vào đó để bắt đầu tạo mật khẩu ứng dụng. Khi click vào đây bạn cần nhập mật khẩu và điền mã xác nhận để đăng nhập lại lần nữa nhé.
- Cửa sổ tiếp theo là chọn Ứng dụng. Tại mục này bạn hãy chọn Khác (Tên tùy chỉnh)
- Sau khi chọn Khác (Tên tùy chỉnh) sẽ hiện ra 1 box để nhập tên. Bạn hãy nhập tên để gợi nhớ cho bạn biết pass này được dùng cho mục đích gì.
- Vậy là bạn đã có mật khẩu ứng dụng tại của sổ tiếp theo. Hãy dùng mật khẩu này để đăng nhập vào các ứng dụng và thiết bị của bạn






