Out of range – Cách sửa lỗi màn hình đen
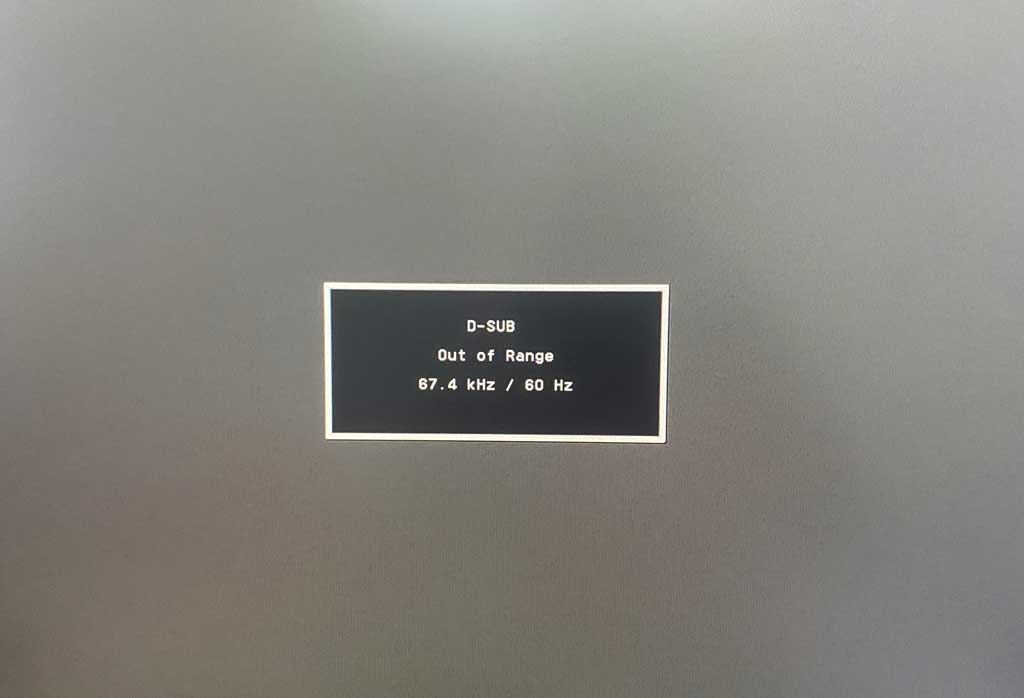
Out of range là lỗi thường do người dùng tăng độ phân giải lên quá cao. Màn hình không hỗ trợ độ phân giải đó, nên không hiển thị được hình ảnh, hoặc cũng có thể do card VGA hoặc driver VGA có vấn đề. Để khắc phục lỗi này, mình xin tổng hợp 3 cách khá hiệu quả để khôi phục lại trạng thái ban đầu.
Như vậy cách khắc phục đối với thông báo lỗi “out of range” cũng vô cùng đơn giản, đối với thông báo này thì khẳng định một điều hệ điều hành Windows của bạn không có vấn đề? vấn đề ở đây là trình điều khiển màn hình của hệ thống Windows và màn hình không tương thích (do thiết lập độ phân giải hoặc tần số quét cao hơn khả năng của màn hình hoặc không có trong chuẩn của màn hình).
Sửa lỗi màn hình đen thông báo out of range
Trong bài viết trước dây về thủ thuật máy tính mình có hướng dẫn các bạn cách tạo file PDF trực tiếp trên windows 10 mà không cần cài thêm ứng dụng thứ 3 một cách đơn giản và hiệu quả nhất, trong bài viết này mình sẽ hướng dẫn các bạn cách sửa lỗi màn hình thông báo out of range hiệu quả nhất. Dựa theo nguyên nhân trên thì chúng ta sẽ có những cách xử lý sau đây.
1. Thay đổi màn hình
Đây là cách đơn giản nhất bạn có thể tìm một cái màn hình khác và thay vào, phải đảm bảo chiếc màn hình này có đầy đủ các hỗ trợ độ phân giải khác nhau và độ phân giải của màn hình này phải cao hơn so với màn hình cũ để có thể hiển thị hình ảnh bình thường, sau đó bạn có thể hạ độ phân giải của xuống mức thấp nhất rồi gắn lại màn hình cũ và chỉnh lại độ phân giải cho phù hợp là được.
2. Kích hoạt chế độ VGA Mode
Với phương án này bạn có thể dùng màn hình nào cũng được bởi lẽ với chế độ VGA thì màn hình nào cũng hỗ trợ chế độ này cả nên bạn không cần phải thay màn hình.
Xem thêm: Các cách vào chế độ Safe Mode trên Windows 10 bạn nên biết
Đầu tiên bạn hãy khởi động máy tính (nếu bạn đã khởi động và đã vào Windows thì có thể nhấn nút Reset trên máy tính để khởi động lại hoặc có thể nhấn tổ hợp phím Windows + D để trở về màn hình Desktop, sau đó tiếp tục nhấn tổ hợp phím Alt + F4 và nhấn Enter để tắt máy và nhấn nút nguồn để khởi động).
Sau khi khởi động bạn sẽ thấy một màn hình màu đen xuất hiện, lúc này bạn hãy nhấn phím F8 để xuất hiện danh mục khởi động của Windows.
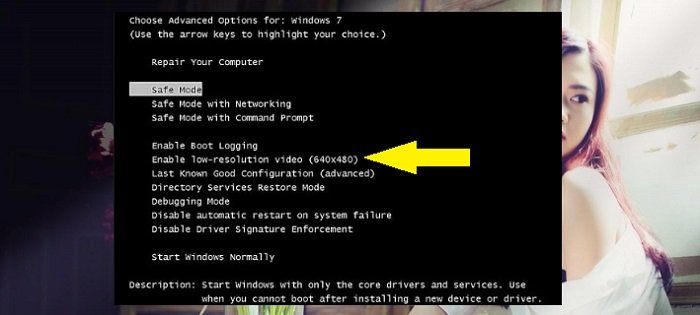
Khi màn hình hiển thị các chế độ Safe mode hiện ra, bạn chọn vào dòng Enable VGA mode hay Enable low-resolution video (640×480). Đợi máy tính vào hệ điều hành sau đó chỉnh lại độ phân giải cho phù hợp là được.
3. Gỡ bỏ trình điều khiển đồ họa từ Safe Mode
Tương tự với phương án này bạn có thể dùng màn hình nào cũng được bởi lẽ khi bạn truy cập vào chế độ Safe Mode thì mặc định độ phân giải là thấp nhất vì thế nó không hề ngại độ phân giải của màn hình.
Đầu tiên bạn hãy khởi động máy tính (nếu bạn đã khởi động và đã vào Windows thì có thể nhấn nút Reset trên máy tính để khởi động lại hoặc có thể nhấn tổ hợp phím Windows + D để trở về màn hình Desktop, sau đó tiếp tục nhấn tổ hợp phím Alt + F4 và nhấn Enter để tắt máy và nhấn nút nguồn để khởi động)
Sau khi khởi động bạn sẽ thấy một màn hình màu đen xuất hiện, lúc này bạn hãy nhấn phím F8 để xuất hiện danh mục khởi động của Windows.
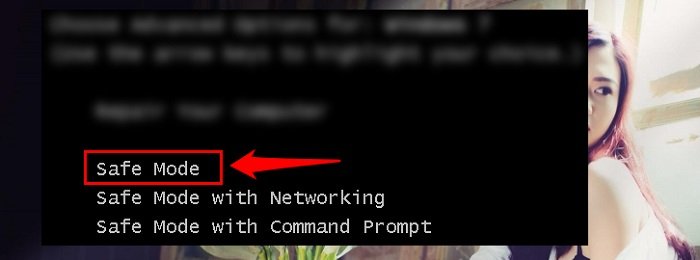
Chọn Safe mode và bạn đợi một lúc sau khi vào được hệ điều hành Windows bạn hãy nhấn tổ hợp phím Windows + R và gõ compmgmt.msc vào ô Open và nhấn Enter để mở cửa sổ Computer Management trong Windows.
Gỡ trình điều khiển đồ họa
Trong cửa sổ Computer Management chọn Device Manager để xem tất cả trình điều khiển.
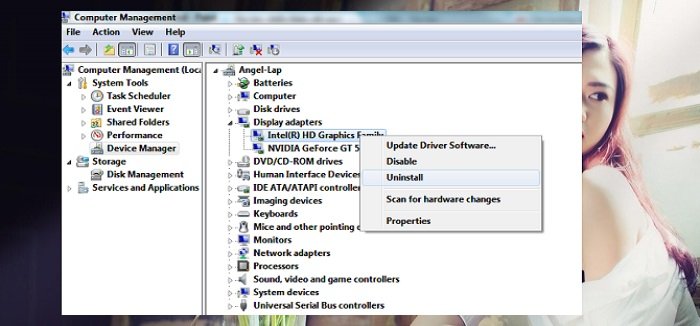
Sau đó hãy tìm thuộc tính “Display adapters” và hãy gỡ bỏ trình điều khiển đồ họa bằng cách chuột phải vào trình điều khiển đồ họa và chọn “Uninstall” là được.
Sau khi gỡ bỏ xong hãy khởi động lại Windows lúc này bạn sẽ vào được Windows, khi vô được Windows bạn hãy tải trình điều khiển mới về và cài đặt lại là được. Quá đơn giản để bạn có thể sửa lỗi màn hình thông báo out of range phải không?
Chúc bạn thành công
