Hướng dẫn sử dụng Launchpad trong macOS Sierra trên Mac
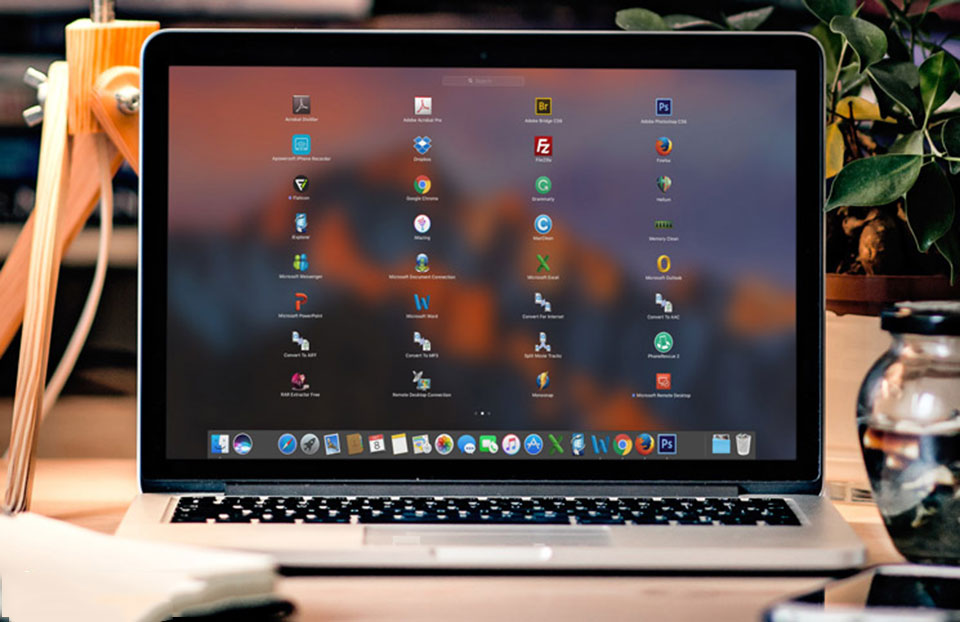
Với bất cứ phiên bản macOS nào trên máy Mac, Launchpad là công cụ mặc định để có thể quản lý toàn bộ những ứng dụng mà chúng ta đã cài đặt trên hệ thống. Người dùng có thể truy cập nhanh vào các ứng dụng nhanh chóng và đơn giản hơn rất nhiều. Tuy nhiên, với hệ điều hành mới nâng cấp macOS Sierra thì Launchpad có những thay đổi nào hay không? Nếu bạn mới lên cấp phiên bản macOS Sierra và chưa thành thạo sử dụng Launchpad thì có thể tham khảo một số thủ thuật sử dụng dưới đây.
1. Kích hoạt Launchpad trên macOS Sierra:
Để có thể kích hoạt được Launchpad trên macOS Sierra, chúng ta có thể thực hiện theo những cách sau:
Nhấp chuột vào biểu tượng Launchpad trên thanh Dock giao diện màn hình như hình dưới:
![]()
Sử dụng bốn ngón tay và chụm lại trên Trackpad.
Cách cuối là sử dụng phím bấm Launchpad F4 trên bàn phím.

2. Khởi động ứng dụng trong Launchpad:
Trước hết bạn cần mở Launchpad trên máy theo 1 trong 3 cách bên trên. Sau đó, chúng ta sẽ nhìn thấy danh sách toàn bộ những ứng dụng đã cài đặt trên máy macOS Sierra.
Người dùng sẽ nhấn vào ứng dụng muốn sử dụng. Để di chuyển giữa các trang của ứng dụng, bạn thực hiện trượt sang trải hoặc sang phải trên trackpad. Hoặc người dùng cũng có thể sử dụng ứng dụng Magic Mouse, hay nhấn phím Command bên trái hoặc bên phải.

3. Tìm kiếm ứng dụng trong Launchpad:
Cũng tại giao diện các ứng dụng đã cài đặt trên Launchpad, tại thanh tìm kiếm ở ngày trên đầu giao diện, chúng ta chỉ cần nhập tên ứng dụng muốn dùng mà thôi. Nếu máy của bạn cài đặt nhiều ứng dụng thì đừng quên tới thủ thuật này để có thể mở nhanh được ứng dụng mình cần.

4. Cài đặt thêm ứng dụng trong Launchpad:
Bạn vào Finder sau đó nhấn vào mục Applications. Nếu muốn thêm ứng dụng nào vào Launchpad, chỉ cần kéo ứng dụng đó vào thư mục của Applications là xong. Và khi bạn khởi động Launchpad, sẽ thấy ứng dụng xuất hiện trong danh sách ứng dụng đã cài đặt.

5. Xóa ứng dụng trong Launchpad:
Chúng ta cũng khởi động Launchpad trên máy. Tiếp theo nhấn và giữ ứng dụng muốn xóa trong vài giây khi xuất hiện biểu tượng dấu X. Nhấn vào đó để xóa ứng dụng.
Với trường hợp không thấy biểu tượng X thì chúng ta không thể xóa ứng dụng đó bởi đó là ứng dụng đã được cài đặt sẵn từ Apple.

6. Tổ chức Apps vào thư mục trong Launchpad:
Chúng ta có thể đặt ứng dụng các thư mục của một nhóm các ứng dụng. Điều này sẽ giúp cho việc đưa các ứng dụng có cùng tính năng xếp chung một mục, từ đó để có thể chọn lựa nhanh hơn.
Tại giao diện Launchpad, chúng ta bấm và giữ vào ứng dụng muốn cho vào thư mục. Khi xuất hiện thông báo điều chỉnh ứng dụng, sử dụng Trackpad để kéo và thả ứng dụng sang thư mục nào mà bạn muốn chuyển.
Trên đây là một số những thủ thuật sử dụng hiệu quả hơn công cụ Launchpad trong macOS Sierra. Hy vọng với bài viết trên đây, người dùng có thể khai thác được những tính năng của Launchpad để phục vụ cho công việc của mình.
Chúc các bạn thực hiện thành công!
