8 bước soạn văn bản bằng giọng nói

Với cách gõ phím để soạn thảo văn bản Word thì mất khá nhiều thời gian, đặc biệt là đối với các bạn ít gõ văn bản, không gõ được 10 ngón, mổ cò …. Nhưng với công cụ soạn văn bản bằng giọng nói của Google thì mọi thứ trở nên tiện lợi, nhanh chóng hơn rất nhiều. Rất hữu ích trong trường hợp cần ghi chép lại nội dung trong các cuộc họp, bài giảng…
Tính năng nhận diện giọng nói vào soạn thảo văn bản áp dụng trên Google Tài liệu (tương tự Microsoft Word), Google Trang tính (tương tự Microsoft Excel).
Các bước soạn văn bản bằng giọng nói:
Bước 1: Đăng nhập vào tài khoản Google.
- Bấm vào đây để đăng nhập vào tài khoản Google
- Nếu chưa có tài khoản bạn có thể đăng kí tài khoản Google tại đây
Bước 2: Tạo tài liệu mới
Trong phần Bắt đầu một tài liệu mới bạn click vào dấu cộng ở ô Trống.
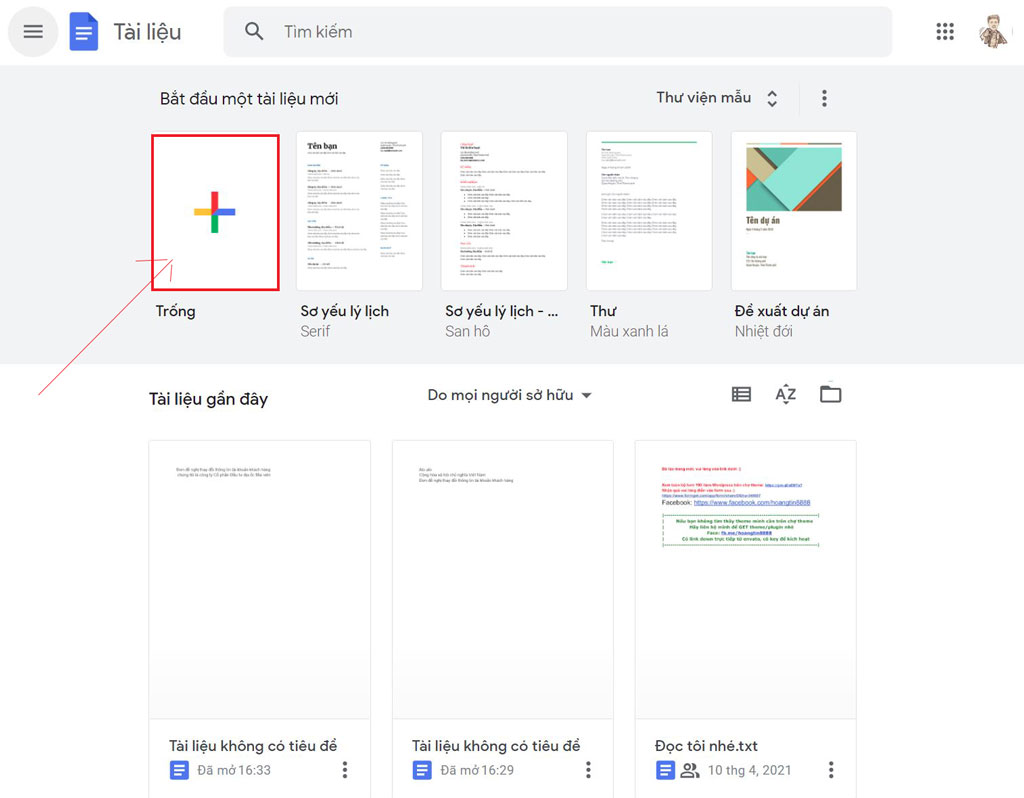
Bước 3: Mở công cụ nhập giọng nói
Một trình soạn thảo văn bản giống như trong Microsoft Word xuất hiện > Chọn vào mục Công cụ > Nhập bằng giọng nói. Hoặc mở nhanh công cụ này bằng phím tắt Ctrl + Shift + S.
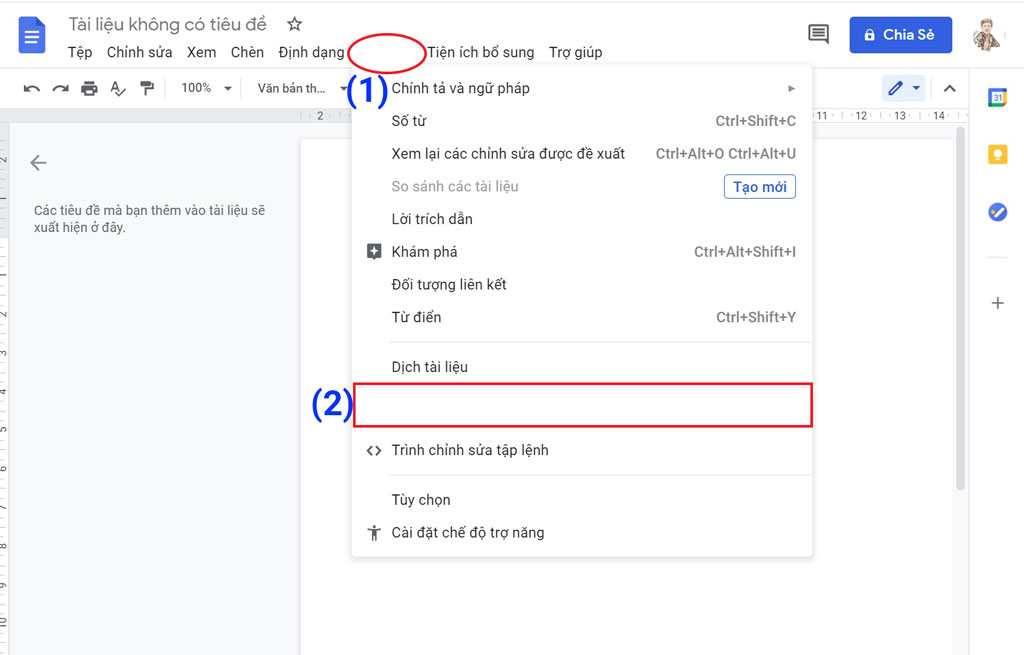
Bước 4: Bật Microphone
Xuất hiện ô hình Micro, bạn chọn ngôn ngữ Tiếng Việt rồi click vào icon Micro và bắt đầu đọc văn bản
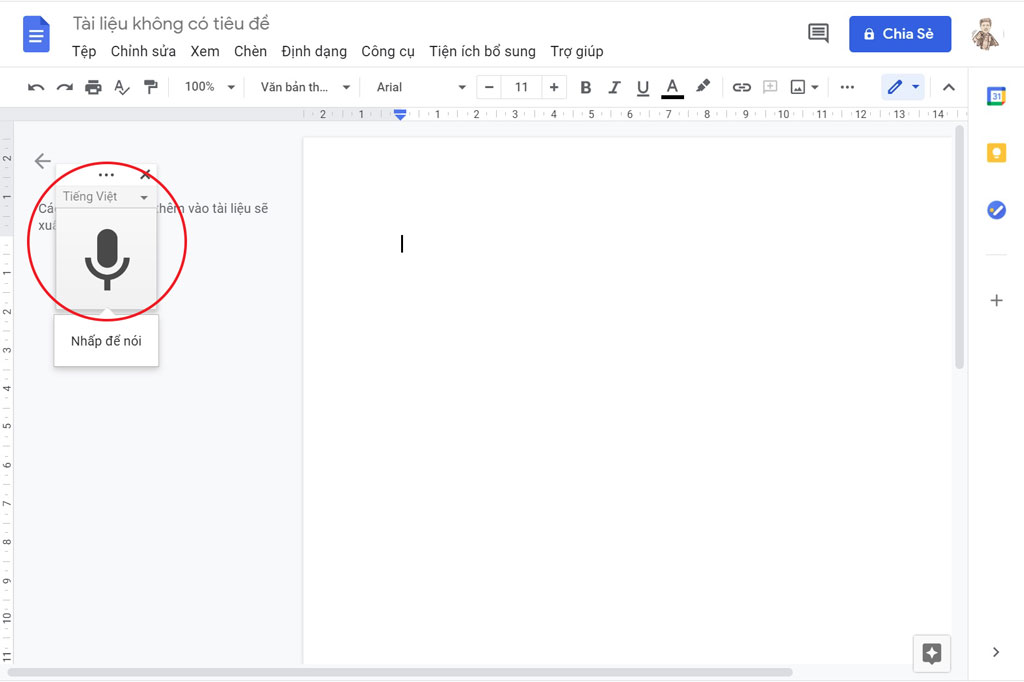
Bước 5: Cấp quyền truy cập Microphone.
Một thông báo xuất hiện yêu cầu cấp quyền truy cập microphone > Hãy chọn Cho phép (bắt buộc).
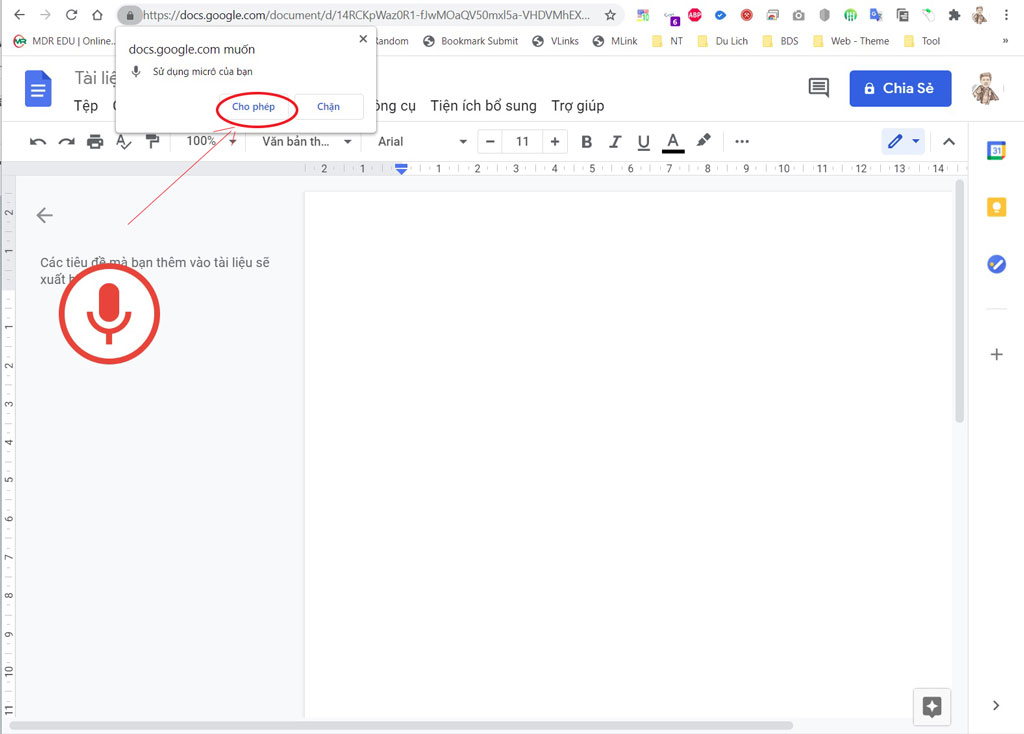
Bước 6: Chọn ngôn ngữ cần soạn thảo
Ngoài tiếng Việt ra, Google Docs còn hỗ trợ hơn 40 thứ tiếng khác nhau, các bạn có thể lựa chọn ngay tại biểu tượng Microphone.
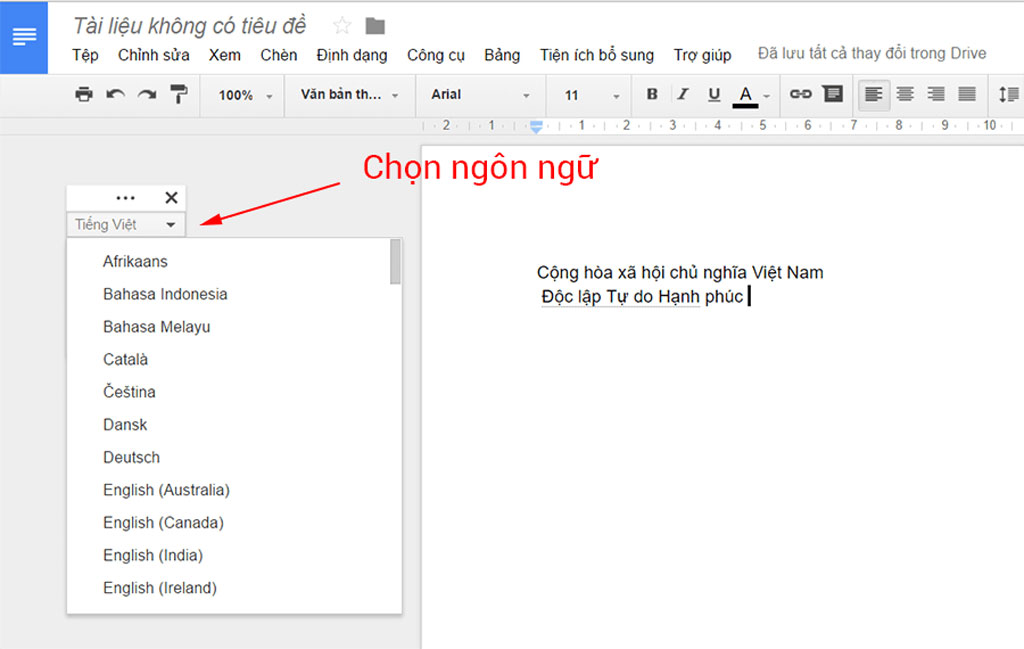
Bước 7: Đọc nội dụng cần soạn văn bản bằng giọng nói
Bây giờ bạn chỉ cần đọc văn bản cần nhập vào, hoặc hướng microphone về hướng phát ra giọng nói, Google Docs sẽ nhận diện cực kì chính xác. Hỗ trợ đầy đủ Tiếng Việt, dấu câu nữa đấy.
Trong khi đọc thì biểu tượng Micro sẽ có màu đỏ và hiện vòng tròn xung quanh
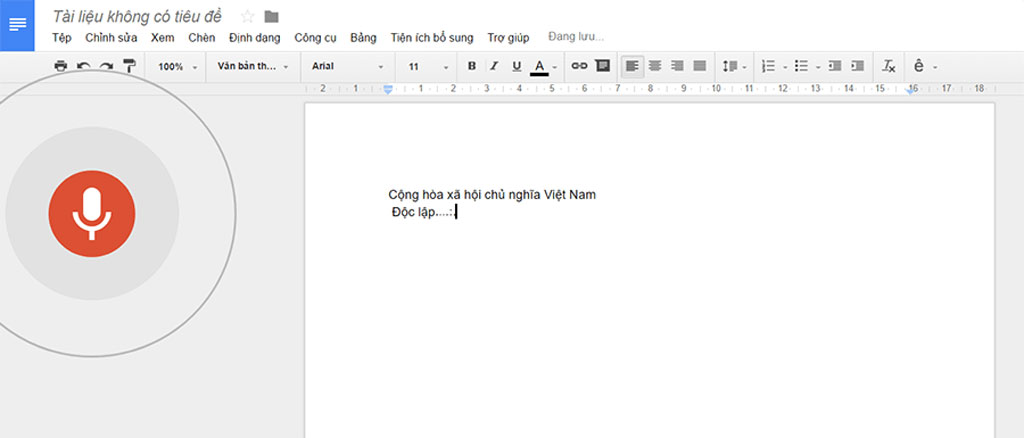
Bước 8: Lưu hoặc tải file văn bản vừa soạn thảo.
Sau khi nhập liệu xong văn bản, bạn đặt tên cho văn bản, văn bản được lưu trên Google Drive, để tải về máy tính chọn tab Tệp => Tải xuống dưới dạng => Microsoft Word (.docx)
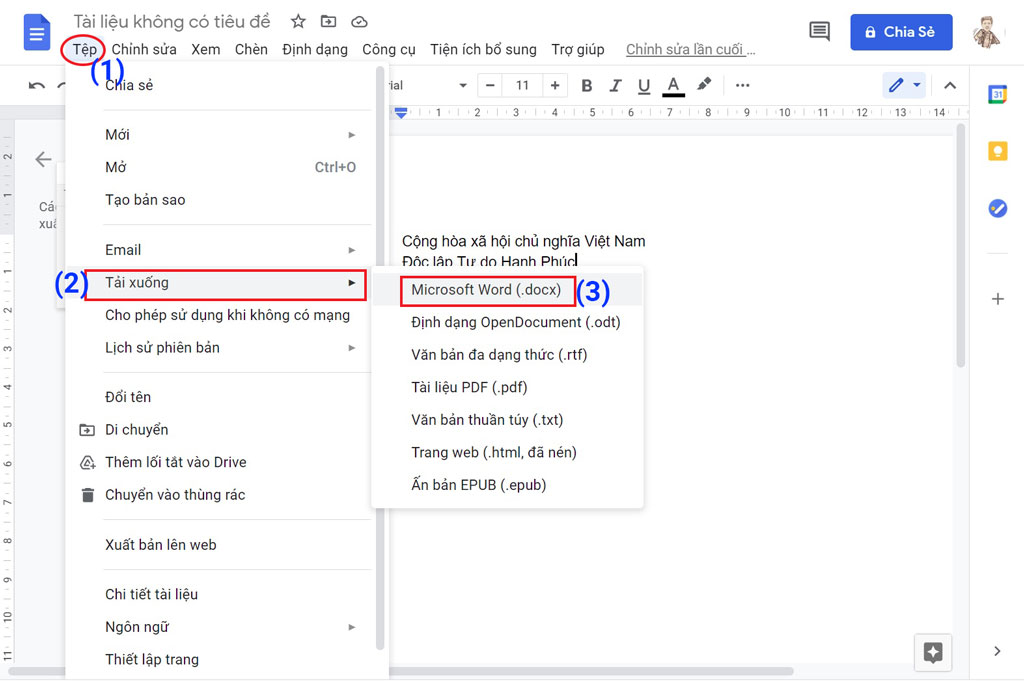
Kết luận
Trên đây là toàn bộ hướng dẫn soạn văn bản bằng giọng nói cực kì hữu ích và chính xác trên máy tính, laptop. Nếu bạn còn thắc mắc hay gặp khó khăn thì hãy bình luận ngay bên dưới nhé, mình sẽ hỗ trợ giải đáp cho bạn.
