Hướng dẫn cài đặt và sử dụng AnyDesk cho macOS

Giống như TeamViewer người dùng cũng có thể sử dụng phần mềm AnyDesk để điều khiển máy tính từ xa một cách dễ dàng và nhanh chóng. Trong bài viết này VNT sẽ hướng dẫn các bạn cách cài đặt và sử dụng AnyDesk cho MacOS, các cài đặt và sử dụng Anydesk trên MacBook, iMac, Mac Mini, iPhone,… phiên bản mới nhất.
Khác biệt giữa AnyDesk và TeamViewer
Có cơ chế hoạt động tương tự TeamViewer nhưng AnyDesk ghi điểm hơn khi cho phép người dùng sử dụng thời gian dài hoàn toàn miễn phí. Trước đây, để điều khiển máy tính từ xa thì chiếm vị trí độc tôn là TeamViewer, tuy nhiên sau thời gian sử dụng thì bạn sẽ bị giới hạn thời gian kết nối và phải trả phí để dùng tiếp còn AnyDesk thì miễn phí từ đầu đến cuối.
Đặc biệt AnyDesk có dung lượng rất nhẹ nên bạn có thể lưu trong USB và cài đặt nhanh chóng, chỉ cần tải và cấp quyền là đã có thể sử dụng bình thường ngay. AnyDesk là sự lựa chọn hoàn hảo phù hợp mọi người. Là công cụ truy cập và kết nối từ xa hiện đại, AnyDesk không chỉ miễn phí mà còn phù hợp với nhiều thiết bị khác nhau từ Windows, macOS, Linux, iPadOS đến cả những mẫu điện thoại hệ điều hành Android, iOS.
Xem thêm: Hướng dẫn cấp quyền truy cập cho Teamviewer trên macOS
Cách tải và cài đặt cấp quyền AnyDesk cho MacOS
Để tải và cài đặt AnyDesk phiên bản mới nhất trên máy Mac bạn làm như sau:
Bước 1: Truy cập link sau: Tải AnyDesk cho máy Mac
Bước 2: Nhấn chọn Download Now/Tải xuống ngay.
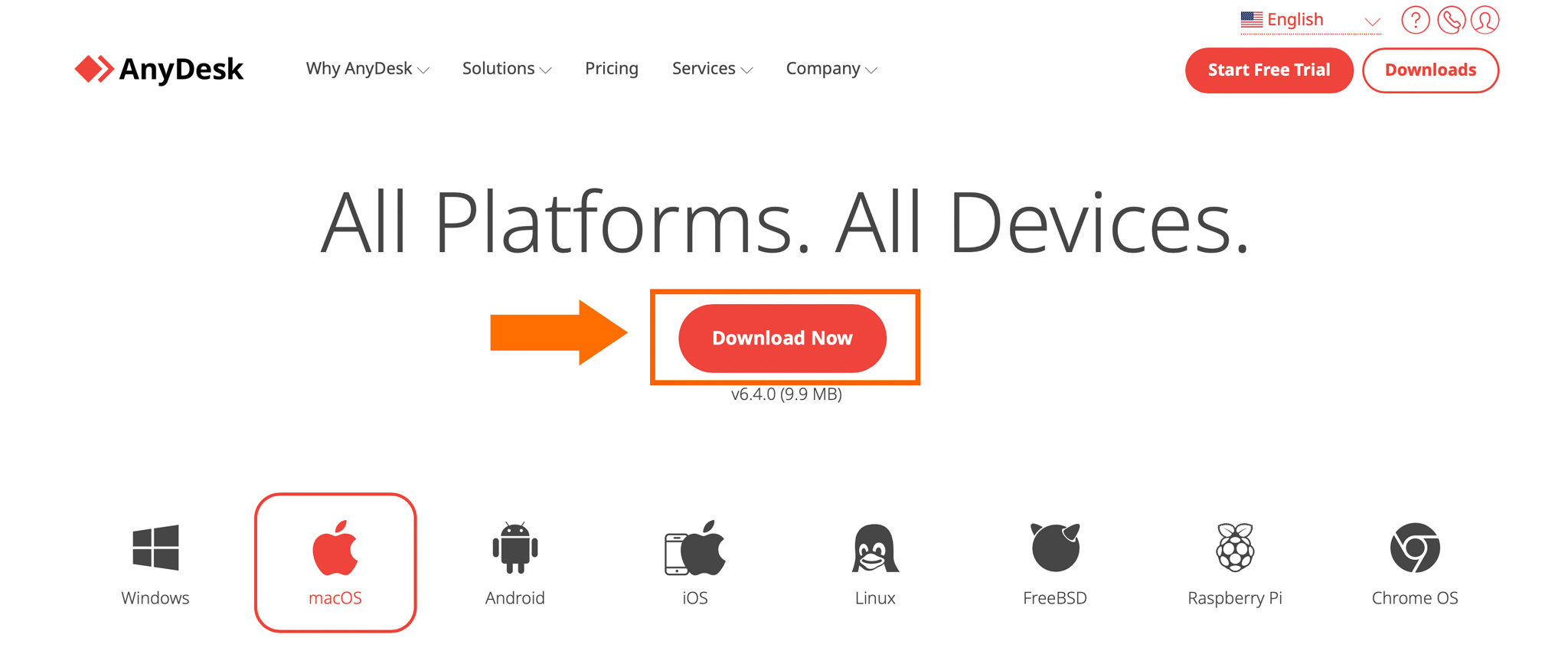
Một thông báo hiện ra hỏi bạn cho phép tải xuống, bạn nhấn chọn “Cho Phép”.
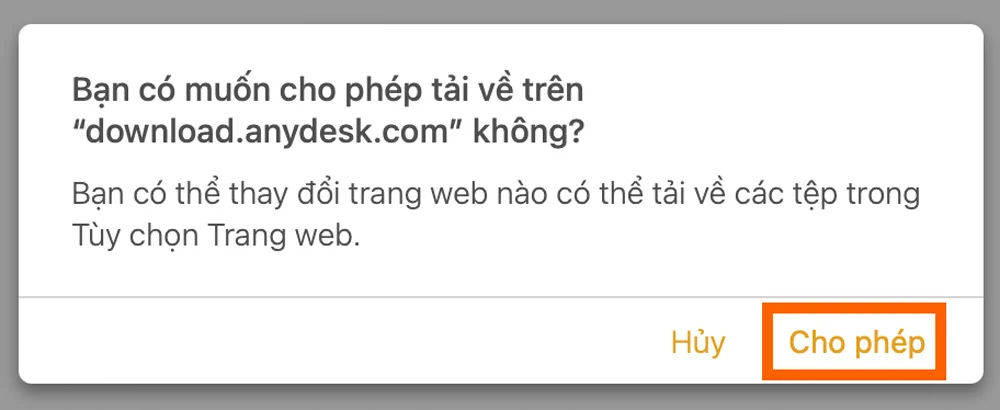
Bước 3: Sau khi tải xong bạn sẽ thấy file AnyDesk nằm trong mục “Tải về”. Nhấn vào file để mở và cài đặt.
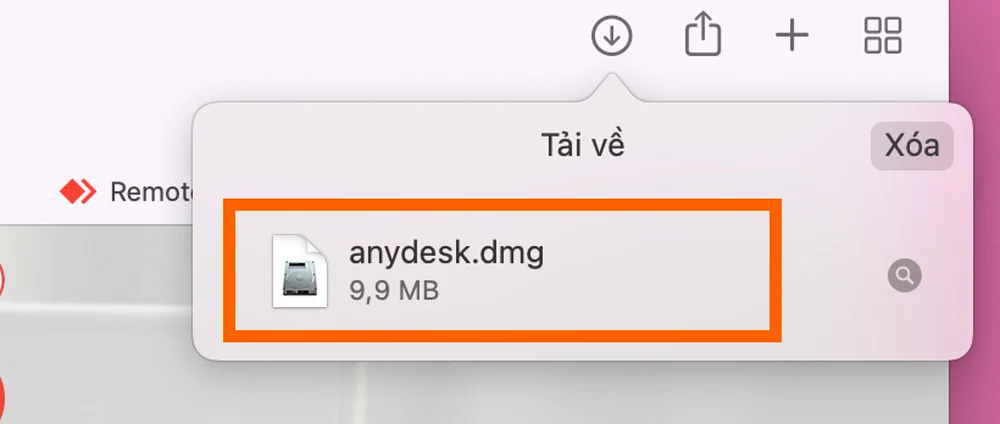
Bước 4: Thông báo hiện lên. Bạn chỉ cần nhấn vào logo AnyDesk trong thông báo và giữ rồi kéo sang thư mục Applications bên cạnh.
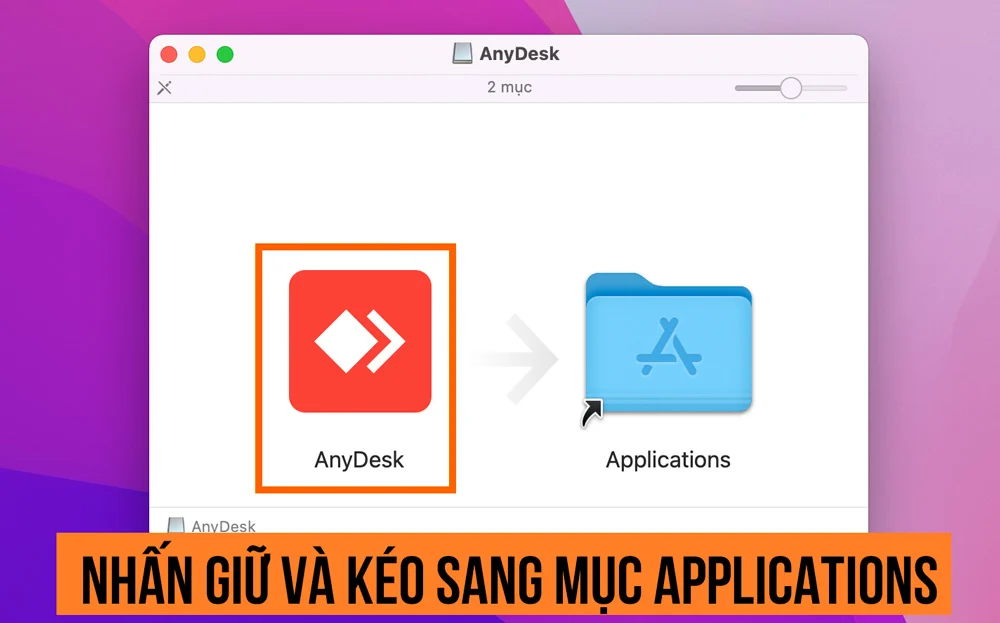
Bước 5: Kế tiếp bạn cần cấp quyền cho ứng dụng để sử dụng. Ứng dụng AnyDesk phải được cấp quyền đầy đủ thì mới có thể kết nối được.
Cấp quyền truy cập AnyDesk cho MacOS
- Vào Cài đặt (Settings).
- Chọn Bảo mật và quyền riêng tư.
- Chọn Tab Quyền riêng tư.
- Ở cột tay trái bạn truy cập lần lượt cả 2 mục Trợ năng (1) và Ghi màn hình (2) để cấp quyền.
- Bấm vào ổ khoá ở dưới cùng bên trái và nhập mật khẩu máy Mac để mở quyền thay đổi.
- Tích vào ô trống kế bên AnyDesk để cấp quyền cho ứng dụng. (Tại đây VENDER đang cấp quyền cho mục Trợ năng, với mục Ghi màn hình bạn làm tương tự cũng thao tác như vậy để cấp quyền).
- Sau khi cấp quyền xong bạn mở AnyDesk để sử dụng như bình thường. Các lần sau bạn cũng không cần phải cấp quyền lại.
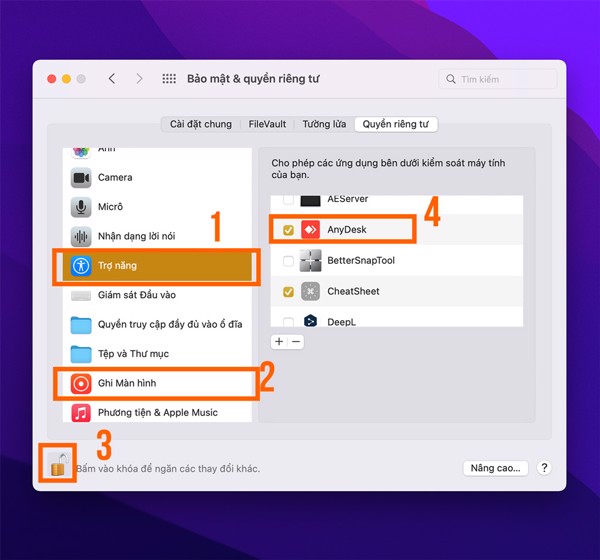
Cách sử dụng AnyDesk cho MacOS
Khi bạn mở AnyDesk, giao diện chính của sẽ hiện ra gồm 2 phần This Desk và Remote Desk như sau:
This Desk: Nơi chứa ID của bạn và chỗ thiết lập mật khẩu của bạn. Nếu bạn muốn người khác điều khiển máy tính của mình thì bạn gửi thông tin ID và mật khẩu cho họ là được. Lần đầu sử dụng thì bạn cần cài mật khẩu cho mình, cách cài mật khẩu AnyDesk bạn kéo xuống dưới và làm theo hướng dẫn.
Remote Desk: Nơi bạn nhập ID của máy tính bạn muốn kết nối. Nếu bạn chỉ muốn gửi file thì chọn “Browse Files” còn nếu bạn muốn điều khiển thì chọn “Connect” và đợi đối phương chấp nhận.
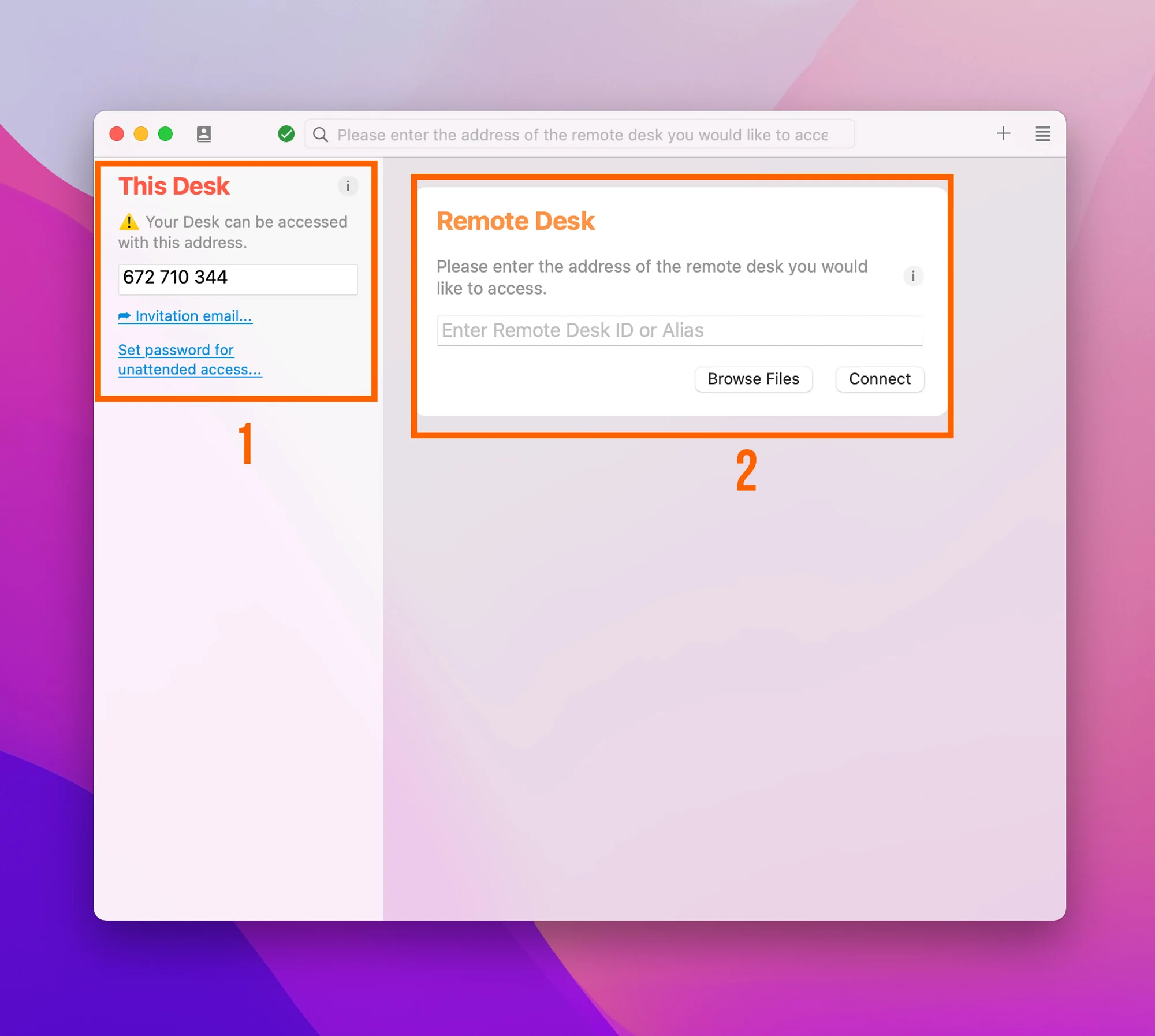
Do là lần đầu sử dụng nên bạn cần thêm 1 thao tác tạo mật khẩu nữa.
Để thiết lập mật khẩu bạn làm như sau
- Chọn “Set password for unattended access”.
- Ở mục Password, nhập mật khẩu bạn muốn (mật khẩu phải có từ 6 kí tự trở lên).
- Mục Confirm Password, nhập lại 1 lần nữa password ở trên.
- Sau đó bạn nhấn “Change Password”.
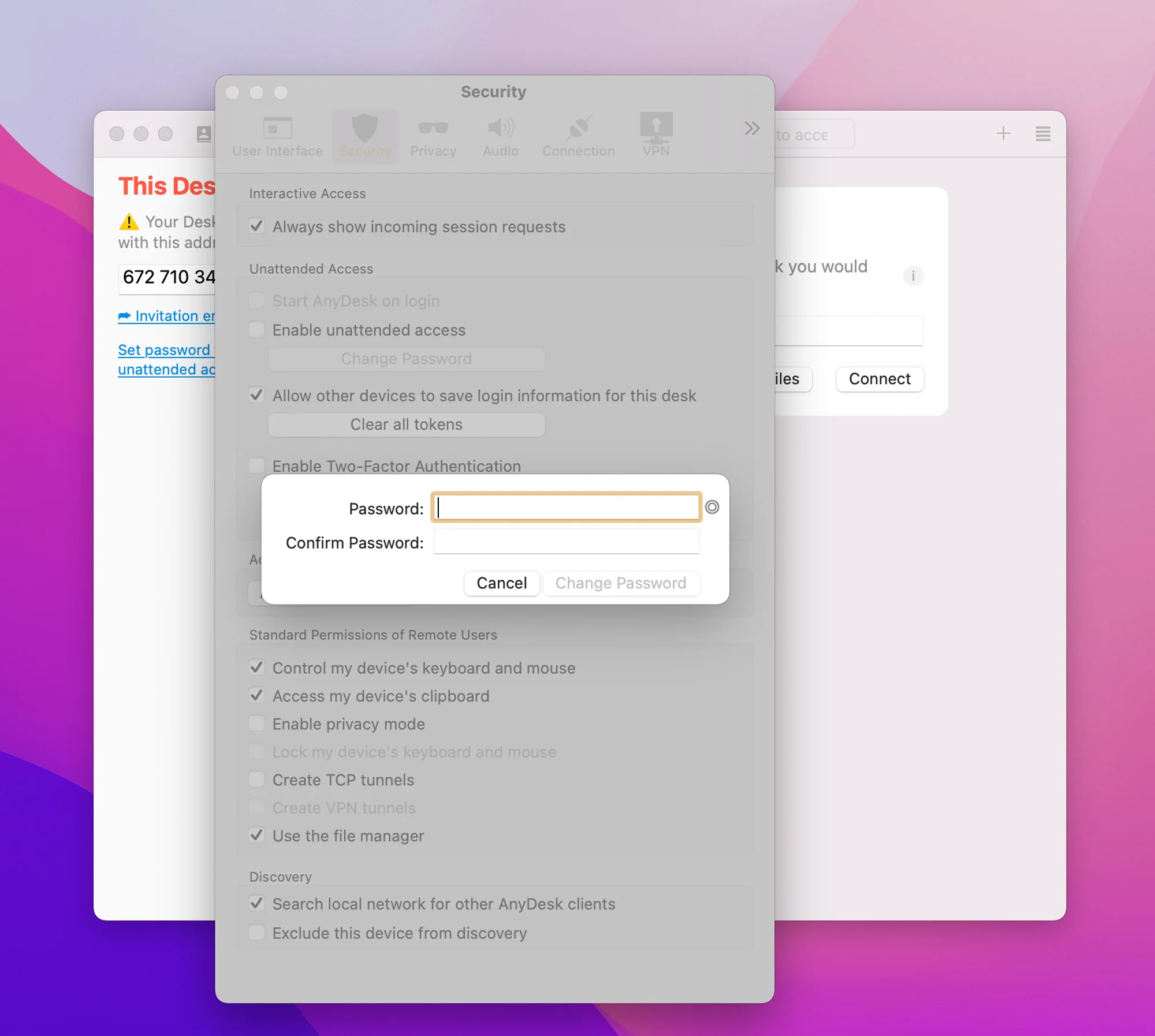
Trên đây là những thông tin cơ bản về tính năng của phần mềm, cách cài Anydesk cho Mac và cách sử dụng nó để điều khiển máy tính từ xa. Chúc bạn cài đặt thành công và thuận lợi phục vụ cho nhu cầu công việc của mình nhé!
