Thêm tài khoản Gmail vào Outlook với giao thức POP3
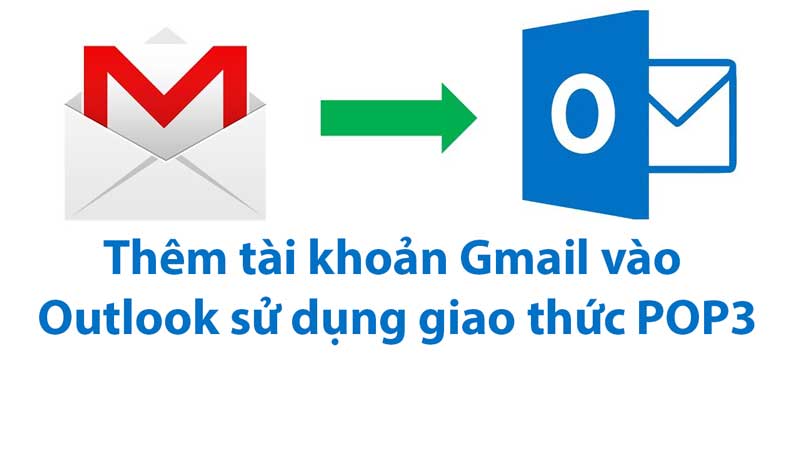
Lưu ý: Bài viết này hướng dẫn riêng cho Gmail, để cài Outlook cho các mail server khác thì bỏ qua phần Cài đặt Gmail, xem từ phần này nhé
Các bạn mới cài bộ Microsoft Office và muốn sử dụng Outlook, vì thế các bạn muốn thêm tài khoản Gmail vào Outlook mà chưa biết cách cấu hình như thế nào? Bài viết dưới đây sẽ hướng dẫn các bạn cách thêm tài khoản Gmail vào Outlook 2016.
Đầu tiên các bạn cần biết, Gmail cung cấp cho các bạn hai cách để đọc thư Gmail của bạn trong ứng dụng Outlook đó là IMAP và POP.
- IMAP có thể được sử dụng trên nhiều thiết bị, email được đồng bộ hóa theo thời gian thực.
- POP chỉ có thể được sử dụng cho một máy tính duy nhất, email không được đồng bộ hóa theo thời gian thực. Nhưng chúng được tải xuống và các bạn quyết định mức độ thường xuyên mà các bạn muốn tải xuống email mới.
Dưới đây bài viết sẽ hướng dẫn cách thêm tài khoản Gmail vào Outlook bằng POP.
Cài đặt trên Gmail
Bước 1: Cài đặt Gmail
Trên giao diện webmail đã được đăng nhập bằng tài khoản gmail của bạn, các bạn chọn biểu tượng cài đặt hình răng cưa -> Cài đặt.
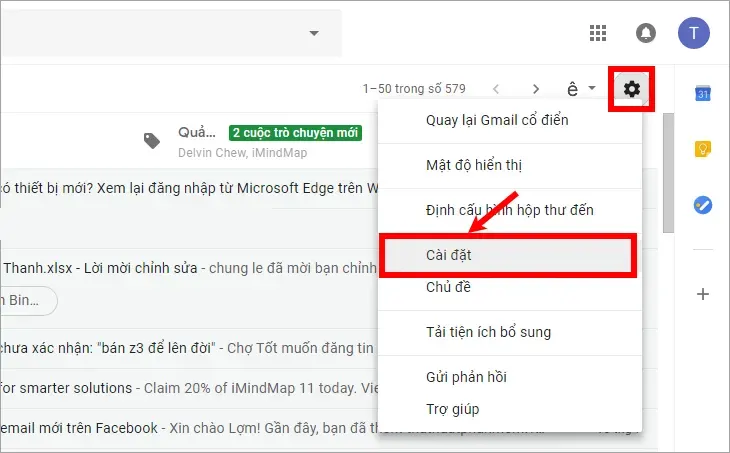
Bước 2: Bật chức năng tải POP cho tất cả thư
Chọn thẻ Chuyển tiếp và POP/IMAP, trong phần Tải xuống POP các bạn chọn Bật chức năng tải POP cho tất cả thư.
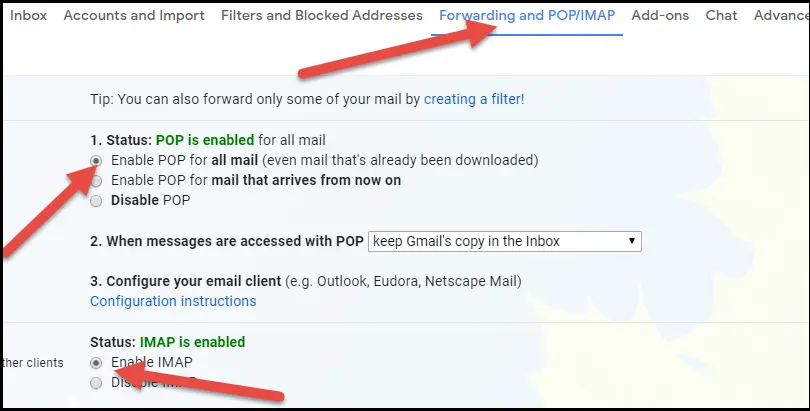
Bước 3: Cài đặt mật khẩu ứng dụng cho Gmail
Xem hướng dẫn các Tạo mật khẩu ứng dụng cho Gmail tại đây https://vungoctuan.vn/tao-mat-khau-ung-dung-cho-gmail-4051.html
Cấu hình trên Outlook
Bước 1: Mở Control Panel
Nhấn 2 phím Windown + R để mở hộp thoại Run
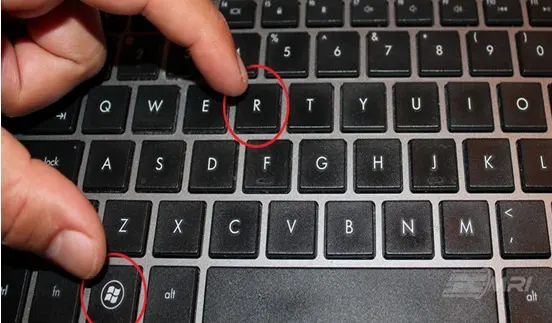
Sau đó gõ: control và nhấn Enter
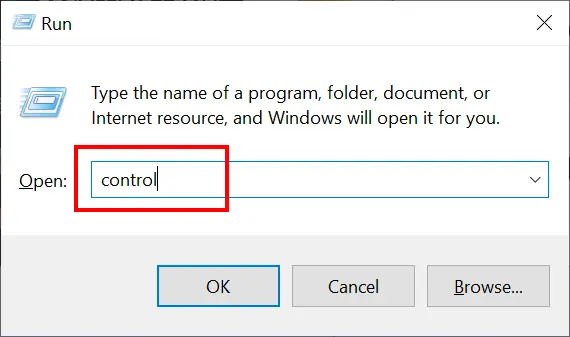
Trong Control Panel nhấn Category chọn Large icons
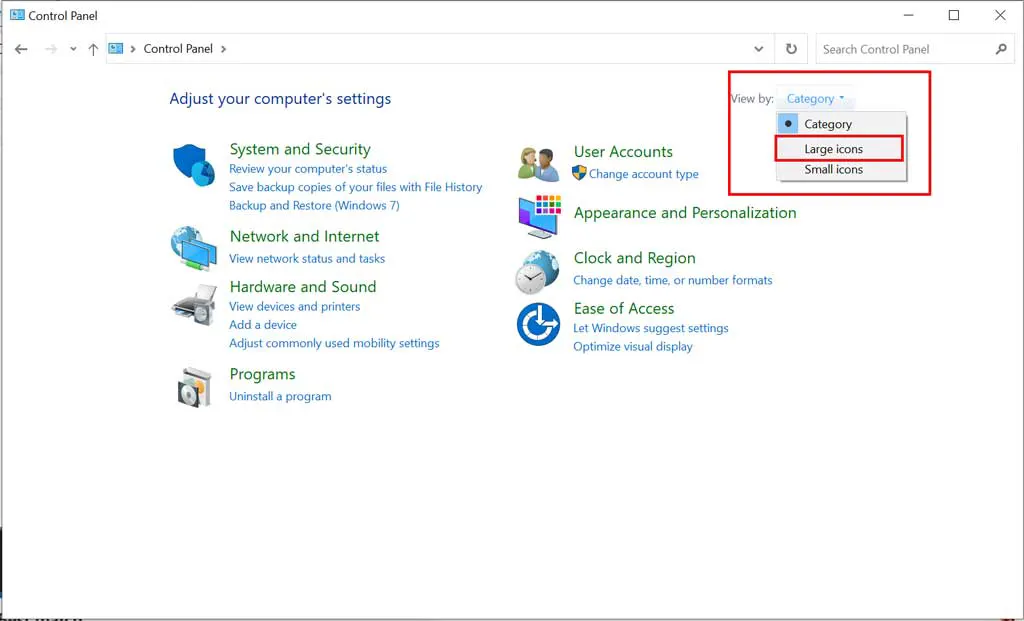
và chọn Mail
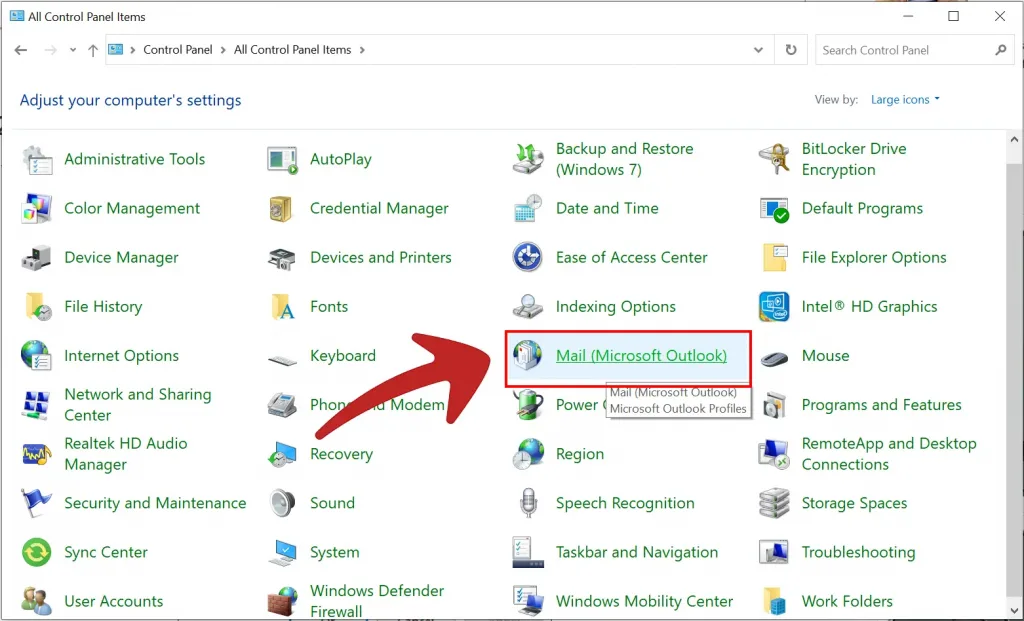
Bước 2: Tạo Profile
– Máy chưa từng cài mail Outlook
Nếu máy tính bạn chưa từng cài mail trên Outlook thì cửa sổ Mail như hình, nhấn Add.. để tạo Profile. Nhập Profile Name tùy ý, ví dụ là Outlook
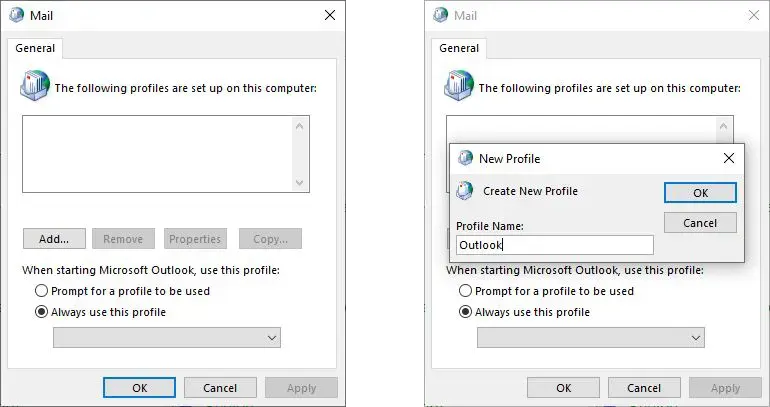
Nhấn OK xuất hiện cửa số Add Account
– Máy tính đã cài mail Outlook
Nếu máy tính đã từng cài Outlook, sẽ hiển thị như sau, các bạn chọn Email Accounts...
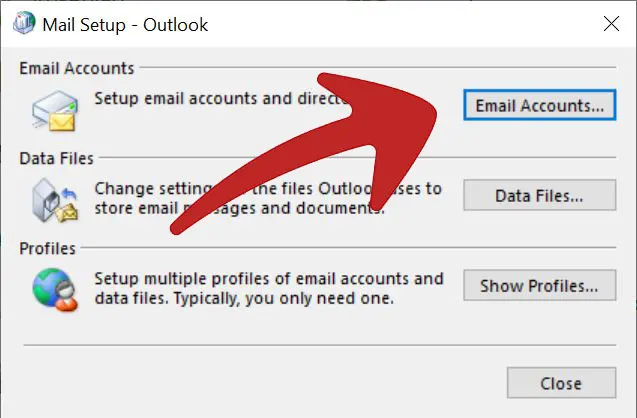
Tiếp theo nhấn New
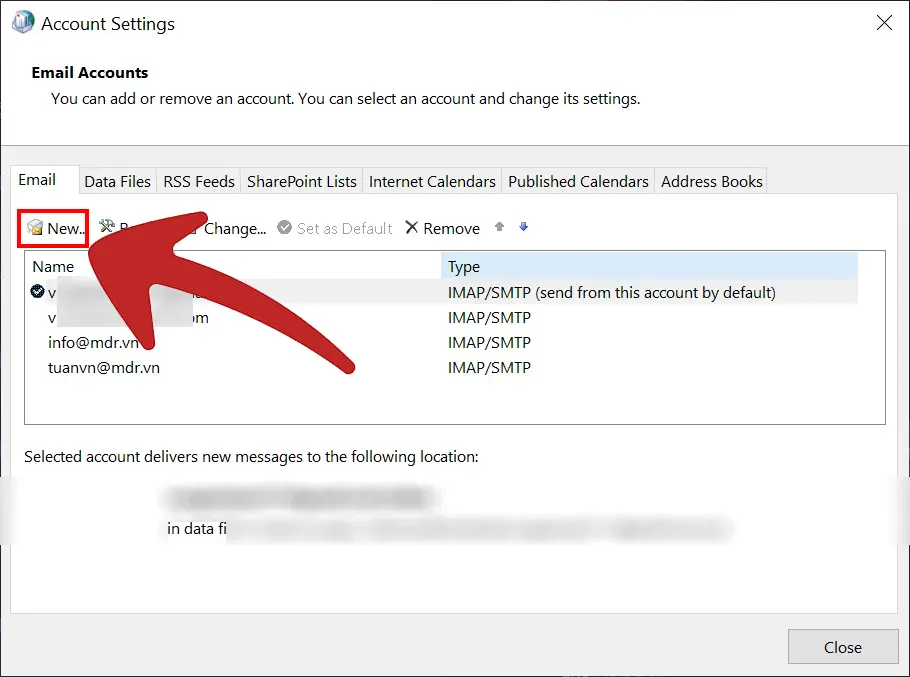
Bước 3: Add Account
Chọn thẻ Manually server or additional sever types để cài đặt cấu hình thủ công. Sau đó chọn Next để tiếp tục cài đặt.
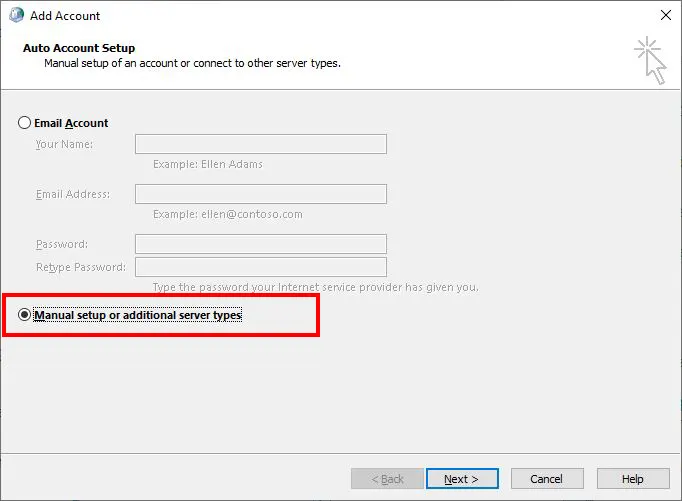
Bước 4: các bạn chọn Pop or IMAP và chọn Next.
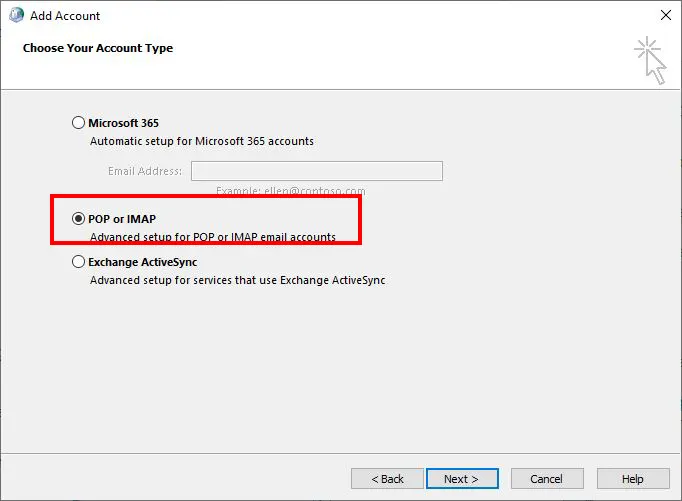
Các bạn điền đầy đủ thông tin vào Form bên dưới.
- Your Name: Tên của bạn.
- E-mail Address: Địa chỉ Gmail.
- Account Type: POP3.
- Incoming mail server: pop.gmail.com.
- Outgoing mail server (SMTP): smtp.gmail.com.
- Password: Mật khẩu Gmail.
Bước 5: Sau khi điền xong thông tin, các bạn chọn More settings.
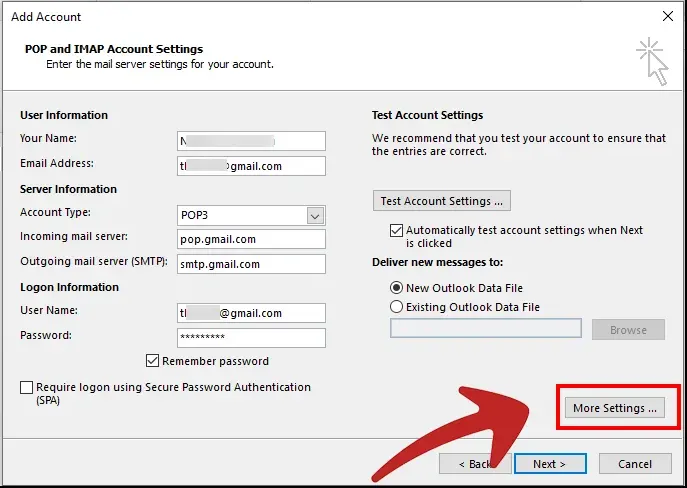
Tại tab Outgoing Server các bạn tích vào My outgoing server (SMTP) requires authentication:
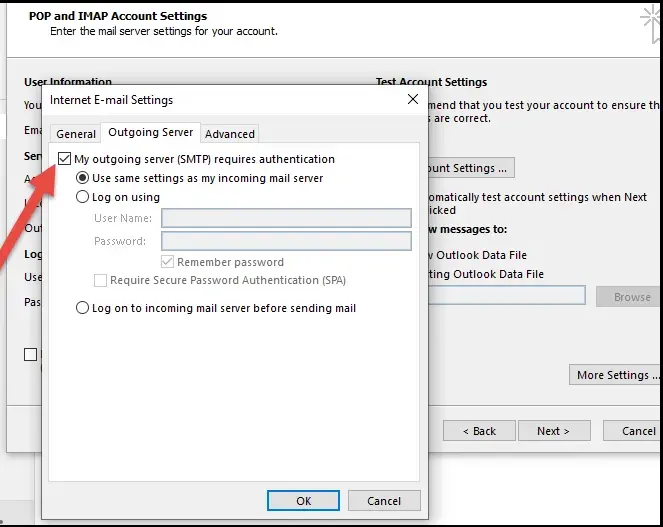
Bước 6: Tại tab Advanced, các bạn nhấp vào This sever requires an encryted connection.
Outgoing server (SMTP): 465 hoặc 587. Use the following type of encryted connection: TLS. Sau đó nhấn OK.
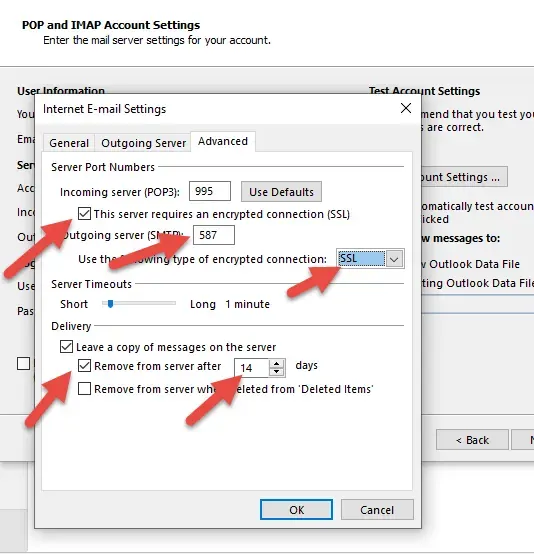
Bước 7: Chọn Next để tiếp tục.
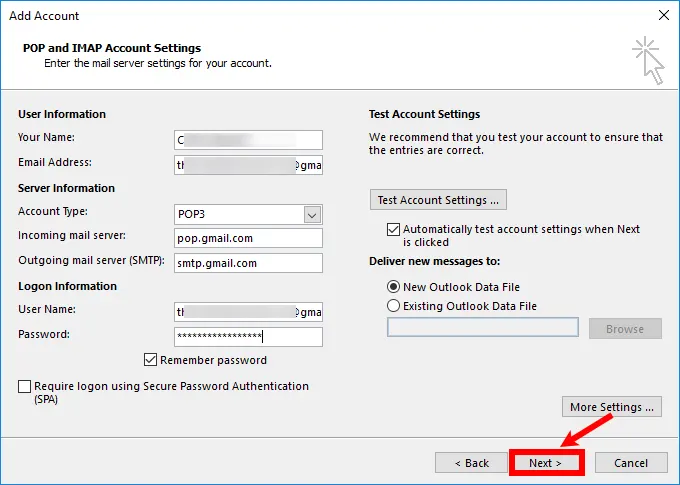
Bước 8: Test Account Settings
Xuất hiện hộp thoại Test Account Settings, Outlook sẽ kiểm tra cài đặt tài khoản nếu xuất hiện các Status là Completed thì các bạn chọn Close để đóng hộp thoại.
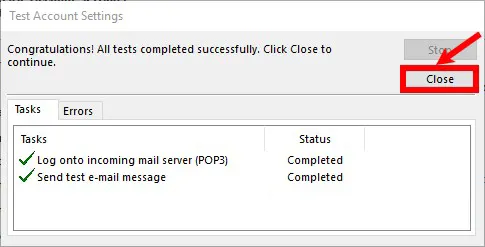
Tiếp theo chọn Finish để đóng cửa sổ Add Account.
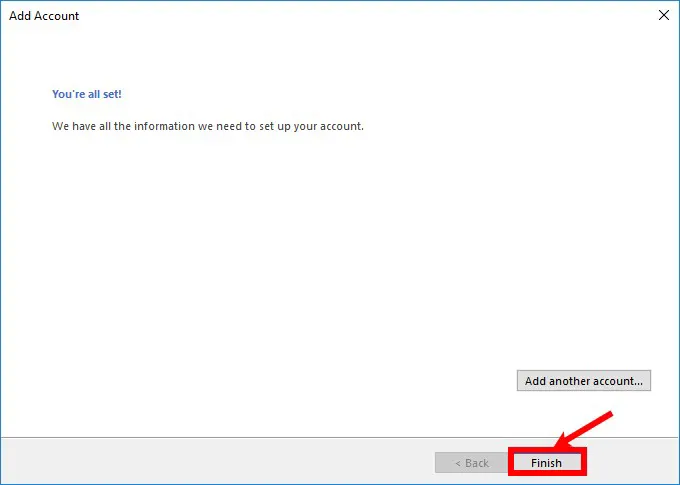
Như vậy các bạn đã thêm tài khoản Gmail vào Outlook thành công. Các bạn chờ một lúc để outlook tải các email trong gmail của bạn.
Cách kiểm tra Outlook đang cài POP hay IMAP
Để kiểm tra mail đang cài trên Outlook là POP hay IMAP thực hiện như sau.
Vào File
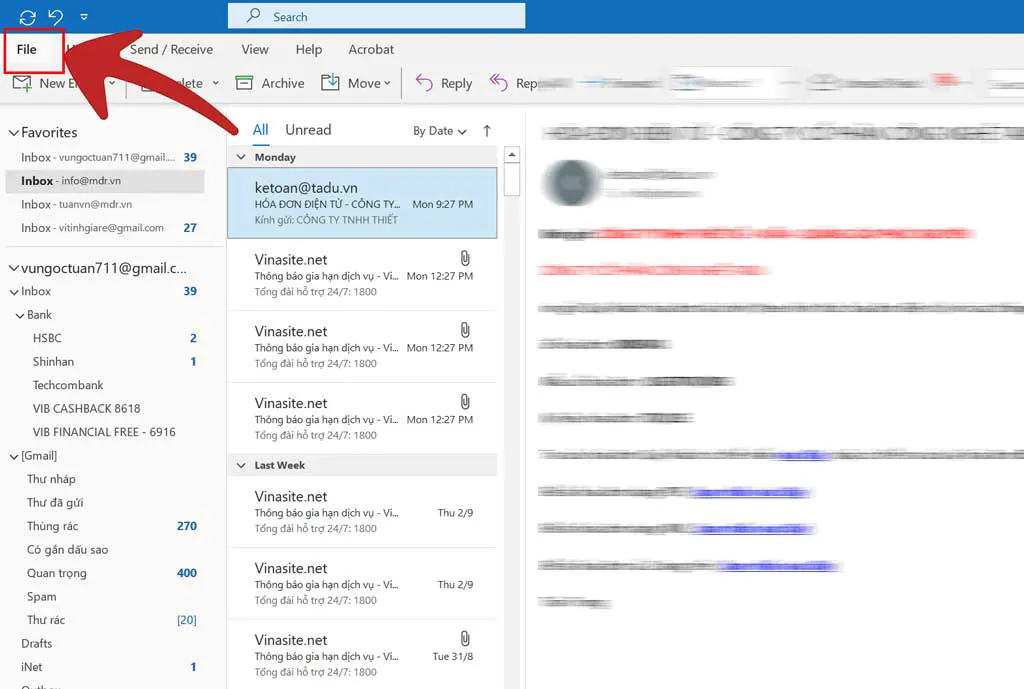
Chọn Info trong bảng Account Information có dang sách email, các bạn chọn từng email, sẽ có thông tin hiển thị là IMAP/SMTP hoặc POP/SMTP
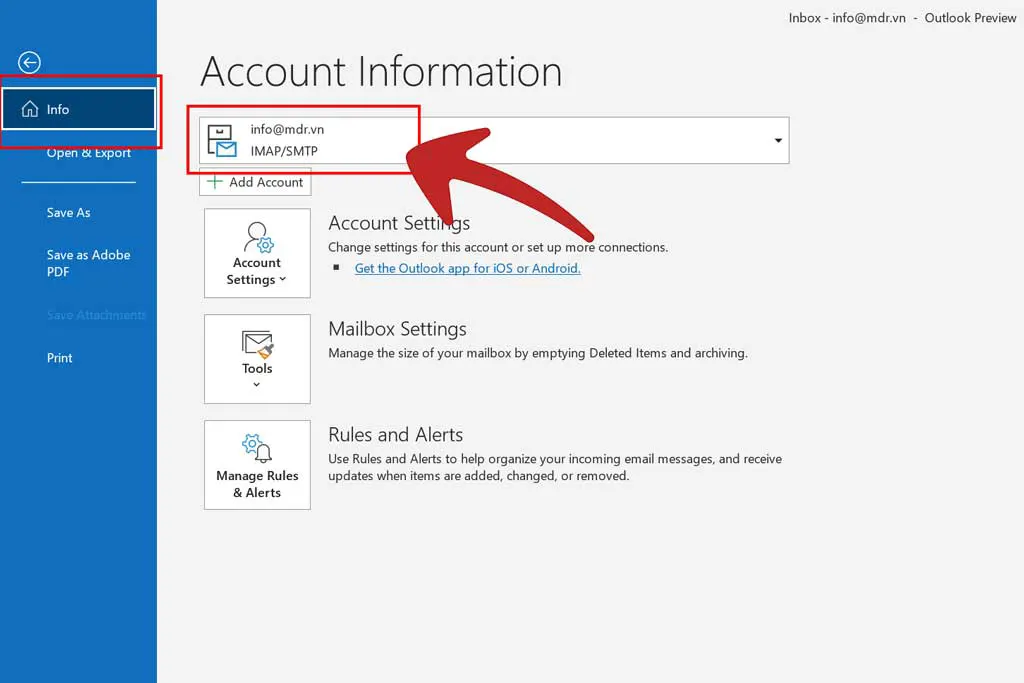
Tạm kết:
Các bạn chỉ cần thực hiện cấu hình đúng như bài viết hướng dẫn là có thể thêm thành công tài khoản Gmail vào Outlook.
Nếu có bất cứ thắc mắc nào vui lòng để lại bình luận phía dưới. Hoặc liên hệ: 0909.373.345
Chúc các bạn thành công!
[block id=”6276″ title=”Backlink”]
