Hướng dẫn sử dụng Google Meet để họp và đạo tạo từ xa qua Internet
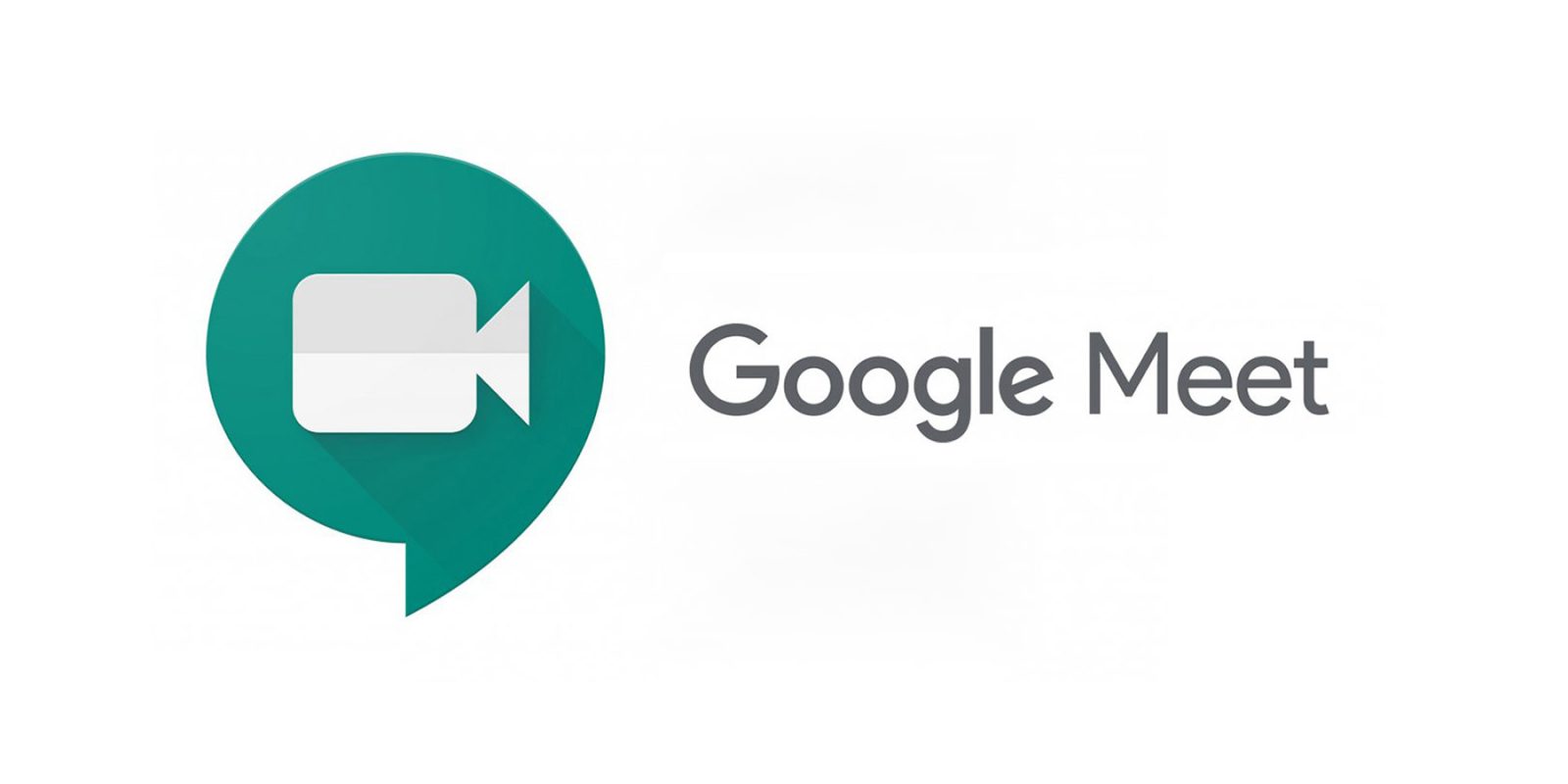
Hướng dẫn sử dụng Google Meet để họp hay học trực tuyến là giải pháp thông minh trong thời điểm đại dịch và sẽ là xu thế thời đại trong tương lai. Bài viết sẽ cung cấp cho bạn hướng dẫn sử dụng Google Meet toàn tập dành cho người mới bắt đầu.
Xem thêm: Hướng dẫn sử dụng phần mềm Zoom cho giáo viên và học sinh
1. Giới thiệu Google Meet
Google Meet (trước đây được gọi là Google Hangouts) là công cụ họp trực tuyến của Google. Bạn có thể tìm thấy nó được liệt kê trong các ứng dụng Google sau khi đăng nhập vào tài khoản Google của mình hoặc tải xuống từ kho ứng dụng trên thiết bị di động.
Google Meet trên máy tính iPad và iPhone Điện thoại Android
Ở thời điểm hiện tại Google Meet hỗ trợ miễn phí với thời lượng cuộc họp là 24 giờ, và tối đa lên tới 100 người. Với bản trả phí số người trong cuộc họp lên tới 150 hoặc 250 người.
Bạn có thể xem thêm các tính năng cho các phiên bản tại đây
Ứng dụng cho phép người dùng tham gia các cuộc họp được lên lịch trước từ các sự kiện lịch, chọn liên kết, nhập mã cuộc họp và thậm chí quay số từ điện thoại của họ nếu lời mời bao gồm số điện thoại.
Google Meet cho phép người dùng quay số điện thoại để truy cập cuộc họp, do đó, cho phép người dùng có kết nối Internet chậm hoặc không có kết nối Internet gọi đến. Tuy nhiên, tính năng này chỉ khả dụng cho khách hàng phiên bản Google Workspace dành cho doanh nghiệp.
Sau đây là tất cả các bước cần thực hiện để thiết lập cuộc họp trong Google Meet.
2. Hướng dẫn sử dụng Google Meet
- Bước 1: Trong trình duyệt web, truy cập Google Meet
- Bước 2: Nhấp Tham gia hoặc Bắt đầu một cuộc họp.
- Bước 3: Tạo một biệt danh cho cuộc họp của bạn và nhập tên hiệu. Nhấp vào Tiếp tục.
- Bước 4: Nhấp Tham gia ngay.
- Bước 5: Thêm thành viên vào cuộc họp
Xem thêm: Tạo tài khoản Gmail cho con học online
Để thêm ai đó vào một cuộc họp, chọn một tùy chọn:
Nhấp vào Sao chép thông tin tham gia và dán chi tiết cuộc họp vào email hoặc ứng dụng khác.
Nhấp vào Thêm người và chọn một tùy chọn:
Trong phần Mời, chọn tên hoặc nhập địa chỉ email và nhấp Gửi lời mời.
Trong phần Gọi, nhập số điện thoại và bấm Gọi. Tính năng này hiện có sẵn cho các cuộc họp được tạo thông qua tài khoản Google Workspace.
3. Cách thiết lập các cuộc họp trên Google Meet
Bước 1: Mở Lịch Google.
Mở Lịch Google và nhấp vào khe thời gian và ngày mong muốn, sau đó chọn Tạo. Bằng cách này, một sự kiện sẽ được thêm vào lịch của bạn.
Bước 2: Thêm thông tin cần thiết.
Bạn có thể chỉnh sửa thêm sự kiện bằng cách thêm thông tin như Khách hoặc nhấp vào Thêm Google Gặp hội nghị video để tạo liên kết
Bước 3: Nhấp vào Lưu.
Khi bạn nhấp vào Lưu, sự kiện sẽ được lưu trên Lịch Google và Cuộc họp Google của bạn và bạn được yêu cầu chia sẻ liên kết với khách.
Bước 4: Bấm vào Chia sẻ.
Chia sẻ liên kết với khách và vào ngày đáo hạn, liên kết sẽ có thể truy cập được.
4. Cách sử dụng chú thích trong cuộc họp video Google Meet
Bước 1: Mở Ứng dụng Google Meet của bạn để tạo cuộc họp mới hoặc thêm mã cuộc họp.
Bước 2: Khi bạn là một phần của cuộc họp, hãy bật chú thích bằng cách nhấn vào biểu tượng CC.
Lưu ý: Trong một số trường hợp, bạn có thể phải nhấn vào ba dấu chấm ở phía trên bên phải màn hình hoặc biểu tượng cài đặt để truy cập tính năng này.
5. Cách sử dụng Google Meet Grid View trong các cuộc gọi video
Bước 1: Mở Google Meet và bắt đầu phiên.
Lưu ý: Chế độ xem lưới trên Google Hangouts Meet là một tiện ích bổ sung. Mà bạn sẽ cần có. Quản trị viên sẽ truy cập bảng điều khiển quản trị viên của Google. Và cấp quyền truy cập bằng cách đẩy tiện ích mở rộng Grid View cho tất cả. Phần mở rộng trình duyệt cho phép một lưới có hình thu nhỏ của tất cả các liên hệ tham gia vào cuộc gọi video.
Bước 2: Bên cạnh biểu tượng người ở góc trên bên phải, biểu tượng Chế độ xem lưới sẽ xuất hiện.
Bước 3: Nhấp vào biểu tượng để làm cho mọi người trong cuộc họp xuất hiện trên màn hình ở chế độ xem lưới.
Bước 4: Cuộc họp sẽ thay đổi kích thước hộp của mọi người để tất cả đều vừa trong một màn hình.
6. Cách ghi lại cuộc họp video
Bước 1: Mở Gặp gỡ và bắt đầu hoặc tham gia một cuộc họp.
Bước 2: Nhấp vào Thêm và sau đó Ghi lại cuộc họp.
Bước 3: Đợi ghi âm bắt đầu.
Những người bên ngoài tổ chức của bạn, người dùng ứng dụng di động. Và những người quay số sử dụng điện thoại sẽ được thông báo khi quá trình ghi bắt đầu hoặc dừng, nhưng không thể kiểm soát bản ghi.
Bước 4: Nhấp vào Thêm và sau đó Dừng ghi âm khi bạn hoàn thành.
Việc ghi âm cũng dừng lại khi mọi người rời khỏi cuộc họp.
Bước 5: Nhấp vào Dừng ghi âm một lần nữa để xác minh.
Bước 6: Đợi tệp ghi âm được tạo và lưu vào thư mục My Drive> Meet Recordings của người tổ chức cuộc họp.
Một email với liên kết ghi âm cũng được gửi đến người tổ chức cuộc họp và người bắt đầu ghi âm. Liên kết cũng được thêm vào sự kiện Lịch.
