Cách đưa biểu tượng Unikey hiện trên thanh Taskbar máy tính Desktop

Nếu sau khi cài đặt xong Unikey bạn không tìm thấy Unikey trong máy tính, hoặc trong quá trình sử dụng Unikey bị mất biểu tượng trên thanh Taskbar thì bạn xem hướng dẫn bên dưới nhé.
Cách hiện Unikey trên màn hình máy tính – Desktop
Việc Unikey không hiện trên màn hình máy tính – Desktop nguyên nhân có thể do trong quá trình cài đặt bạn đã không bấm chọn vào tùy chọn tự tạo Shortcut Unikey (icon Unikey) trên màn hình sau khi cài đặt xong, hoặc cũng có thể do bạn đã vô tình xóa mất Shortcut của Unikey trên màn hình máy tính.
Xem thêm: Cảnh báo chiến dịch APT lợi dụng Unikey để tấn công người dùng Việt Nam
Để hiện Unikey trên màn hình máy tính – Desktop thì đơn giản thôi, bạn làm như sau :
Tóm tắt:
các bạn tìm tới thư mục cài đặt Unikey trên máy tính, thông thường nằm ở C:\Program Files\Unikey Sau đó các bạn bấm chuột phải vào file tên Unikey và sau đó bấm chuột trái chọn “Send to” > chuột trái chọn “Desktop( create shortcut)” để tạo icon biểu tượng Unikey trên màn hình máy tính (hay còn gọi là Desktop).
Chi tiết: mình sẽ hướng dẫn các bạn cách đơn giản như dưới đây:
Đối với Win XP, Win 7
bấm chuột trái trái vào nút Start ở góc dưới cùng bên trái màn hình (1), gõ vào từ “Unikey” vào ô tìm kiếm (2), tiếp theo bấm chuột phải vào kết quả Unikey tìm thấy (3), tiếp theo bấm chuột trái vào Send to (4) và cuối cùng bấm chuột trái chọn vào Desktop( create shortcut ) (5)
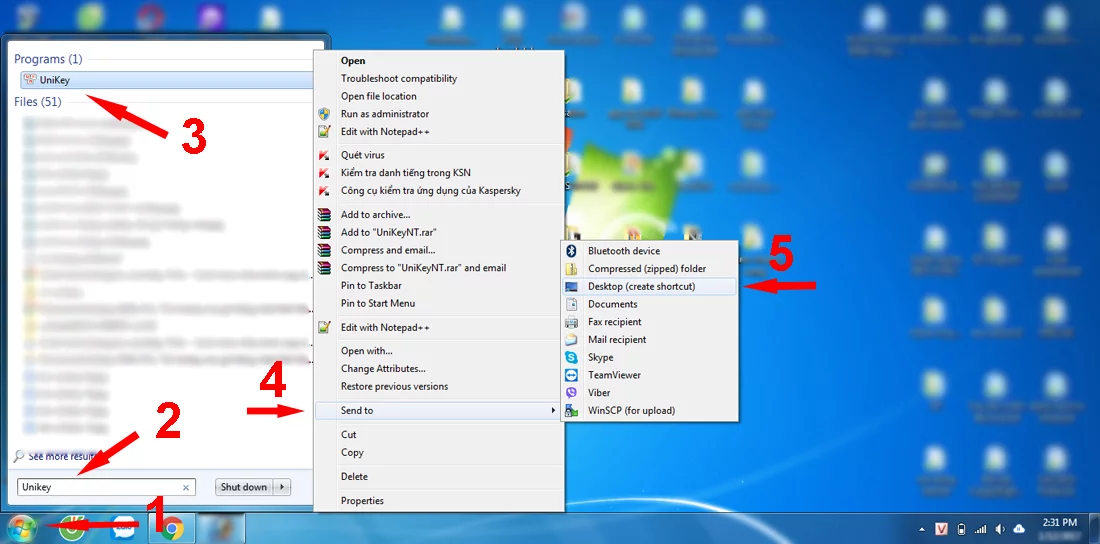
Đối với Win 8, 10
bạn bấm chuột trái vào nút tìm kiếm (1) và gõ vào từ “Unikey” và ô tìm kiếm (2), bấm chuột phải vào kết quả Unikey tìm thấy (3) sau đó bấm chuột trái vào Open File Location (4) , thư mục cài đặt của Unikey sẽ được mở lên, bạn bấm chuột phải vào icon của Unikey đang được chọn sẵn rồi (5) và bấm chuột trái vào Send to (6), cuối cùng bấm chuột trái vào Desktop( create shortcut ) (7)
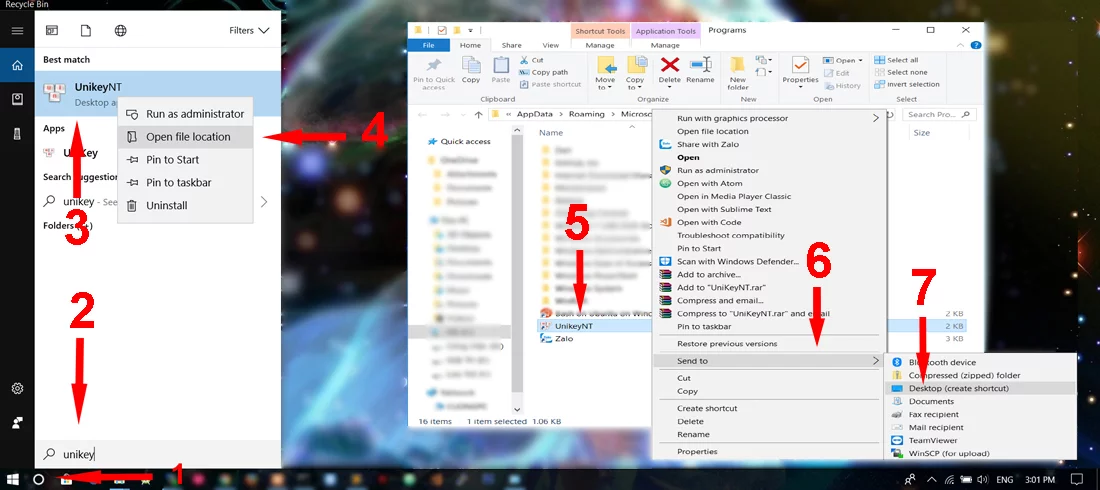
Giờ bạn trở lại màn hình máy tính thì biểu tượng Unikey đã xuất hiện trên màn hình rồi đó.
Gợi ý : Trong trường hợp bạn không tìm được phần mềm Unikey theo hướng dẫn trên thì bạn có thể tải và cài đặt phần mềm unikey mới nhất tại đây.
Cách hiện biểu tượng Unikey trên thanh Taskbar
Việc biểu tượng của Unikey biến mất không hiện trên thanh Taskbar thông thường có 2 nguyên nhân chính. Thứ nhất là do Unikey bị treo. Nguyên nhân thứ 2 là do biểu tượng của Unikey, bị chui vào trong mục Hidden icons của thanh Taksbar.
Xem thêm: Coi chừng dính virus vì bộ gõ Unikey giả
Khi không thấy icon của Unikey trên thanh Taskbar thì bạn thử 4 cách sau:
Cách 1. Có thể bạn đã tắt nhầm phần mềm Unikey
(bấm nút Kết thúc trong hộp thoại của Unikey thì Unikey sẽ tắt)
Trường hợp này bạn chỉ cần khởi động lại Unikey là được. Nếu không tìm thấy icon của Unikey trên màn hình máy tính để khởi động. Bạn hãy tham khảo lại cách hiện Unikey trên màn hình máy tính – Desktop ở phần đầu bài viết này. Hoặc bạn cũng có thể thử bấm cùng lúc 3 phím Ctrl + Shift + F5 để mở cửa sổ làm việc của chương trình Unikey.
Cách 2. Biểu tượng Unikey có thể đang nằm trong mục Hidden icons của thanh Taksbar.
bạn chỉ cần vào mục này, bấm và giữ chuột trái vào Biểu tượng Unikey sau đó kéo xuống thanh Taskbar là được.
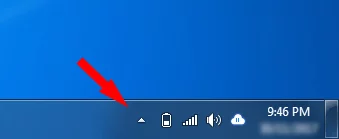
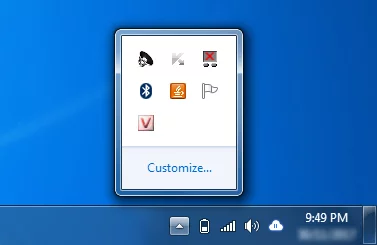
Cách 3. Trường hợp phần mềm Unikey bị treo
Trước tiên, bạn hãy vào Task Manager (phím tắt để vào là Ctrl + Shift + Esc, bấm giữ 3 phím cùng lúc), sau đó bấm chuột trái vào thẻ Process, tìm đến tập tin mang tên UnikeyNT.exe, bấm chuột phải vào nó sau đó bấm chuột trái để chọn End Process Tree > OKđể tắt hoàn toàn ứng dụng Unikey.
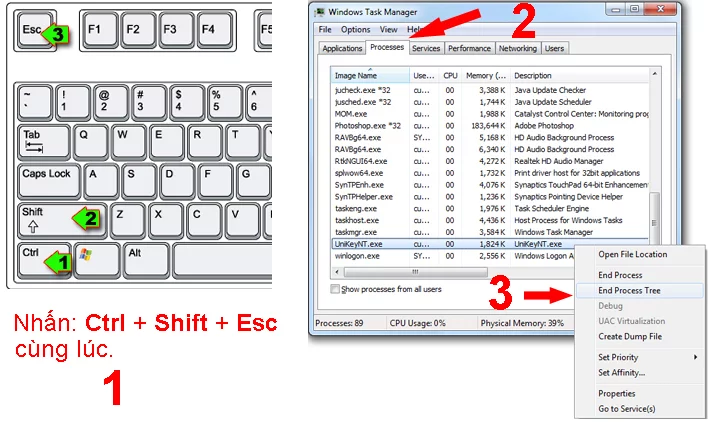 Tiếp theo bạn hãy chạy lại phần mềm Unikey. Khi đó, biểu tượng Unikey sẽ xuất hiện trở lại ở thanh Taskbar
Tiếp theo bạn hãy chạy lại phần mềm Unikey. Khi đó, biểu tượng Unikey sẽ xuất hiện trở lại ở thanh Taskbar
Cách 4. Trường hợp hiếm gặp, nếu các cách trên không giải quyết được thì bạn làm như sau:
Bước 1: Bạn bấm chuột phải tại thanh Taskbar (1) vsau đó bấm chuột trái chọn vào Properties (2).
Bước 2: Cửa sổ Taskbar and Start Menu Properties được hiện ra, bấm chuột trái vào mục Customize… (3)
Bước 3: Tìm đến Unikey và chọn Show icon and notifications (4) rồi OK (5) để lưu lại.
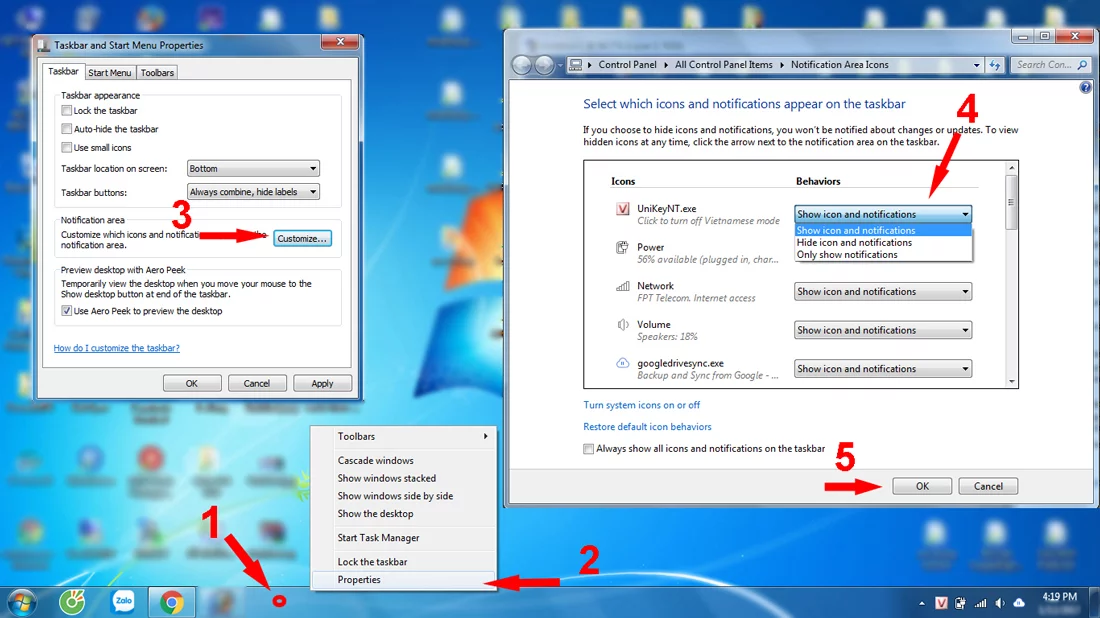 Bài viết này đã đưa ra cho các bạn đầy đủ các cách xử lý lỗi bị mất biểu tượng của Unikey và cách để khôi phục biểu tượng này một cách nhanh chóng dễ dàng nhất.
Bài viết này đã đưa ra cho các bạn đầy đủ các cách xử lý lỗi bị mất biểu tượng của Unikey và cách để khôi phục biểu tượng này một cách nhanh chóng dễ dàng nhất.
Chúc các bạn thành công !
