Hướng dẫn cách sử dụng trộn thư (mail merge) để tạo hợp đồng lao động, xuất phiếu lương cho nhân viên, thư mời, thông báo
Hướng dẫn tạo hợp đồng lao động, xuất phiếu lương cho nhân viên, thư mời, thông báo... cách sử dụng Mail Merge
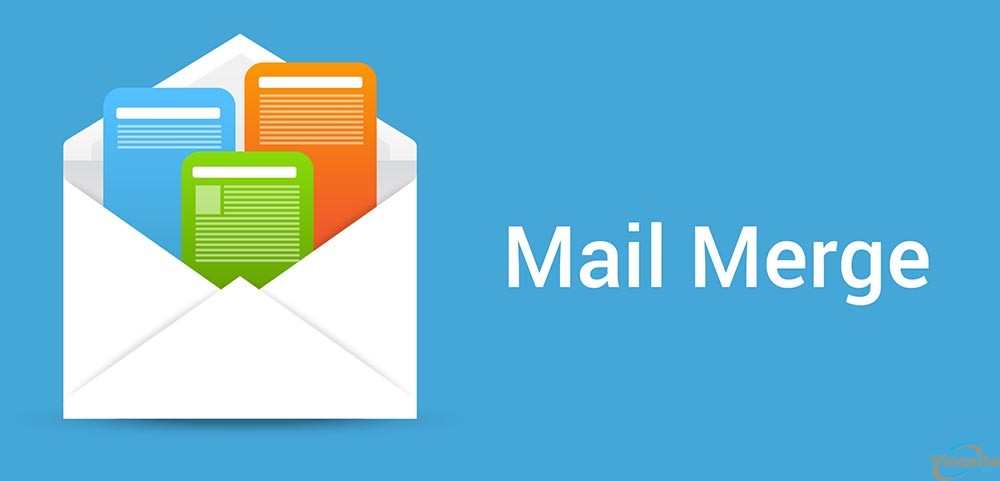
Mail merge – trộn thư, là tính năng hữu ích trong Microsoft Word, tính năng này giúp các bạn giảm thiểu thời gian khi làm hợp đồng lao động, phiếu lương, thư mời, thông báo, thư cảm ơn,… và có thể in hàng loạt chỉ bằng một vài thao tác đơn giản.
Mặc dù rất hữu ích nhưng dường như rất nhiều độc giả còn chưa biết đến tính năng này. Vì thế hôm nay VNTsẽ hướng dẫn bạn cách sử dụng.
Đầu tiên các bạn cần có file word mẫu đã tạo sẵn để chèn thông tin và một file Excel tổng hợp những dữ liệu thay đổi.
Tài trợ
Xem thêm: Cách để biết người nhận đã đọc mail hay chưa
Hướng dẫn xuất phiếu lương cho nhân viên bằng Mail Merge
Bước 1: Mở file Word, chọn tab Mailings -> Start Mail Merge -> Step by Step Mail Merge Wizard.
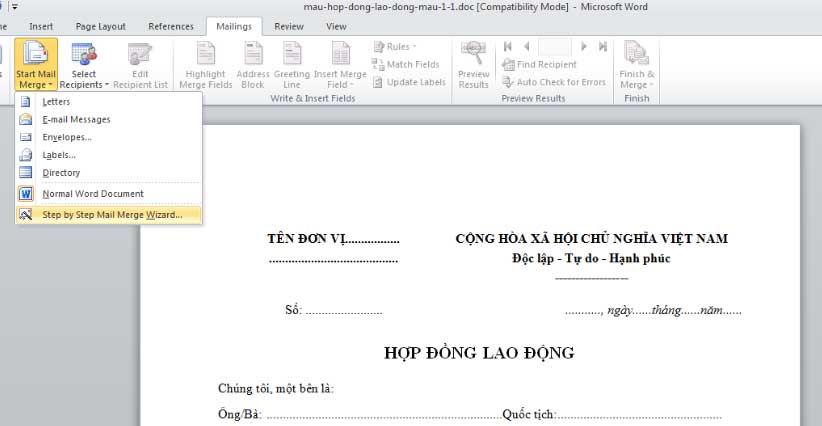
Bước 2: Chức năng Mail Merge hiện ra ở phía bên phải Word, bạn chọn Letters và bấm Next: Starting document.
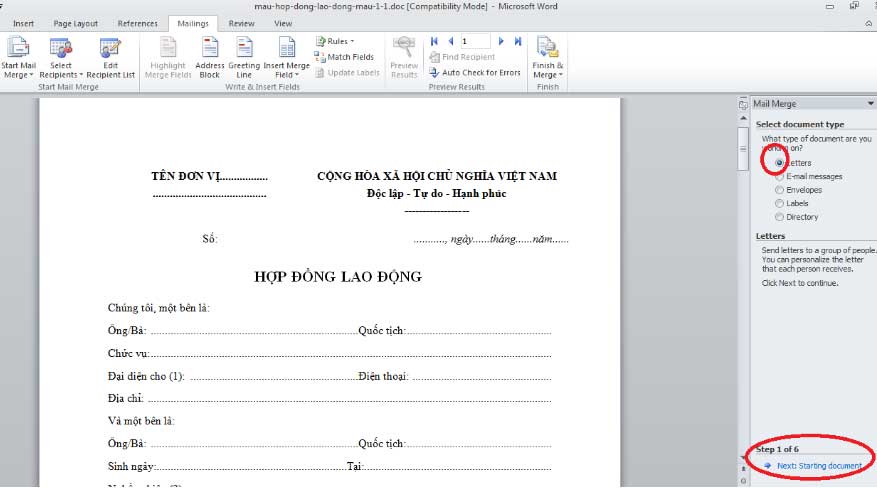
Bước 3: Chọn tiếp “Use the current document” và bấm Next: Select recipients.
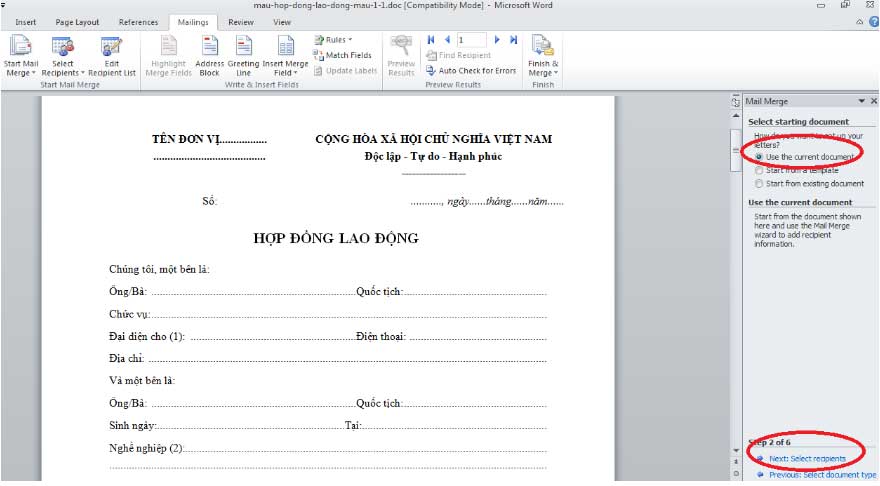
Bước 4: Trong “Select recipients”, bạn chọn “Use an existing list” trường hợp danh sách đã sẵn có, bạn có thể bấm “Type a new list” để lập danh sách mới. Sau đó bấm “Next: Write your letter”.
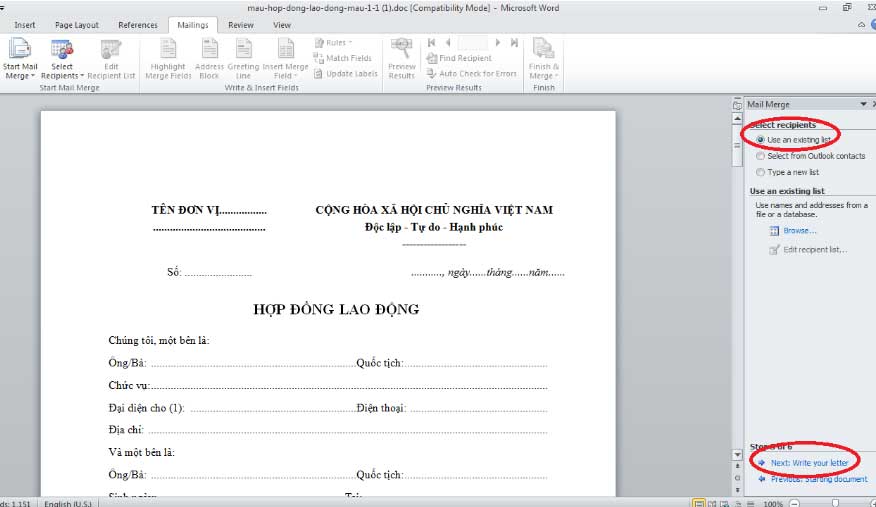
Bước 5: Ở hộp thoại “Select Data Source”, bạn chọn tới danh sách (file excel) đã có và bấm Open.
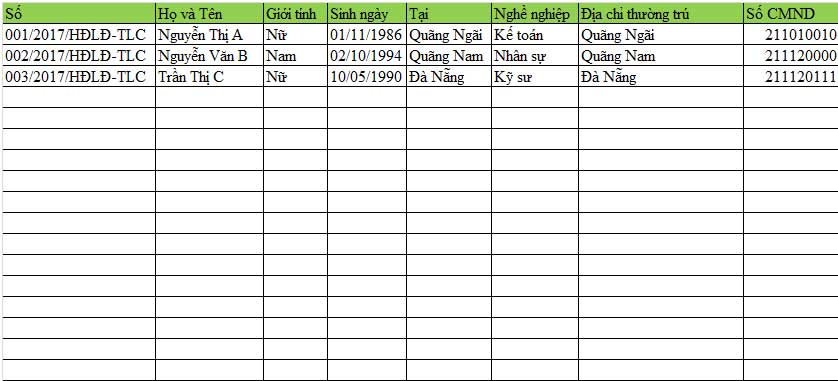
Sau đó bấm chọn sheet có chứa thông tin:
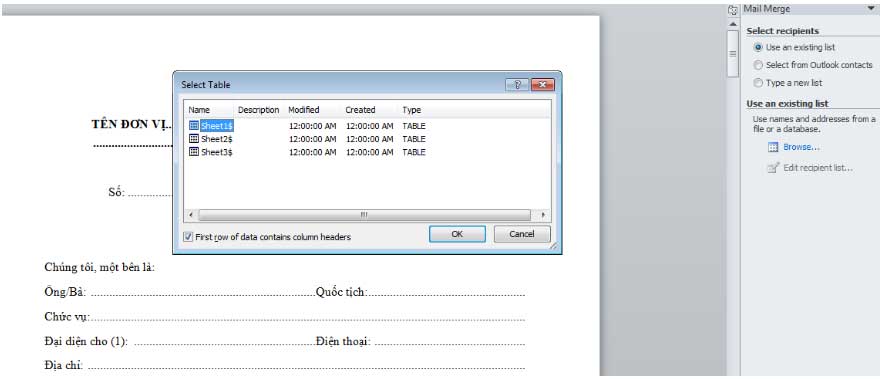
Ví dụ trong file Excel này sheet1 là sheet chứa dữ liệu, các bạn chọn Sheet1 rồi bấm OK.
Bước 6: Ở hộp thoại “Mail Merge Recipients”, bạn chọn dữ liệu muốn chèn bằng cách tích chọn vào các ô vuông trước dữ liệu đó. Nếu muốn chèn hết thì bạn chọn tích chọn vào ô vuông cạnh “Data Source”.
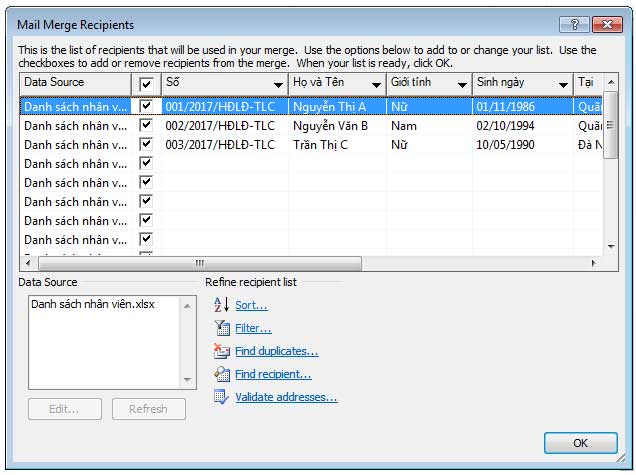
Sau khi chọn xong bạn bấm OK.
Bước 7: Bấm Next: Write your letter.
Bước 8: Ở bước kế tiếp, bạn để con trỏ chuột ở vị trí cần chèn dữ liệu, tiếp đến bấm “More items”.
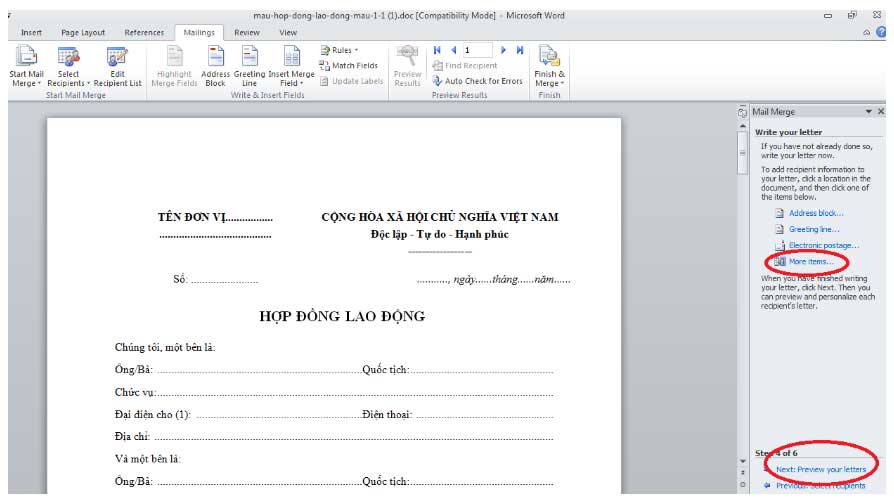
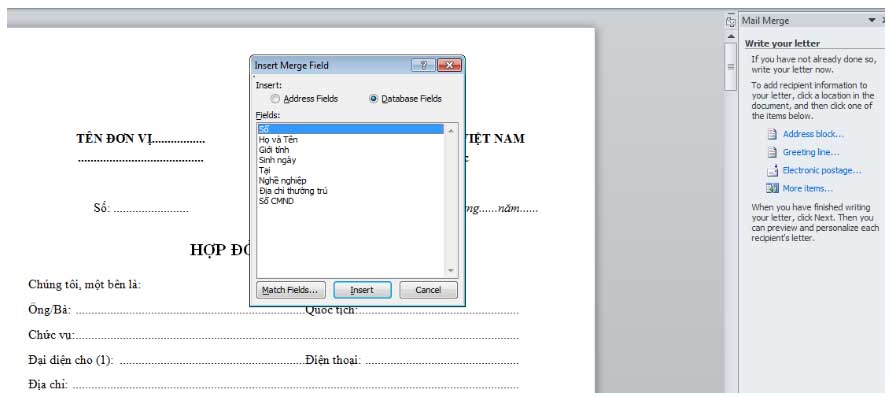
Bước 9: Hộp thoại “Insert Merge Field” hiện ra, bạn chọn trường dữ liệu chính xác theo nội dung cạnh con trỏ chuột và bấm Insert để chèn.
Sau khi chèn hoàn tất bạn bấm Close để đóng lại.
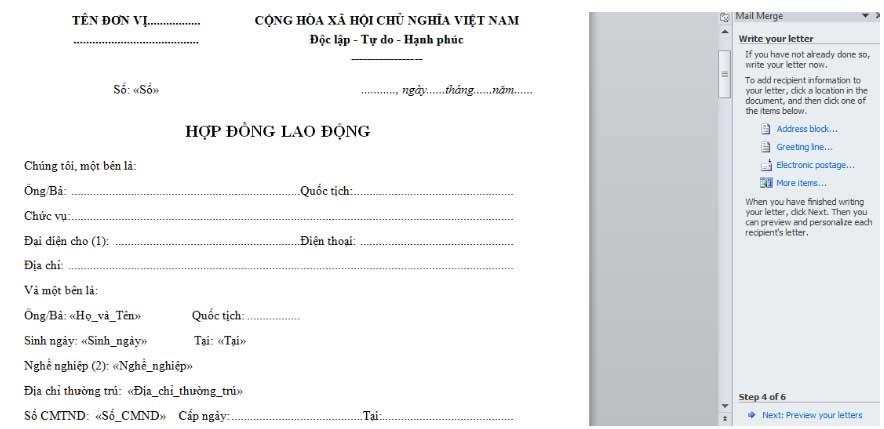
Bước 10: Chèn thứ tự tới hết các trường dữ liệu vào mẫu Word sẵn có. Bấm “Next: Preview your letters”.
Bước 11: Bấm Next: Complete the merge để hoàn tất các bước trộn thư.
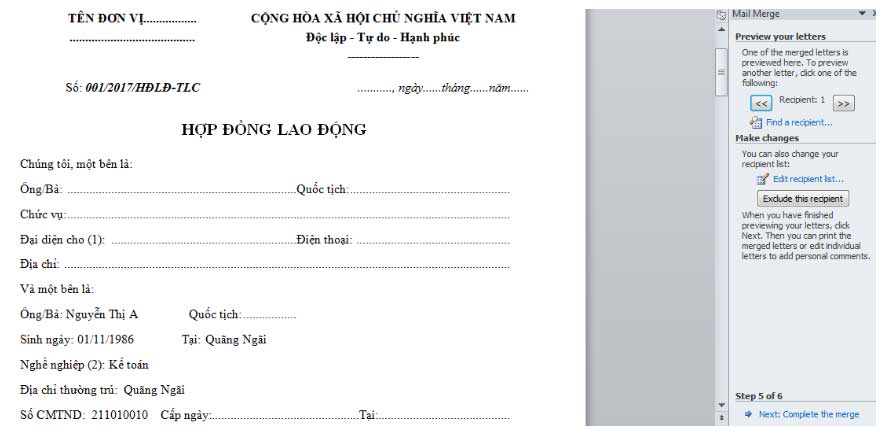 Để xem các hợp đồng bấm chọn << , >> trong Redpident để xem.
Để xem các hợp đồng bấm chọn << , >> trong Redpident để xem.
Bước 12: Để xem toàn bộ trang sau khi trộn, bạn bấm Edit individual letters.
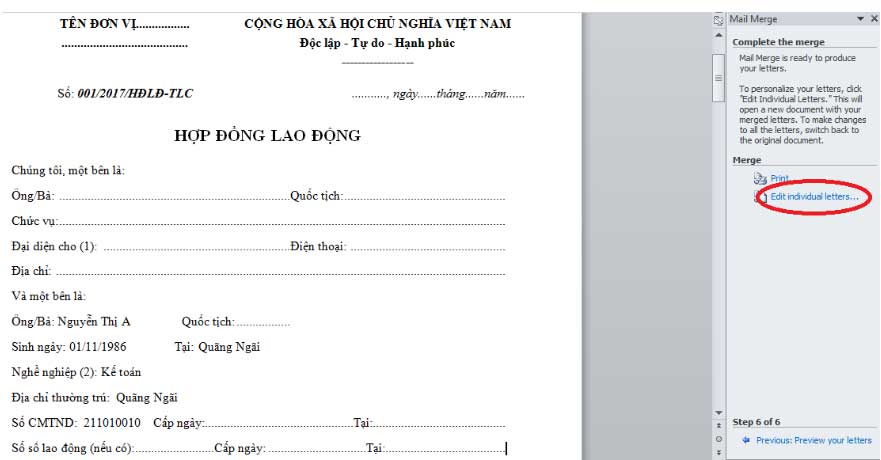 Bước 13: Các bạn có thể lưu file bằng cách bấm File -> Save hoặc sử dụng tổ hợp phím Ctrl + S, đặt tên file sau đó chọn thư mục lưu file.
Bước 13: Các bạn có thể lưu file bằng cách bấm File -> Save hoặc sử dụng tổ hợp phím Ctrl + S, đặt tên file sau đó chọn thư mục lưu file.
Tương tự như vậy bạn tiến hành làm với phiếu tính lương, thư mời, thông báo,…
Chúc bạn thành công.
