Cách thay đổi dấu phẩy thành dấu chấm trong Excel

Trong bài viết này, chúng tôi sẽ hướng dẫn cho các bạn cách để đổi dấu phẩy thành dấu chấm trong Excel một cách dễ dàng.
Thông thường trong Excel, dấu để phân cách thập phân là dấu chấm “.”, còn phân cách các hàng nghìn, triệu, tỷ là dấy phẩy “,” (theo quy ước đơn vị của Anh, Mỹ). Nhưng chúng ta lại hay dùng ngược lại là dấu phẩy “,” phân cách hàng thập phân và dấu chấm “.” phân cách các nhóm 3 chữ số. Vậy cách thay đổi thiết lập này như thế nào?
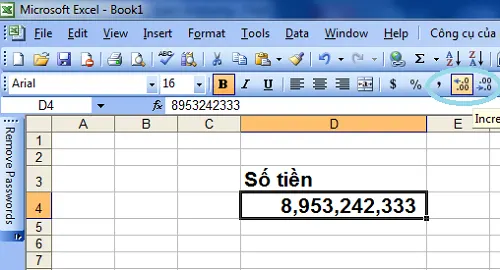
Cách thay đổi dấu phẩy thành dấu chấm trong Window 7, XP
Các bạn chỉ việc vào Start >> Control Panel >> Regional and Language Options >> Customize, thẻ Number và thiết lập ngược lại là được.
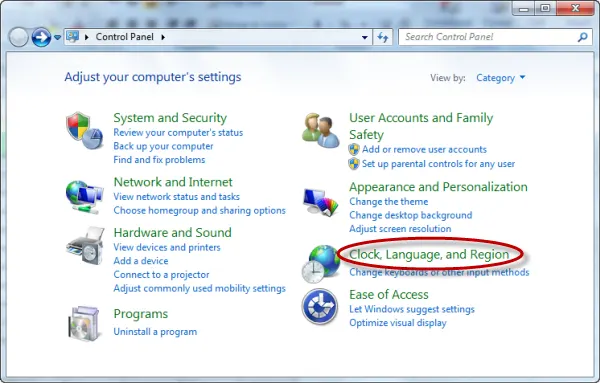
- Decimal symbol: định dạng dấu ngăn cách thập phân
- Digit grouping symbol: định dạng dấu ngăn cách phần nghìn, triệu, tỷ …
- List separator: định dạng dấu ngăn cách trong công thức.
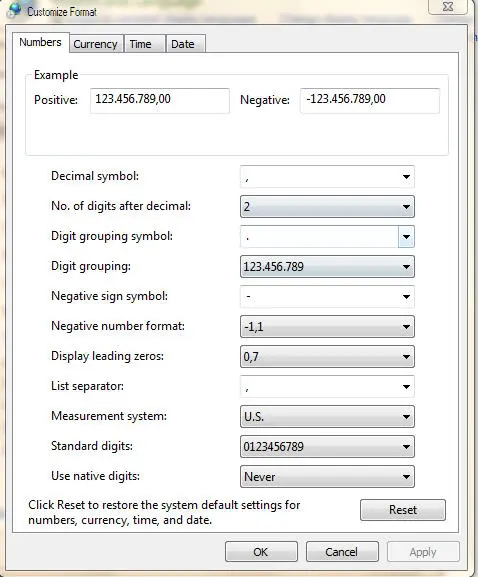
Khi làm việc trên dữ liệu kiểu Number bạn cần chú ý:
- Nhập thử một số thập phân tại ô nào đó, nếu dấu phân cách thập phân là dấu “,” (phẩy) mà Excel không canh số đó về bên phải thì bạn biết ngay dấu ngăn cách thập phân là dấu “.” (chấm).
- Khi nhập dấu ngăn cách thập phân, bạn nên dùng dấu “.” bên bàn phím số, vì Excel tự biết biến đổi thành “.” hay “,” tùy vào cấu hình Windows.
- Nếu dấu ngăn cách thập phân là dấu “.” thì dấu ngăn cách phần ngàn là dấu “,” (ví dụ: 1,234.55) và dấu ngăn cách đối số trong công thức là dấu “,” (ví dụ: if(a1>b1,0,1)).
Nếu dấu ngăn cách thập phân là dấu “,” thì dấu ngăn cách phần ngàn là dấu “.” và dấu ngăn cách trong công thức là dấu “;” (chấm phẩy).
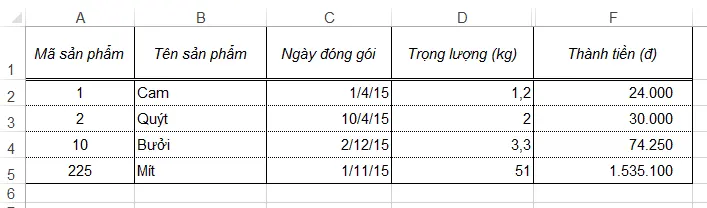
Xem thêm: 6 cách khắc phục file excel quá nặng hiệu quả
Lỗi khi Excel không hiển thị đúng dấu chấm, dấu phẩy
Nhiều trường hợp sau khi chọn đúng dấu chấm dấu phẩy trong Control Panel như trên nhưng khi chạy Excel vẫn hiển thị sai. Cách chỉnh như sau:
Vào Excel, chọn Tool >> Option >> International Chọn như sau: Tick vào Use System Separator
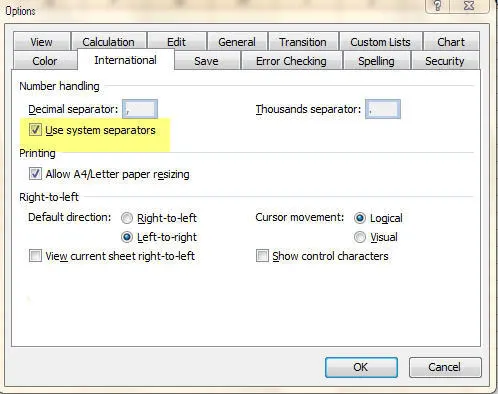
Trong Excel 2010:
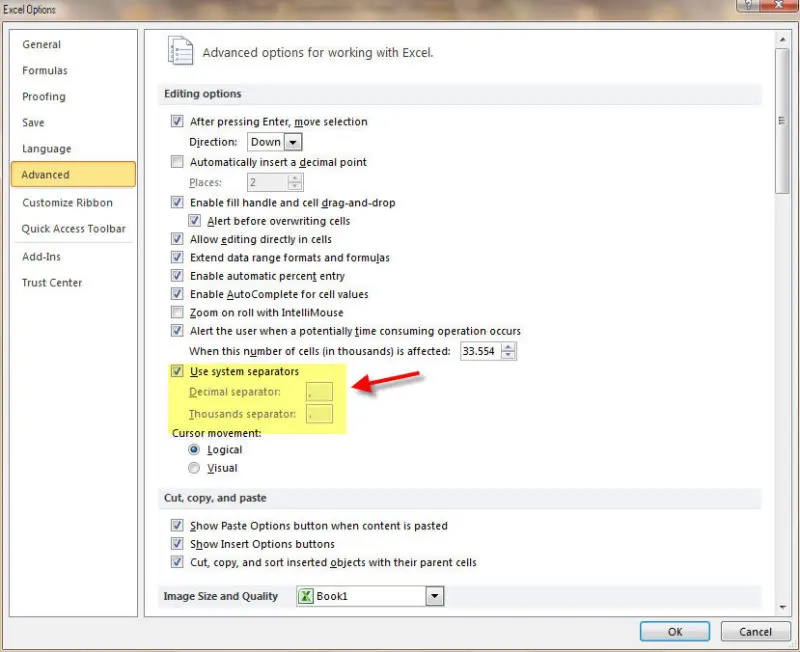
Lời kết:
Nhưu vậy là chỉ cần thực hiện một vài thao tác đơn giản thôi là bạn đã thực hiện xong đổi dấu chấm thành dấu phẩy và cách đổi dấu phẩy thành dấu chấm trong rồi.
Chúc các bạn thành công và có trải nghiệm làm việc tốt hơn với các công cụ tính toán nhé.
[block id=”6276″ title=”Backlink”]
