Tự động gửi, chuyển tiếp, Forward email đến tài khoản khác trong Gmail
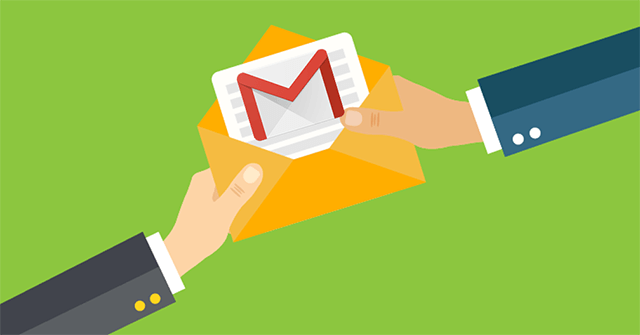
Trong bài viết dưới đây, mình sẽ hướng dẫn các bạn sử dụng tính năng tự động gửi thư, chuyển tiếp – forward email đến 1 địa chỉ email khác ngay trên Gmail. Tính năng này rất phù hợp khi hòm thư của bạn là một địa chỉ trung gian, hoặc đơn giản là bạn muốn tự động chuyển tiếp email sang 1 tài khoản khác.
Vậy cách thực hiện thế nào? Mời bạn đọc theo dõi ngay sau đây.
1. Forward email, Chuyển tiếp toàn bộ email mới
Bước 1: Trước hết bạn cần đăng nhập tài khoản Gmail cá nhân trên máy tính.
Bước 2: Tại giao diện chính, click vào biểu tượng bánh răng cưa và chọn Cài đặt (Settings).
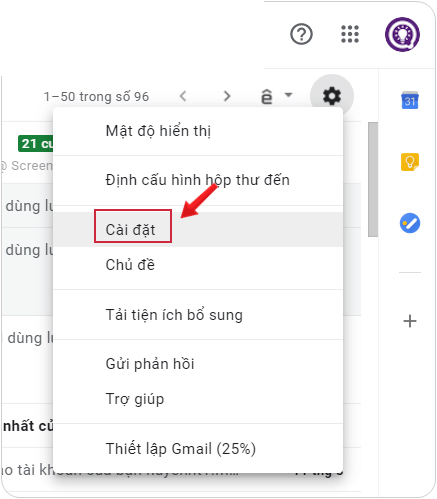 Bước 3: Tiếp đến nhấn chọn vào mục Chuyển tiếp và POP/IMAP (Forwarding and POP/IMAP) ở thanh tùy chọn trong giao diện này.
Bước 3: Tiếp đến nhấn chọn vào mục Chuyển tiếp và POP/IMAP (Forwarding and POP/IMAP) ở thanh tùy chọn trong giao diện này.
Bước 4: Bạn theo dõi xuống nội dung phần Chuyển tiếp (Forwarding) và nhấn vào ô Thêm địa chỉ chuyển tiếp (Add a forwarding address).
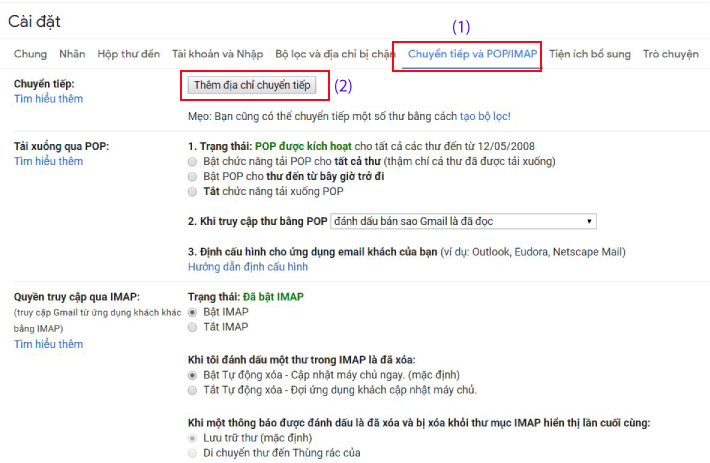 Nhấn vào ô Thêm địa chỉ chuyển tiếp (Add a forwarding address)
Nhấn vào ô Thêm địa chỉ chuyển tiếp (Add a forwarding address)Bước 5: Tiếp theo, bạn nhập email muốn được nhận thư tự động chuyển tiếp trong tương lai vào ô Hãy nhập địa chỉ email chuyển tiếp mới (Please enter a new forwarding email address). Nhấn Tiếp theo để chuyển sang giao diện kế tiếp.
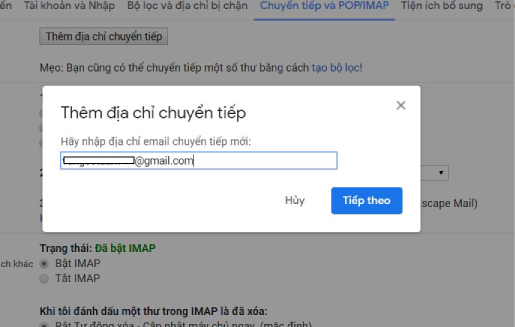 Nhập email muốn được nhận thư tự động chuyển tiếp trong tương lai
Nhập email muốn được nhận thư tự động chuyển tiếp trong tương laiBước 6: Một cửa sổ pop-up mới hiện lên, xác nhận email sẽ được chuyển tiếp tới trong tương lai, bạn nhấn Tiếp tục (Proceed).
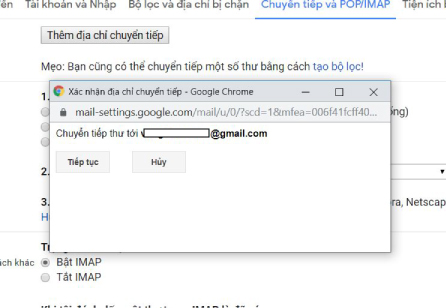 Cửa sổ pop-up mới hiện lên xác nhận email sẽ được chuyển tiếp
Cửa sổ pop-up mới hiện lên xác nhận email sẽ được chuyển tiếpVà vì lý do an ninh, Google sẽ gửi 1 đoạn mã xác nhận vào địa chỉ email mới:
Bước 7: Việc tiếp theo bạn cần làm là đăng nhập vào địa chỉ email đã đăng ký, nên mở một trình duyệt khác và giữ nguyên email hiện tại, mở mail nhận được từ Nhóm Gmail, yêu cầu xác nhận chuyển tiếp, nhận thư từ tài khoản Gmail ban đầu.
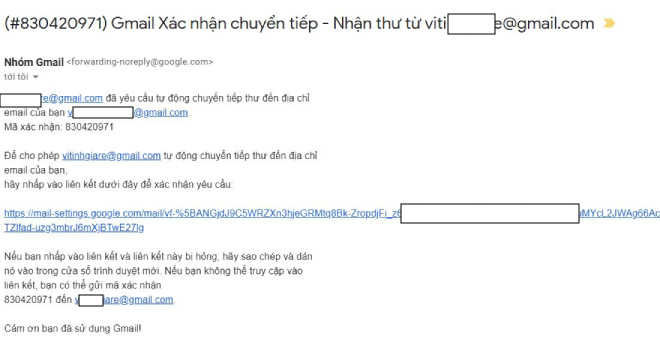 Thư từ Nhóm Gmail, yêu cầu xác nhận email chuyển tiếp
Thư từ Nhóm Gmail, yêu cầu xác nhận email chuyển tiếpBước 8:
– Đánh dấu và copy lại Mã xác nhận, như ví dụ phía trên là dòng code 830420971.
– Quay lại trình duyệt đang mở email ban đầu, paste đoạn code vào phần xác minh hiện ra phía dưới Thêm địa chỉ chuyển tiếp.
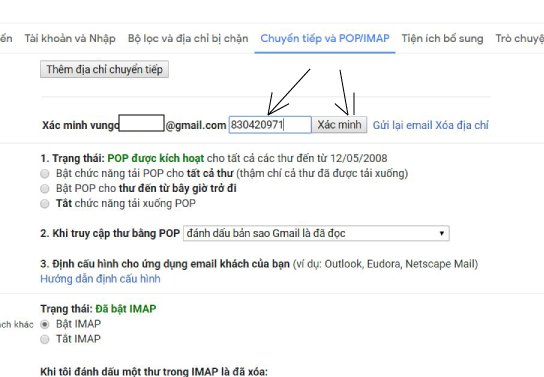 Dán đoạn mã xác nhận vào ô Xác minh địa chỉ chuyển tiếp
Dán đoạn mã xác nhận vào ô Xác minh địa chỉ chuyển tiếpBước 9: Nhấp vào Xác minh (Verify).
Bước 10: Tiếp theo, bạn nhấn tích chọn phần Chuyển tiếp bản sao của thư đến tới (Forward a copy of incoming mail to) và chọn email vừa xác nhận.
Có thể lập được nhiều email bằng cách bấm nút Thêm địa chỉ chuyển tiếp (Add a forwarding address) bên dưới.
Bước 11: Nhấp vào trường bên cạnh địa chỉ email và lựa chọn phương pháp xử lý thư nằm lại ở mail chính sau khi chuyển tiếp tới địa chỉ email mới ở menu thả xuống.
– Giữ bản sao của Gmail trong hộp thư đến (Keep Gmail’s copy in the Inbox): ngoài bản đã được chuyển tiếp sang email mới, bản sao của nó nằm trong Google Inbox như thư mới ở dạng chưa đọc.
– Đánh dấu bản sao Gmail là đã đọc (Mark Gmail’s copy as read): ngoài bản đã được chuyển tiếp sang email mới, bản sao của nó vẫn nằm trong Google Inbox nhưng được đánh dấu là đã đọc.
– Lưu trữ bản sao của Gmail (Archive Gmail’s copy): đánh dấu các thư được chuyển tiếp là đã đọc, xóa chúng khỏi Hộp thư đến và lưu trong kho lưu trữ để tìm kiếm và truy xuất sau này.
– Xóa bản sao của Gmail (Delete Gmail’s copy): chuyển các thư đã chuyển tiếp vào thùng rác, những thư này sẽ được xóa tự động sau 30 ngày.
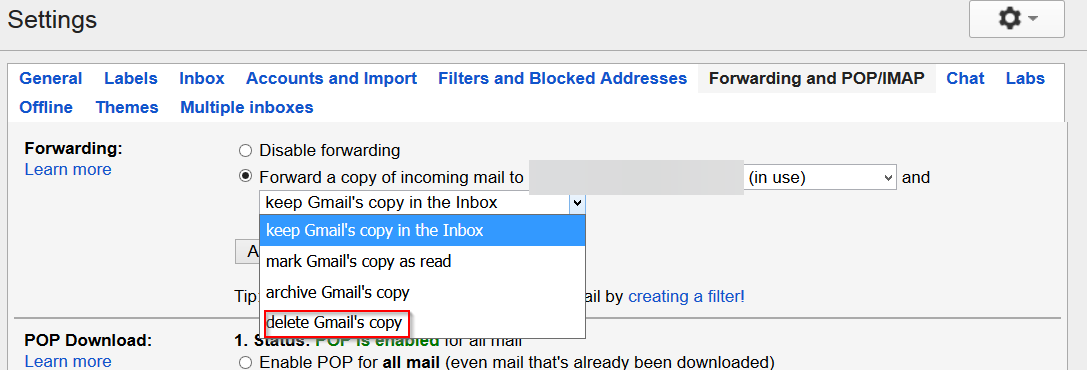 Lựa chọn phương pháp xử lý thư sau khi chuyển tiếp
Lựa chọn phương pháp xử lý thư sau khi chuyển tiếpNếu không muốn tự động chuyển tiếp email thì các bạn chọn mục Disable forwarding
Bước 12: Thiết lập xong các bạn nhớ bấm nút Lưu thay đổi (Save Changes) để lưu các tùy chỉnh vừa thiết lập.
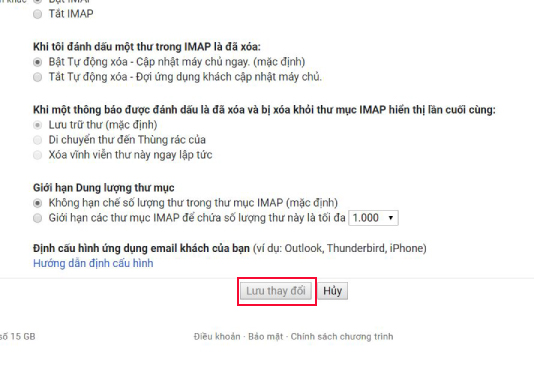
Kéo xuống cuối trang rồi click Lưu thay đổi
Xong rồi đó! Từ giờ trở đi, tất cả các email đến tài khoản Gmail của bạn, trừ thư rác, đều sẽ được sao chép vào tài khoản bạn đã chỉ định.
2. Trong trường hợp chỉ cần Forward một số email:
Cách 1 là các bạn thiết lập để chuyển tiếp, forward toàn bộ email mới. Còn nếu muốn chỉ forward 1 số email nhất định thì phải làm thế nào? Câu trả lời là cách thiết lập tương tự như trên, nhưng sẽ phải dùng đến phần Filter – bộ lọc của Gmail.
Mình sẽ hướng dẫn tạo bộ lọc của Gmail ở bài viết sau, mọi người nhớ theo dõi.
Như vậy là chỉ với vài thao tác cơ bản, các bạn đã có thể làm chủ được tính năng tự động chuyển tiếp, Forward Gmail đến 1 địa chỉ email khác.
Hãy thử làm nhé. Chúc các bạn thành công!
