Các cách gỡ bỏ driver máy in trên Windows 10
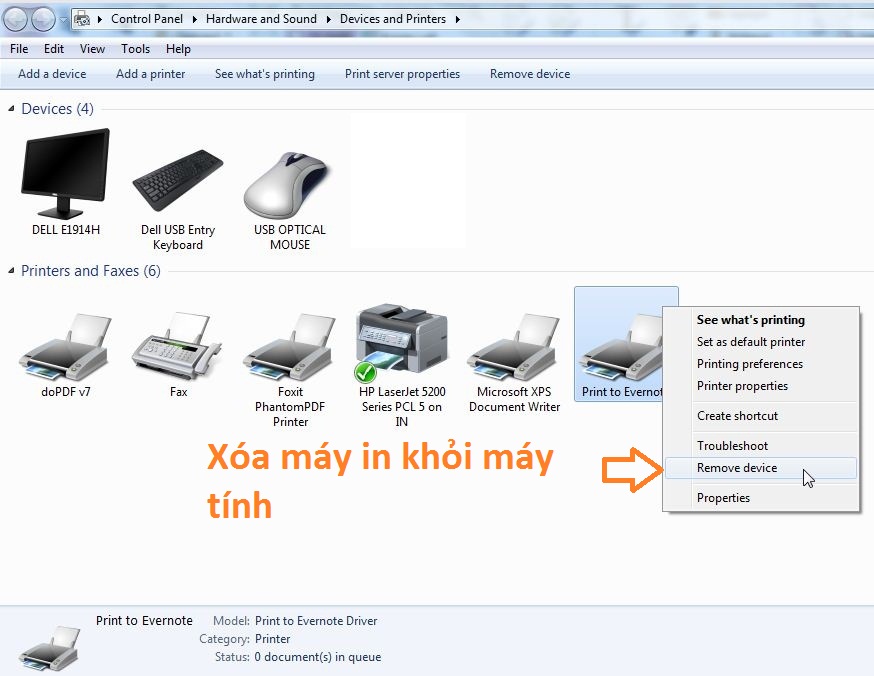
Làm thế nào để gỡ bỏ hoàn toàn driver máy in cũ bị lỗi?. Bài viết dưới đây sẽ giới thiệu cho bạn một số phương pháp để bỏ chúng khỏi máy tính.
Sử dụng Windows Settings
Đối với người dùng Windows 10, cách đơn giản nhất để gỡ bỏ driver máy in được cài đặt trên hệ thống đó là sử dụng trang thiết lập mặc định Windows Settings thông qua phím tắt Windows + i.
Cụ thể hơn, trong giao diện Windows Settings vừa xuất hiện, bạn hãy truy cập Devices > Printers & scanners.
Tại đây, bạn sẽ thấy danh sách driver máy in đã được cài đặt, đồng thời nhấn chọn máy in không còn sử dụng nữa, nhấn nút Remove devices, chọn Yes để xác nhận.
 |
Ngoài ra, nếu đơn giản chỉ là cài đặt trình điều khiển của máy in từ một đĩa CD thông thường do nhà sản xuất cung cấp, bạn có thể áp dụng phương thức trên là được.
Tuy nhiên, một số hãng máy in khác lại có hướng tích hợp driver của máy in vào các phần mềm đi kèm trong đĩa CD khi cài đặt, hoặc bạn sử dụng công cụ hỗ trợ tìm và cài đặt Driver của hãng thứ ba, bạn sẽ buộc phải gỡ bỏ (Uninstall) thủ công các phần mềm này.
Cụ thể hơn, vẫn trong giao diện Windows Settings, bạn hãy truy cập Apps > Apps & features, sau đó tìm đến ứng dụng của hãng máy in hoặc của nhà sản xuất thứ ba. Cuối cùng, nhấn nút Uninstall và chờ đến khi quá trình gỡ cài đặt hoàn tất.
 |
Ngoài ra, bạn cũng có thể sử dụng công cụ Programs and Features trong Control Panel để thực hiện việc gỡ bỏ các phần mềm này.
Sử dụng Devices and Printers
Bên cạnh việc sử dụng giao diện thiết lập UWP mặc định của Windows 10, bạn cũng có thể dùng trang thiết lập nâng cao của Windows – Control Panel – với vài thao tác đơn giản sau đây.
Theo đó, bạn hãy truy cập vào Control Panel thông qua hộp thoại RUN với từ khóa Control hoặc tìm kiếm trên thanh Searchbar với từ khóa Control Panel.
Trong giao diện Control Panel, bạn tìm và nhấn chọn Hardware and Sound > Devices and Printers (nếu ở giao diện Category) hoặc chọn Devices and Printers (nếu ở giao diện Small/Large icons).
Lúc này, Windows sẽ hiển thị danh sách driver máy in đã cài đặt vào máy tính. Tại đây, bạn hãy nhấn phải chuột vào máy in cần gỡ bỏ, chọn Remove Devives. Lưu ý, thao tác này chỉ có thể được thực hiện khi bạn đăng nhập vào máy tính với tài khoản quản trị (Administrator).
 |
Sử dụng Print Management
Bên cạnh thao tác với trình quản lý thiết bị và máy in Devices and Printers vừa hướng dẫn trên, Windows còn hỗ trợ một trình quản lý máy in khác mang tên Print Management trong Control Panel.
Theo đó, vẫn trong giao diện Control Panel, bạn tìm và nhấn chọn System and Security > Administrative Tools (nếu ở giao diện Category) hoặc chọn Administrative Tools (nếu ở giao diện Small/Large icons).
Ở cửa sổ Administrative Tools vừa xuất hiện, bạn chọn Print Management.
 |
Trong Print Management, bạn tiếp tục chọn All Printers phía dưới mục Custom Filters.
Tại đây, tương tự Devices and Printers, Control Panel cũng cung cấp danh sách driver máy in đã cài đặt vào máy tính, bạn chỉ cần nhấn phải chuột vào máy in mình muốn gỡ bỏ, chọn Delete là hoàn tất.
 |
Sử dụng Command Prompt
Nếu thích “tạo độ khó” cho bản thân, bạn hoàn toàn có thể dùng các đoạn lệnh trong Command Prompt. Và để thực hiện điều này, bạn cần phải khởi chạy Command Prompt ở quyền quản trị (Administrator) bằng cách nhập từ khóa “Command Prompt” vào thanh Search bar, nhấn phải chuột vào kết quả vừa hiển thị, chọn Run as administrator.
Trong giao diện dòng lệnh vừa xuất hiện, bạn hãy nhập lệnh wmic printer get name . Lệnh này sẽ hiển thị danh sách máy in đã cài đặt trên máy tính.
 |
Bước tiếp theo, bạn hãy nhập printui.exe /dl /n “Tên_máy_in” với Tên_máy_in được thay thế bằng tên của thiết bị mình muốn gỡ bỏ trong danh sách vừa hiển thị trên, sau đó nhấn Enter. Một khi xác nhận, Windows sẽ lập tức gỡ bỏ driver máy in vừa nhập trên.
 |
Không chỉ Command Prompt, nếu thích dùng Windows PowerShell, bạn hoàn toàn có thể thực hiện với vài thao tác đơn giản sau đây. Tương tự Command Prompt, bạn cũng cần phải khởi chạy Windows PowerShell với quyền quản trị viên (Administrator).
Trong giao diện dòng lệnh, bạn nhập lệnh Get-Printer | Format-List Name
 |
Lệnh này lập tức hiển thị danh sách driver máy in đã cài đặt, bạn nhập tiếp lệnh Remove-Printer -Name “Tên_máy_in” với Tên_máy_in là tên của thiết bị mình muốn gỡ cài đặt và nhấn Enter là hoàn tất.
