Cách hiện thanh kéo ngang, dọc trong Word và Excel
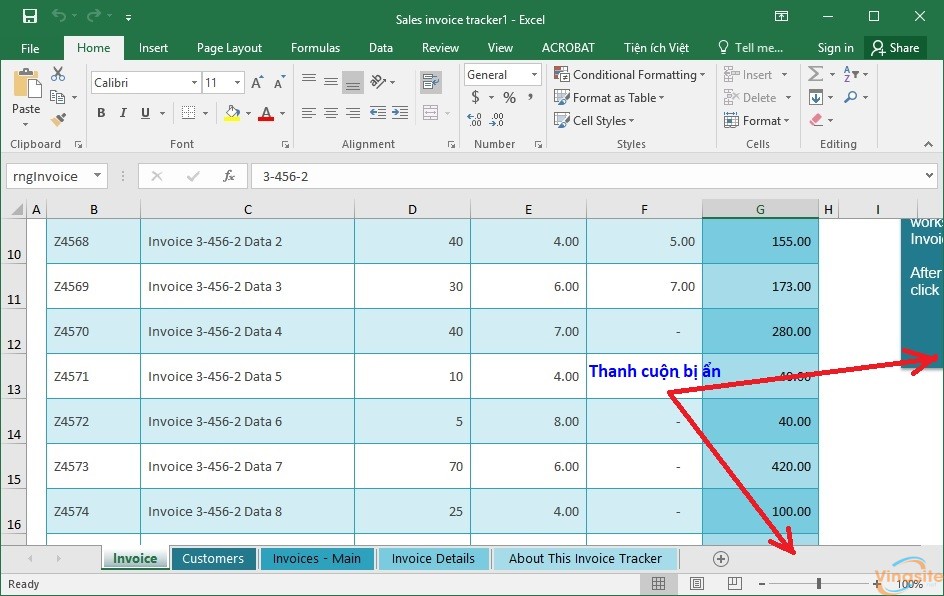
Thông thường với thanh cuộn ngang hoặc dọc trong Word, Excel sẽ giúp chúng ta dễ dàng xử lý nội dung văn bản hoặc bảng số liệu. Tuy nhiên vì vô tình tùy chỉnh thiết lập nào đó mà thanh cuộn ngang và dọc này trên Word hoặc Excel mất đi. Mặc dù không phải lỗi quá nghiêm trọng nhưng đôi khi cũng gây khó khăn cho người dùng trong việc xử lý nội dung văn bản hay số liệu. Vậy làm sao để hiện thanh kéo ngang dọc trong Word và Excel.
- Lỗi khi chèn cột hoặc hàng trong Excel
- Tắt tính năng Protected View khi mở văn bản Word, Excel, PowerPoint
- Cách chuyển đổi file Word/Excel/PowerPoint sang PDF nhanh nhất, dễ nhất
Vậy làm sao để hiện thanh kéo ngang dọc trong Word và Excel?
Bước 1: Vào Options
Trước hết, chúng ta mở Word hoặc Excel. Sau đó, nhấn chọn vào biểu tượng Office bên góc trái phía trên và chọn Word Options. Với trường hợp bản Word, Excel 2010 và 2013, 2016 chúng ta nhấn vào mục File và cũng chọn Options.
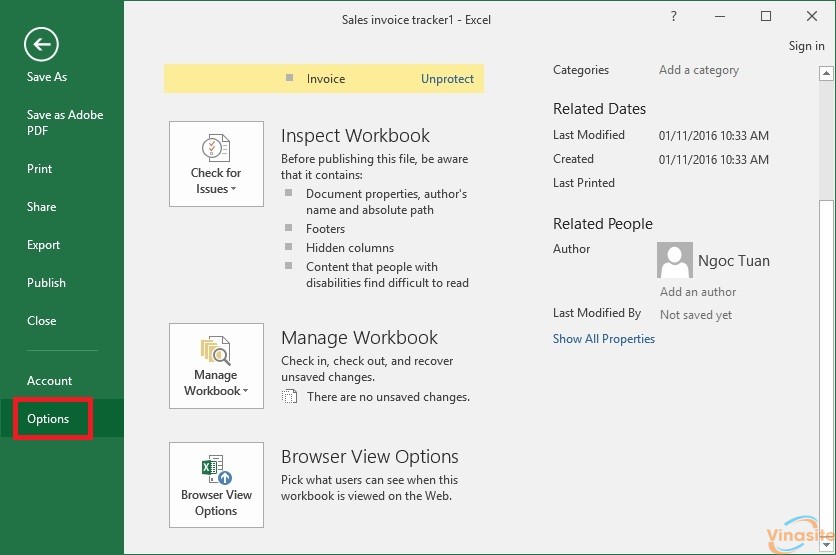
Bước 2: vào Advanced
Tại giao diện Options, phần menu bên trái chúng ta sẽ click vào phần Advanced và tìm tới mục Display options for this workbook. Để hiện thanh kéo ngang, dọc trong Word và Excel, chúng ta sẽ tích chọn vào 2 mục Show horizontal scroll bar và Show vertical scroll bar.
Cuối cùng nhấn OK để lưu lại thiết lập này. Khi chúng ta quay trở lại giao diện trên Word, thanh cuộn sẽ xuất hiện trở lại. Ngoài ra, nếu người dùng muốn ẩn thanh cuộn cũng chỉ cần bỏ tích vào hai tùy chọn kia mà thôi.
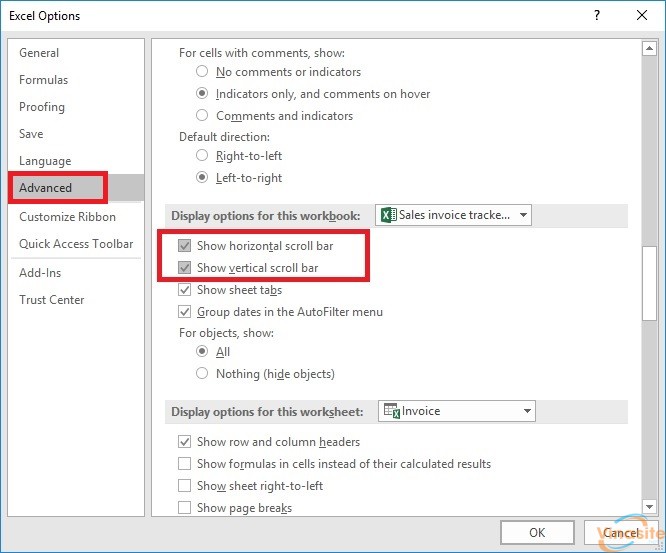
Trên Word 2016 tìm tới mục Display và làm như trên
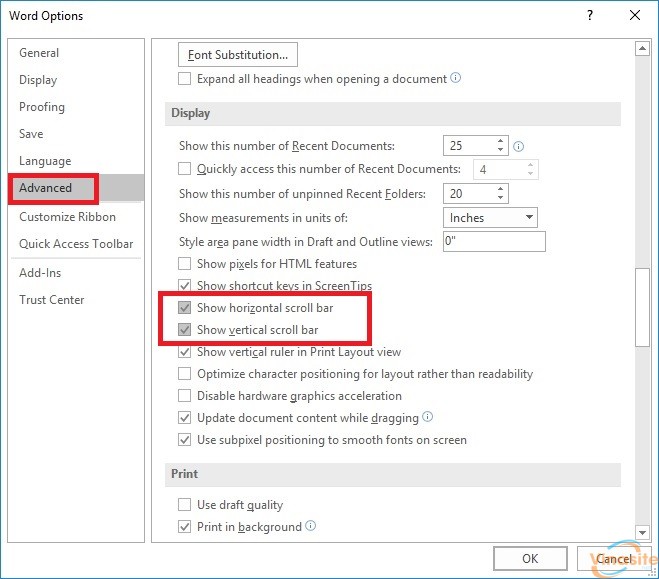
Với phiên bản Word 2003, chúng ta nhấn chọn vào mục Tools và chọn Options, sau đó nhấn vào mục View và tích chọn hai mục Horizontal scroll bar và Vertical scroll barđể hiện lại thanh cuộn.
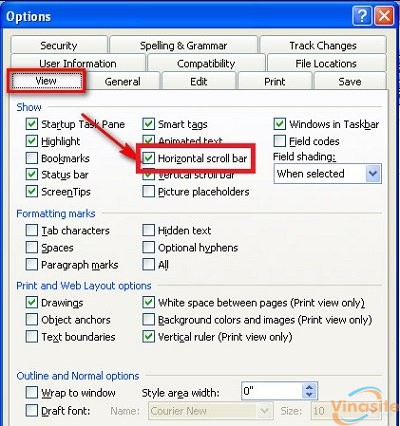
Chỉ với vài thao tác đơn giản, chúng ta có thể tùy chỉnh làm ẩn hoặc hiện lại thanh cuộn ngang, dọc trên Word hoặc Excel, tùy theo nhu cầu sử dụng của từng người.
Tham khảo Thiết kế website chuẩn SEO
