Cách tạo, xóa Watermark trong Word 2016 dễ dàng
Văn bản bạn vừa mất công soạn thảo, bạn muốn để lại dấu ấn của riêng mình trên văn bản đó. Để khi văn bản đó được photo ra bao nhiêu bản khác vẫn có Watermark đánh dấu bản quyền của bạn. Trong bài viết này topthuthuat.vn sẽ hướng dẫn bạn cách chèn Watermark vào văn bản hoặc xóa Watermark khỏi văn bản.
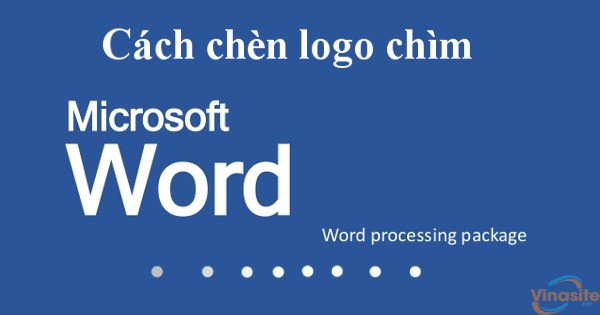
Chèn Watermark có sẵn trong Word
Bước 1: Mở tài liệu cần chèn Watermark.
Bước 2: Click chuột vào tab Design. Tab này thông thường sẽ nằm cạnh tab Insert.

Chọn tab Design
Bước 3: Click vào Watermark. Nút này nằm trên thanh công cụ và ở phía bên phải màn hình.

Click chọn Watermark
Bước 4: Sau khi click chuột vào Watermark, menu xổ xuống có sẵn 8 lựa chọn bằng tiếng Anh.
CONFIDENTIAL chéo(Bí mật)
CONFIDENTIAL ngang
DO NOT COPY chéo (Cấm sao chép)
DO NOT COPY ngang
ASAP chéo (Càng nhanh càng tốt)
ASAP ngang
URGENT chéo (Khẩn cấp)
URGENT ngang

Bước 5: Click chọn Watermark phù hợp với mục đích của bạn.
Cách xóa Watermark trên văn bản Word dễ dàng
- Bước 1: Mở tài liệu cần xóa Watermark.
- Bước 2: Mở tab Design.
- Bước 3: Click vào nút Watermark ở bên phải trên thanh công cụ.
- Bước 4: Click chọn Remove Watermark ở cuối cùng menu xổ xuống.

Xóa Watermark
Tạo một Watermark tùy ý nhanh chóng
Mở văn bản bạn cần chèn Watermark.
Mở tab Design bên cạnh tab Insert.
Click vào Watermark phía bên phải trên thanh công cụ.
Trên menu xổ xuống chọn Custom Watermark…

Custom Watermark
Trong cửa sổ mới Printer Watermark, tích chọn Text Watermark.
Text: Viết từ bạn muốn đặt làm Watermark vào đây.
Font: Chọn kiểu chữ muốn sử dụng.
Size: Chọn cỡ chữ, bạn có thể để cỡ chữ là Auto hoặc chọn cỡ chữ bất kỳ.
Color: Chọn màu cho Watermark.
Layout: Tích chọn Diagonal để đặt Watermark chéo. Tích chọn Horizontal để đặt Wartermark nằm ngang văn bản.
Bỏ chọn Semitransparent Watermark sẽ hiển thị đậm hơn.
Click Apply hoặc OK để lưu lại những lựa chọn trên.

Các tùy chọn tạo Watermark mới
Và đây là kết quả.

Kết quả sau khi tự tạo Watermark
Kết luận
Như bạn thấy ở trên, để tạo một Watermark như ý bạn chỉ mất vài phút. Bạn nên tạo Watermark cho bất kỳ văn bản nào mà bạn tự viết. Văn bản có Watermark vừa nhìn đẹp hơn, lại vừa đánh dấu bản quyền.
Chúc bạn thành công!
