Khắc phục lỗi “remote desktop can’t connect to remote computer”
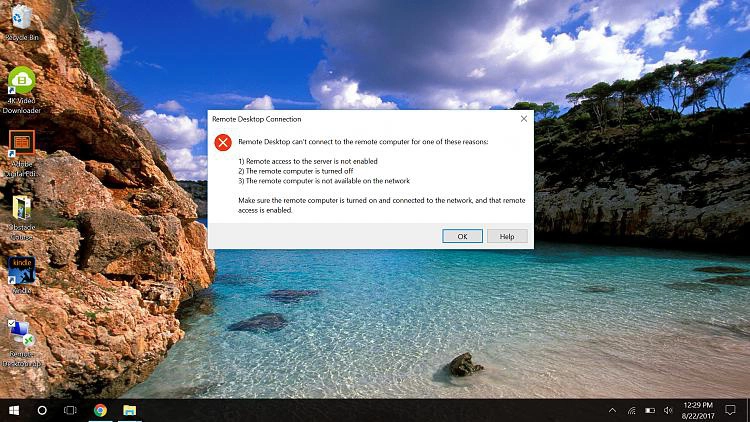
Bên cạnh sự tiện lợi, sự gia tăng nhu cầu làm việc tại nhà cũng thúc đẩy nhu cầu sử dụng các máy tính kết nối từ xa (Remote Desktop). Tuy nhiên, có thể xảy ra một số lỗi kỹ thuật trong quá trình sử dụng, bao gồm các lỗi phổ biến như “remote desktop không thể kết nối với máy tính từ xa”.
Vậy, làm thế nào để khắc phục lỗi này? Hãy tìm hiểu một số thông tin cơ bản sau nhé.
Remote desktop là một tính năng tiện lợi cho phép kết nối ảo với các máy tính khác chạy hệ điều hành Windows. Với tính năng này, người dùng có thể kết nối với các máy tính ở bất kỳ nơi nào trên thế giới, miễn là họ có thông tin đăng nhập (tên người dùng và mật khẩu) phù hợp để kết nối. Ngoài ra, kết nối mạng khỏe cũng là một yêu cầu quan trọng!
Xem thêm: Tắt tính năng copy/paste qua Remote Desktop Windows
Nếu đã có thông tin đăng nhập và kết nối mạng ổn định mà vẫn gặp sự cố này, dưới đây là cách giải quyết:
Các nguyên nhân hàng đầu gây ra lỗi “Remote Desktop không thể kết nối với máy tính từ xa”
Windows update
Nhiều khi, chức năng Màn hình không dây (Remote Desktop) có thể trục trặc sau quá trình update hoặc nâng cấp Windows. Sự cố này xảy ra là bởi một trong số những tệp mới được cài đặt có thể cản trở hoạt động của remote desktop. Bạn sẽ phải xác định nguyên nhân chính xác và khắc phục mộ cách thủ công.
Antivirus
Đôi khi phần mềm antivirus có thể chặn remote desktop hoàn toàn hoặc một phần dẫn đến lỗi không thể kết nối màn hình với máy tính từ xa”. Tuy nhiên lỗi này rất dễ xác định. Tắt phần mềm antivirus và kiểm tra xem liệu có thể kết nối lại ngay không. Nếu có thể, bạn đã tìm ra nguyên nhân gốc rễ của vấn đề!
Sử dụng Public network
Nếu sử dụng public network hoặc một nhóm network, máy tính của bạn có thể chặn chức năng remote desktop như một cách bảo vệ máy tính. Các nguyên nhân được đưa ra trên đây có thể chưa đầy đủ, nhưng là những lý do phổ biến nhất. Bây giờ đến lúc trả lời cho câu hỏi chính – khắc phục lỗi “remote desktop can’t connect to the remote computer” như thế nào?
Khắc phục lỗi “remote desktop can’t connect to the remote computer”
Thay đổi cài đặt firewall
Đây là một trong những giải pháp đơn giản nhất để fix lỗi. Tắt firewall và kiểm tra lại xem liệu bạn có thể kết nối với remote desktop hay không và nếu có thể, bạn đã xác định được nguyên nhân gây lỗi.
Các bước thực hiện:
Mở menu Start và nhập “Allow an app through Windows firewall“. Cách khác, đến Control Panel > System and Security > Windows Defender Firewall > Allowed apps.
Tìm nút “Change Settings” ở góc trên cùng bên phải của trang và nhấp vào.
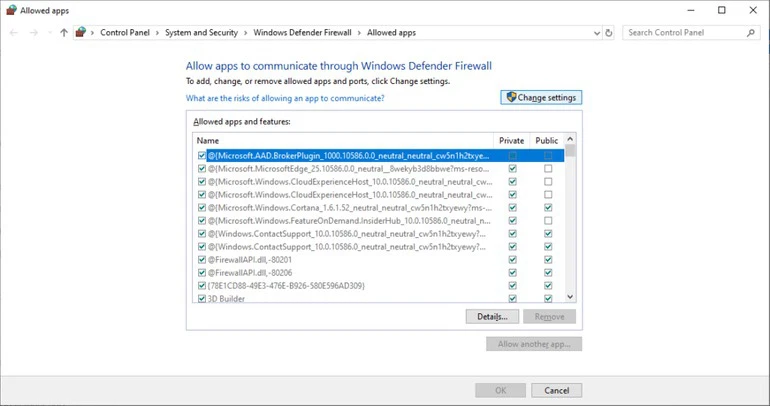
Bạn sẽ thấy danh sách các ứng dụng đã được thông qua hoặc bị firewall chặn. Lướt qua các tùy chọn cho tới khi thấy “Remote Desktop”. Chọn private và public checkbox.
Đóng cửa sổ và thử kết nối. Nếu tường lửa là nguyên nhân, vậy lỗi đã được fix.
Mở kết nối remote desktop
Remote Desktop Connection (RDC) cho phép máy tính của bạn kết nối với một máy tính từ xa qua Internet. Bạn sẽ không thể kết nối nếu chức năng này bị chặn.
Để kiểm tra chặn và để mở tính năng trong trường hợp kết nối bị chặn:
Tới menu Start và nhập “Allow Remote Desktop Connections“.
Tìm tùy chọn “Change settings to allow remote connections to this computer“.
Nhấp vào liên kết “Show settings” ở ngay bên cạnh.
Chọn “Allow Remote Assistance Connections to this Computer“. Nhấp vào “Apply and OK“.
Các bước này sẽ kích hoạt RDC trên máy tính của bạn.
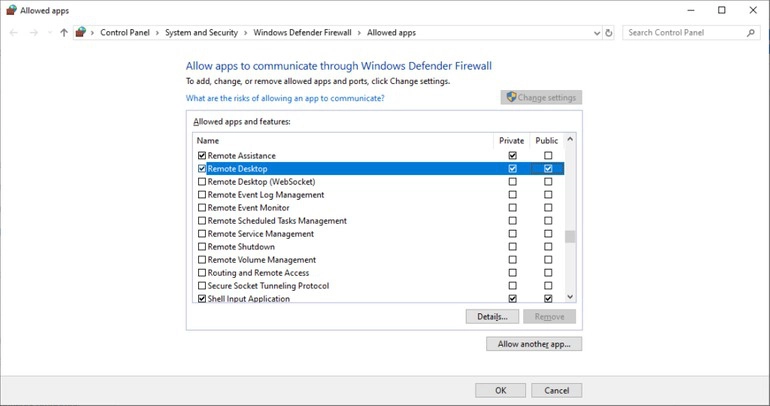
Đặt lại thông tin đăng nhập
Khi thường xuyên kết nối với máy tính, người dùng thường sẽ lưu thông tin đăng nhập. Tuy nhiên, các thông tin đăng nhập tương tự cũng có thể được sử dụng khi kết nối với một máy tính mới và điều này có thể gây ra sự cố. Vậy nên, hãy kiểm tra xem bạn có đang sử dụng đúng thông tin đăng nhập cho đúng máy tính hay không.
Để đặt lại thông tin đăng nhập,
- Mở Remote Desktop Connection trong menu Start.
- Nhập địa chỉ IP của máy tính bạn muốn kết nối.
- Nếu thông tin đăng nhập đã được lưu, bạn sẽ có tùy chọn để chỉnh sửa hoặc xóa nó.
- Thực hiện các thay đổi cần thiết.
Thực hiện việc này sẽ giúp đặt lại hoặc thay đổi thông tin đăng nhập của bạn.
Xác minh trạng thái của dịch vụ RDP
Lỗi “remote desktop can’t connect to the remote computer” có thể là do dịch vụ RDP không được bật o1 1 trong 2 máy tính: máy cục bộ hoặc máy tính từ xa.
Kiểm tra xem các dịch vụ sau có đang chạy trên cả hai máy tính hay không.
- Remote Desktop Services (TermService).
- Remote Desktop Services UserMode Port Redirector. Tìm UmRdpService.
Bạn không thể kết nối với máy tính từ xa nếu UmRdpService bị tắt. Khởi động các dịch vụ này nếu bạn có quyền quản trị viên hoặc yêu cầu quản trị viên khởi động chúng cho bạn. Ngoài ra, bạn có thể phải khởi động lại máy sau khi dịch vụ kích hoạt.
Thêm địa chỉ IP của host
Có lúc Windows sẽ không cho phép bạn kết nối với những máy chủ có địa chỉ IP không được lưu trong host file. Vì vậy, nếu bạn kết nối với máy tính lần đầu tiên:
Mở command prompt. Vào Run và gõ cmd để mở.
Gõ cd C:/Windows/System32/Drivers/etc Thao tác này sẽ liệt kê tất cả các host được lưu trên máy tính của bạn. Nếu bạn không tìm thấy IP của máy tính bạn muốn kết nối, hãy mở tệp này trong notepad và thêm IP mới theo cách thủ công.
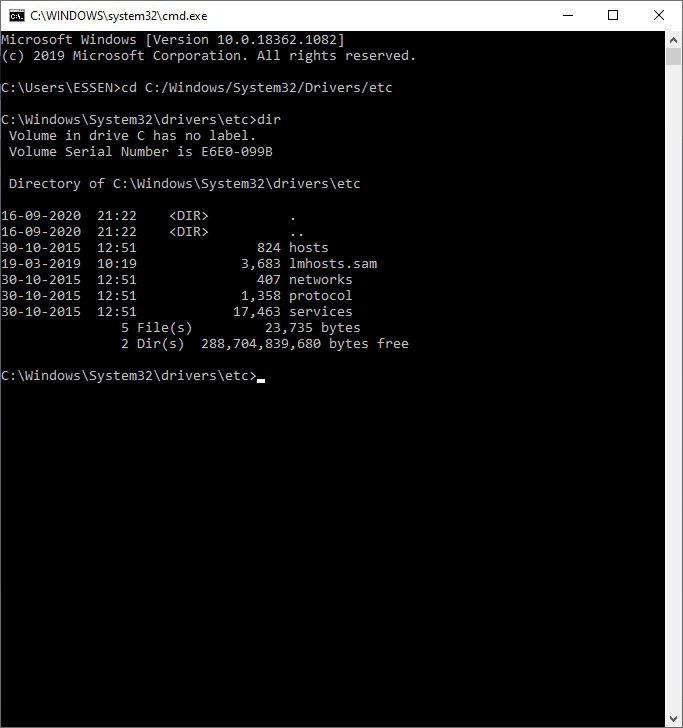
Để làm vậy, gõ notepad hosts .
Sau khi tệp mở ra, hãy thêm địa chỉ IP vào cuối tệp, lưu và đóng tệp.
Kiểm tra lại, bạn sẽ thấy tên máy chủ IP trong host file của mình.
Kiểm tra Group Policy
Một trong các nguyên nhân gây lỗi cũng có thể là cài đặt Group Policy không chính xác.
Để xác minh và thay đổi (nếu cần):
Mở cửa sổ Run (phím Windows R) và nhập gpedit.msc .
Chuyển đến Computer Configuration > Administrative Templates > Windows Components > Remote Desktop Services > Remote Desktop Session Host > Connections.
Tìm tùy chọn “Allow users to connect remotely by using Remote Desktop Services“.
Nếu cài đặt này bị vô hiệu hóa, hãy thay đổi nó thành cài đặt Enabled hoặc Not Configured.
Kiểm tra cổng RDP listener
Tiếp theo, kiểm tra cổng RDP listener. Theo mặc định, dịch vụ Remote Desktop sẽ sử dụng cổng 3389 trừ khi bạn thay đổi. Nếu một số ứng dụng khác đang sử dụng cùng một cổng, bạn sẽ không thể kết nối.
Để kiểm tra cổng máy tính từ xa đang được sử dụng:
Nhấn Windows R và trong hộp thoại, nhập Regedit
Chuyển đến HKEY_LOCAL_MACHINE > System > CurrentControlSet > Control > Terminal Server > WinStations > RDP-Tcp .
Nhìn sang ô bên phải và kiểm tra giá trị của “PortNumber”
Nếu giá trị là 0x00000000d3d, cổng mặc định đã được cấu hình và giá trị của nó là 3389.
Thay đổi thành 3388 và thử kết nối với máy tính từ xa trong cổng mới.
Thay đổi cài đặt mạng
Nguyên nhân của sự cố kết nối có thể là do cài đặt mạng. Windows đôi khi cũng chặn các mạng công cộng như một biện pháp bảo mật. Vì vậy, hãy thay đổi cài đặt thành riêng tư và xem máy tính có hoạt động không.
Để làm vậy:
Đến Control Panel > Network and Internet.
Mở Status.
Nhấp vào tùy chọn “Change Connection Properties” trên khung bên tay phải.
Khi cửa sổ này mở ra, hãy chọn “Private” và đóng cửa sổ.
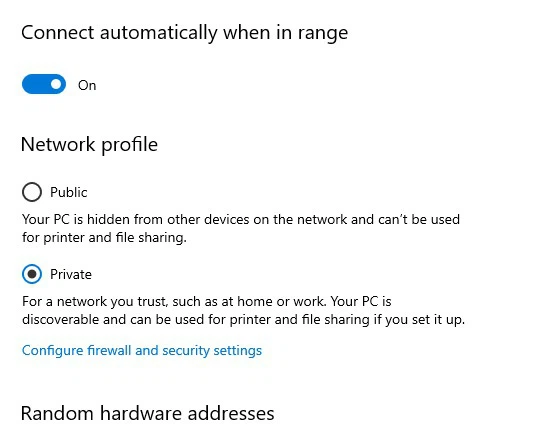
Nhìn chung, lỗi “remote desktop can’t connect to the remote computer” là một lỗi phổ biến nhưng có thể có nhiều cách khắc phục vì nguyên nhân có thể khác nhau rất nhiều. Mặc dù có thể khá rắc rối nhưng cách tốt nhấtcó thể sử dụng trong trường hợp này là thử từng giải pháp cho đến khi tìm thấy giải pháp khắc phục được sự cố.
