4 bước chia đôi màn hình MacOS
Apple gọi tính năng này là Split View, nó sẽ tự chia đôi màn hình để người dùng chạy 2 ứng dụng song song, rất thuận tiện khi chúng ta có thể vừa xem Youtube vừa chat với bạn bè hay vừa lướt web vừa đánh văn bản.
Có thể bạn quan tâm: Cách thiết lập 2 màn hình trên Windows 10
Tính năng chia đôi màn hình để chạy 2 cửa sổ cùng lúc đối với HĐH Windows đã có từ trên Windows 7 đến Windows 10 hiện nay. Trong khi đó Mac OS thì mãi đến bản OS X El Capitan mới bổ sung tính năng này.
Xem khảo giá MacBook Pro 16″ 2019 i9-9880H/32GB DDR4/1TB SSD
Apple gọi tính năng này là Split View, nó sẽ tự chia đôi màn hình để người dùng chạy 2 ứng dụng song song, rất thuận tiện khi chúng ta có thể vừa xem Youtube vừa chat với bạn bè hay vừa lướt web vừa đánh văn bản. Mặc định thì Split View sẽ tự động chia đôi màn hình thành 2 phần bằng nhau, tuy nhiên người dùng vẫn có thể chỉnh kích thước tùy ý từng cửa sổ.
Hướng dẫn chia đôi màn hình Macbook
Bước 1: Nhấn giữ chuột vào nút Full Screen màu xanh lá của cửa sổ
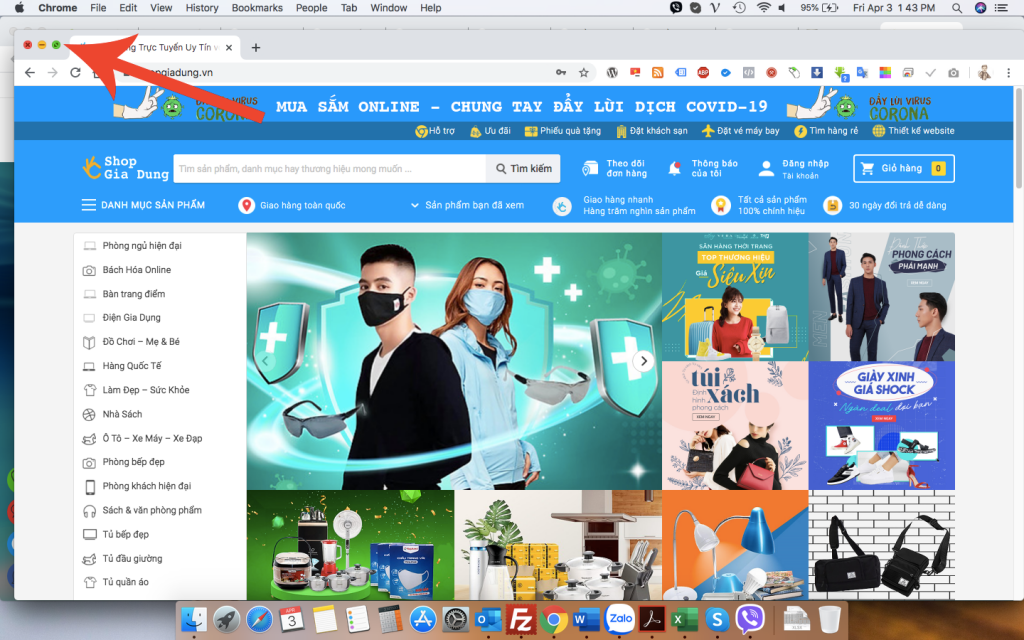
Bước 2: Chọn hai cửa sổ muốn sử dụng. Kéo một cửa sổ vào 1 bên.
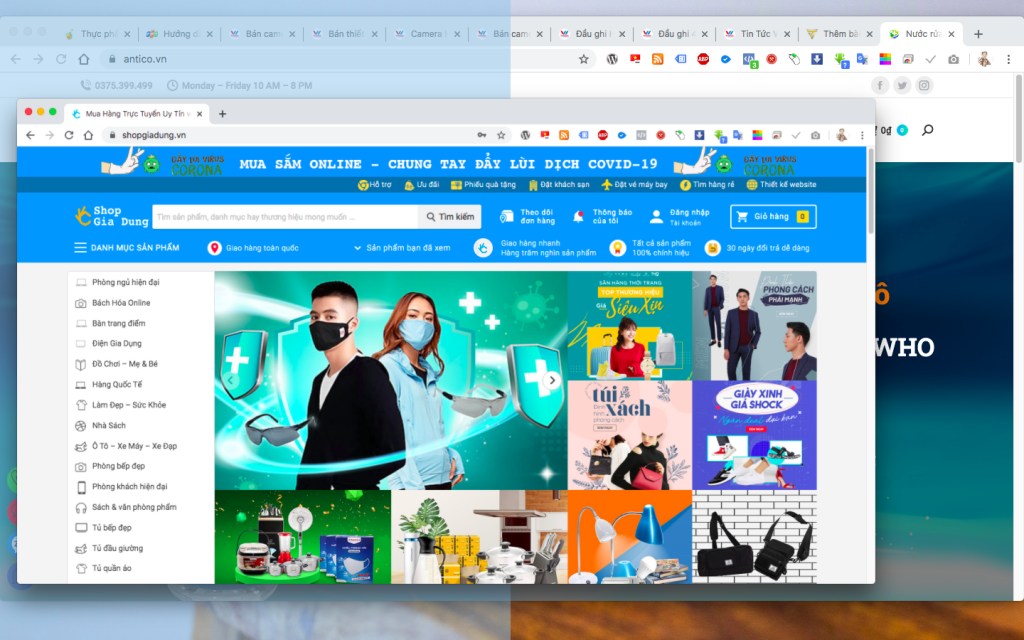
Bước 3: Chọn tiếp cửa số thử 2 cần hiển thị
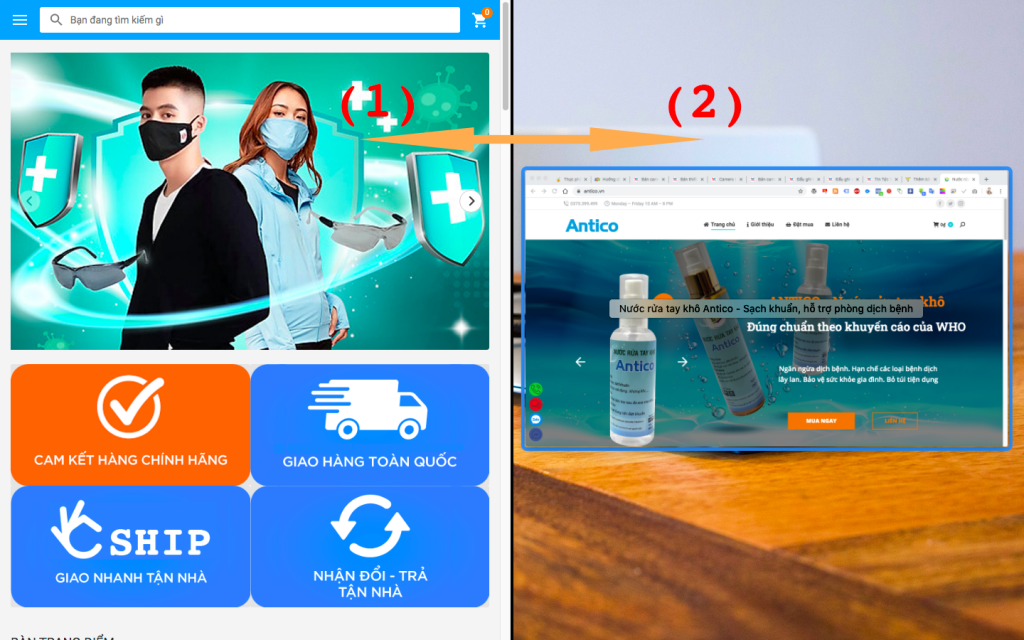
Bước 4: Kết quả như hình. Kéo đường ngăn cách ở giữa để thay đổi độ rộng của cửa sổ màn hình
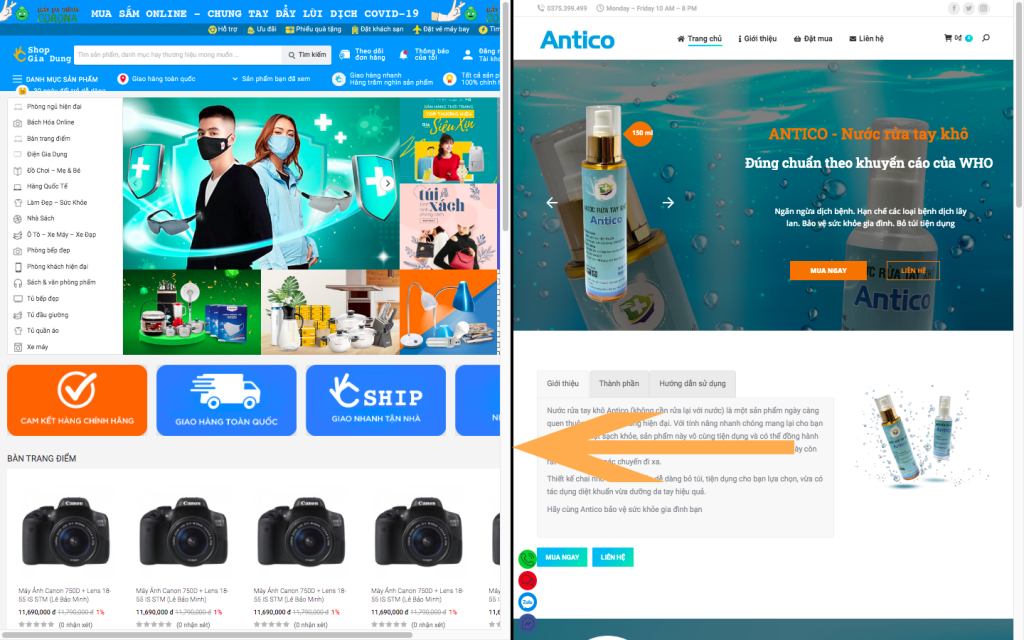
Kết:
Trên đây là hướng dẫn cách mở hai cửa sổ ứng dụng cùng lúc trên MacOS. Chúc các bạn thành công.
Cần hỗ trợ vui lòng bình luận hoặc gọi: 0909.373.345
