Tổng hợp một số lỗi hay gặp trên Outlook và cách khắc phục lỗi
Trong quá trình gửi và nhận thư, nhiều người dùng Outlook thường hay gặp phải một số lỗi như lỗi “Unknown Error 0x80040600 (0x80040600)” hay lỗi “The connection to the server has failed. Account: ‘<account name>’, Server: ‘<SMTP server name>’, Protocol: SMTP, Port: 25, Secure (SSL): No, Socket Error: 10051, Error Number: 0x800CCC0E“.
Vậy làm sao để khắc phục được các lỗi này, mời bạn cùng tham khảo bài viết dưới đây của Quản trị mạng.
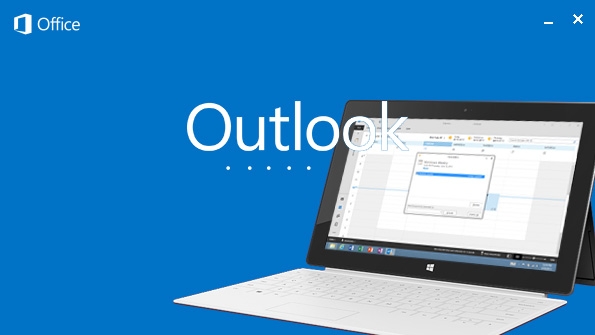
1. Lỗi 0x8de00005
Nếu để ý thì bạn có thể nhận thấy rằng thời gian gần đây tất cả tài khoản Outlook bị “di chuyển” sang Server mới. Khi bạn đăng nhập vào tài khoản của mình, trên màn hình bạn sẽ nhận được thông báo lỗi 0x8de00005:
Task '[email protected]' reported error (0x8DE00005) : 'There is an error synchronizing your mail account. Please verify your account is configured correctly by first accessing your mail on the web. Error: 3219. Server. An error occurred in looking up the user's information in mserv
Để khắc phục lỗi 0x8de00005, bạn thực hiện theo các bước dưới đây:
Bước 1:
Mở Outlook lên.
Bước 2:
Nếu sử dụng Outlook 2010, bạn truy cập File => Account settings hoặc nếu sử dụng Outlook 2007, bạn truy cập Tools => Account Settings.
Nếu sử dụng Outlook 2013 hoặc 2016, bạn chọn Exchange Activesync(EAS).
Bước 3:
Chọn tài khoản của bạn, sau đó click chọn Remove.
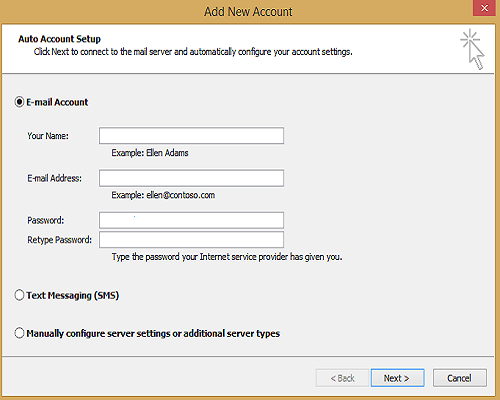
Bước 4:
Sau khi tài khoản của bạn đã được xóa bỏ, bước tiếp theo là thêm lại tài khoản. Chỉ cần click chọn New, sau đó nhập tên của bạn, Email ID và mật khẩu để hoàn tất quá trình thiết lập.
Bước 5:
Cuối cùng tiến hành đóng Outlook rồi mở lại ứng dụng một lần nữa và kiểm tra xem lỗi 0x8de00005 còn hay không.
2. Sửa lỗi 0x80040600 trên Outlook 2003, 2007, 2010 và 2013
Trong quá trình gửi và nhận thư, nhiều người dùng Outlook (trên cả Outlook 2003, Outlook 2007, Outlook 2010 và Outlook 2013) nhiều người dùng thường gặp phải lỗi: “Receiving reported error (0x80040600): Unknown Error 0x80040600 (0x80040600)”.
Lỗi Outlook “0x80040600” có thể xảy ra trên tất cả các phiên bản của Outlook (2003, 2007, 2010 và 2013). Lỗi này đồng nghĩa với việc các file Outlook đính kèm (thường là file Outlook.pst) của bạn bị lỗi hoặc bị hỏng vì một số lí do nào đó (chẳng hạn lỗi ổ đĩa,…).
Để khắc phục được lỗi này, cách duy nhất là tiến hành sửa chữa lại các file Outlook.pst, bằng cách sử dụng công cụ Outlook Inbox Repair Tool (Scanpst.exe) của Outlook PST.
Bước 1: Kích hoạt các file và thư mục ẩn
Trước khi tiến hành các bước sửa lỗi 0x80040600 bạn phải kích hoạt các file ẩn trên hệ thống. Để làm được điều này:
1. Mở cửa sổ Control Panel.
2. Nhập từ khóa Folder Options vào khung Search trên cửa sổ Control Panel để mở cửa sổ Folder Options.
3. Tại đây bạn click chọn thẻ View, rồi đánh tích chọn tùy chọn Show hidden files, folders, and drives.
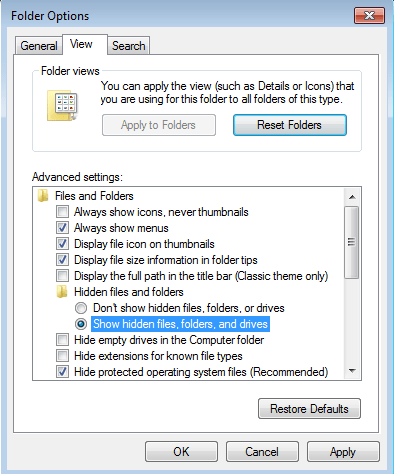
4. Click chọn OK.
Bước 2: Chạy công cụ Inbox Repair Tool (Scanpst.exe)
1. Đóng cửa sổ Outlook lại.
2. Mở Windows Explorer, sau đó điều hướng theo đường dẫn dưới đây để tìm công cụ scanpst.exe:
C:\Program Files\Microsoft Office\%OfficeVersion%\SCANPST.EXE
3. Tại đây bạn kích đúp chuột vào SCANPST.EXE để mở công cụ SCANPST.EXE.
4. Click chọn Browse.
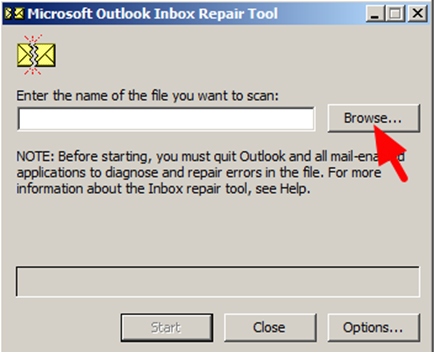
5. Tìm vị trí các file dữ liệu Outlook bị lỗi (chẳng hạn Outlook.pst):
– Trên Windows XP:
C:\Documents and Settings\%Username%\Local Settings\Application Data\Microsoft\Outlook\Outlook.pst
– Trên Windows 7 hoặc Windows Vista:
C:\USERS\%USERNAME%\APPDATA\LOCAL\MICROSOFT\OUTLOOK\OUTLOOK.PST
Lưu ý:
Trên phiên bản Outlook 2013, theo mặc định file dữ liệu Outlook Data được lưu trữ tại:
C:\USERS\%USERNAME%\DOCUMENTS\OUTLOOK FILES\OUTLOOK.PST
6. Cuối cùng click chọn nút Scan và chờ cho đến khi công cụ Inbox Repair Tool “sửa chữa” các file bị lỗi xong.
Lưu ý:
Ở bước cuối cùng trong quá trình sửa chữa file bị lỗi, bạn sẽ được hỏi có muốn tạo một sao lưu hay không, chọn Yes để tiếp tục quá trình sửa chữa các file lỗi.
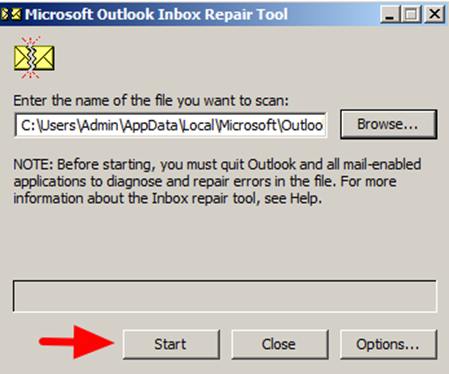
3. Sửa lỗi Outlook 0X800CCC0E
Khi bạn cấu hình tài khoản email trên Outlook và cố gắng gửi một email, nhưng trên màn hình xuất hiện thông báo lỗi 0x800CCC0E, trường hợp này rất có thể server đã bị lỗi. Outlook không thể xác nhận tài khoản của bạn trong quá trình bạn gửi mail và kết quả là mail mà bạn gửi bị server từ chối.
Ngoài ra nếu sử dụng tài khoản khác để gửi mail, trêm màn hình bạn sẽ thấy xuất hiệnmột trong số các lỗi dưới đây:
"The connection to the server has failed. Account: ‘<account name>’, Server: ‘<SMTP server name>’, Protocol: SMTP, Port: 25, Secure (SSL): No, Socket Error: 10051, Error Number: 0x800CCC0E".
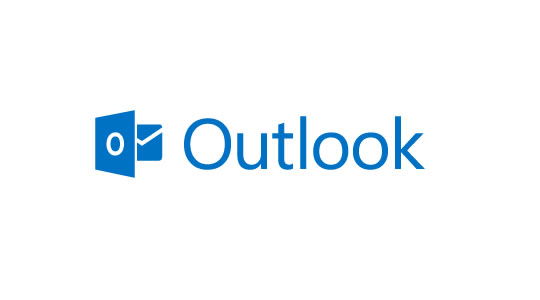
3.1. Nguyên nhân gây lỗi Outlook 0X800CCC0E
Trong quá trình gửi một mail nào đó và MSN không cho phép bạn gửi mail, nguyên nhân là do Outlook không phát hiện ra tài khoản của bạn.
3.2. Sửa lỗi 0X800CCC0E bằng tay
Để sửa lỗi 0X800CCC0E trên Outlook, bạn thực hiện theo các bước dưới đây:
1. Trên Outlook Express, tại Menu Tool bạn chọn thẻ Accounts.
2. Chọn tiếp thẻ Mail, sau đó chọn tài khoản mà bạn muốn thay đổi, sau đó chọn Properties.
3. Chọn tiếp thẻ Servers.
4. Tại mục Server Information xóa toàn bộ các cổng trong hộp Outgoing mail (SMTP), sau đó nhập smtp.email.msn.com.
5. Tại Outgoing Mail Server, đánh tích chọn tùy chọn My server requires authentication sau đó chọn Settings.
6. Chọn tùy chọn Log on using tại mục Logon Information.
7. Nhập MSN Member ID của bạn vào hộp Account name. Tại đây bạn nhập toàn bộ địa chỉ email MSN hiển thị trước @.
8. Tiếp theo nhập mật khẩu tài khoản MSN của bạn vào khung Password.
9. Đánh tích chọn Log on using Secure Password Authentication.
10. Chọn OK để đóng cửa sổ hộp thoại Outgoing Mail Server.
11. Chọn tiếp OK để đóng cửa sổ hộp thoại <Mail Account> Properties.
12. Cuối cùng chọn Close là xong.
3.3. Sử dụng công cụ thứ 3
Bước 1:
Tải và cài đặt công cụ Outlook PST Repair tool.
Tải Outlook PST Repair tool về máy và cài đặt tại đây.
Sau khi cài đặt thành công Outlook PST Repair tool tiến hành mở công cụ, sau đó click chọn Select Outlook File để chọn file PST mà bạn muốn sửa.
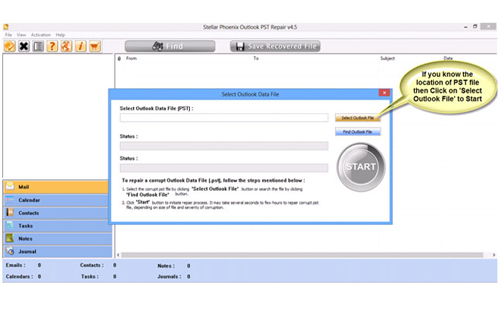
Bước 2:
Sau khi lựa chọn xong file PST, click chọn Start để bắt đầu quá trình quét.
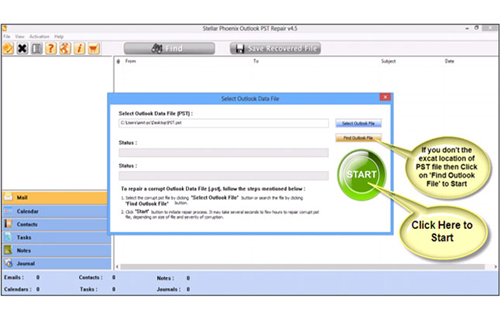
Bước 3:
Sau khi kết thúc quá trình quét, tất cả thư mục mailbox khôi phục và các dữ liệu khác được hiển thị ở khung bên trái cửa sổ. Bạn có thể lựa chọn các file tại đây.
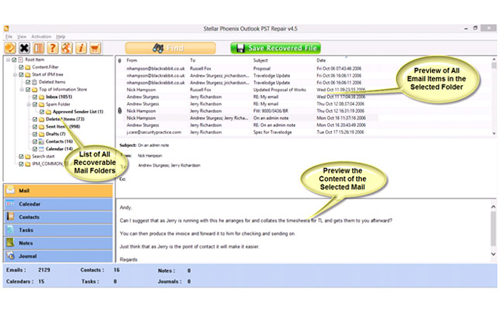
Bước 4:
Sau khi lựa chọn xong các file, click chọn Save recovered file để khôi phục các file trên máy tính của bạn.
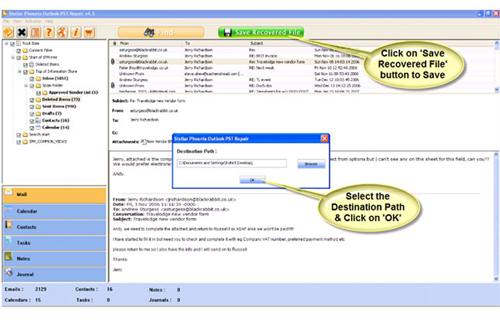
Bước 5:
Sau khi các file được lưu lại, trên màn hình xuất hiện hộp thoại xác nhận các file đã được lưu lại và hiển thị kích thước các file khôi phục cũng như đường dẫn đích đến các file.
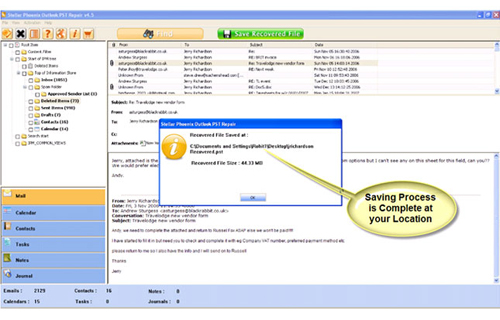
4. Sửa lỗi “Outlook data file cannot be accessed”
Trong quá trình sử dụng, khá nhiều người dùng Outlook phản ánh lại rằng, trong quá trình gửi và nhận thư trên Outlook, họ nhận được thông báo lỗi “Sending reported error (0x8004010F) : Outlook data file cannot be accessed”.
Nguyên nhân gây lỗi này có thể là do profile Outlook bị lỗi hoặc trong quá trình chuyển dữ liệu file .PST từ vị trí này sang vị trí khác hoặc từ ổ này sang ổ khác trên máy tính.
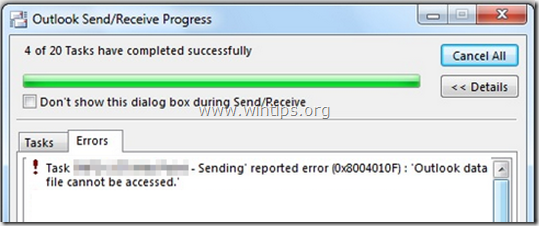
Để sửa lỗi Reported error (0x8004010F) – Outlook data file cannot be accessed trên Outlook 2010 và 2013, bạn thực hiện theo các bước dưới đây:
1. Mở Account Settings trên Outlook.
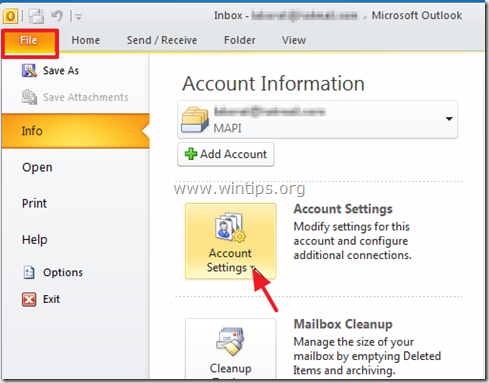
2. Trên cửa sổ Account Settings, bạn click chọn thẻ Email, sau đó chọn tài khoản mà bạn đang gặp vấn đề rồi click chọn Change Folder.
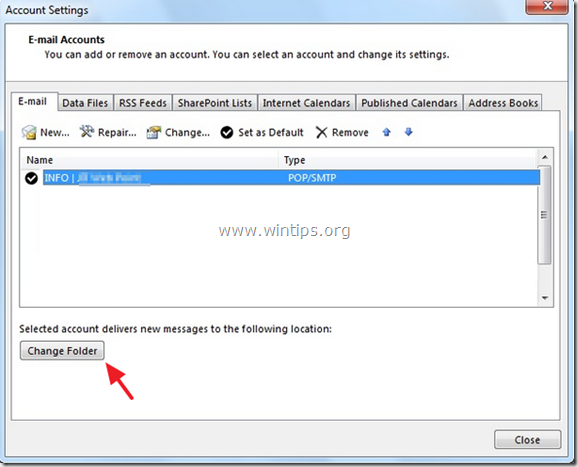
3. Tiếp theo click chọn New Outlook Data File.
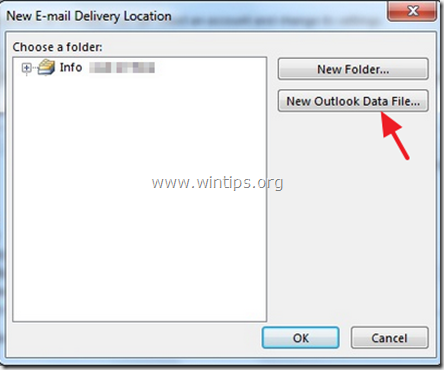
4. Đặt một tên cho file dữ liệu mới của bạn rồi click chọn OK.
5. Mở rộng file dữ liệu mới của bạn rồi chọn thư mục con Inbox, sau đó chọn OK.
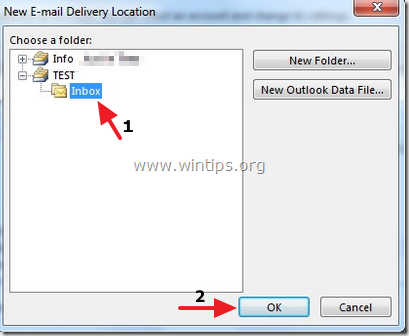
6. Trên cửa sổ Account Settings, bạn click chọn Change Folder một lần nữa.
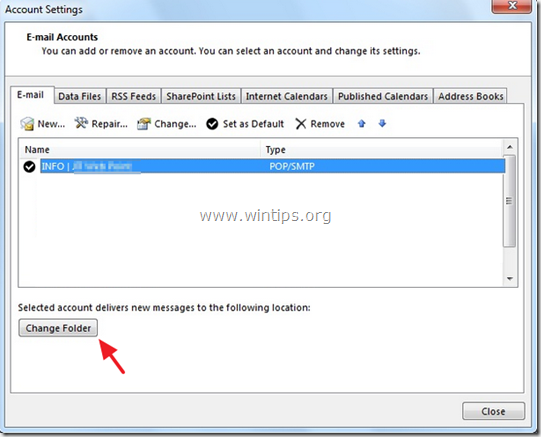
7. Chọn chính xác file dữ liệu và thư mục mà bạn muốn lưu trữ trên tin nhắn Email rồi click chọn OK.
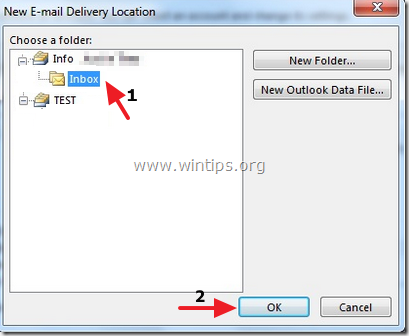
8. Đóng cửa sổ Account Settings lại và click chọn Send/Receive.
Chúc các bạn thành công!
