Chuyển hệ điều hành Windows, dữ liệu sang ổ cứng mới không làm mất bản quyền với Partition Wizard

Khi thay thế hoặc nâng cấp ổ cứng SSD/HDD, bạn lựa chọn cài lại Windows hay chuyển Win sang ổ cứng mới? Lựa chọn chuyển hệ điều hành Windows sang ổ cứng mới SSD sẽ tiết kiệm được thời gian cài đặt Windows và cài đặt phần mềm. Vấn đề nan giải đặt ra bây giờ đó là làm sao di duyển Windows 10 từ ổ HDD sang ổ SSD mà vẫn giữ nguyên bản quyền, dữ liệu. Hãy đọc kỹ bài viết sau nhé.
Tham khảo thêm: Cách chuyển Windows sang ổ cứng mới bằng EaseUS Todo Backup
Bước 1: Chuẩn bị
Bên cạnh ổ SSD mới, bạn cần chuẩn bị thêm vài thứ khác để phục vụ cho quá trình chuyển hệ điều hành. Chúng tôi khuyên bạn nên chuẩn bị những thứ sau:
– Phụ kiện kết nối ổ SSD với máy tính. Nếu bạn đang sử dụng máy tính desktop, bạn thường có thể chỉ cần gắn ổ đĩa SSD mới vào thùng máy để nhân bản (clone) nó. Tuy nhiên, nếu bạn đang dùng laptop, bạn thường sẽ không thể làm vậy. Do đó, bạn cần mua một sợi cáp SATA-to-USB như hình bên dưới. Phụ kiện này cho phép bạn kết nối ổ đĩa cứng hoặc ổ SSD 2.5″ với laptop thông qua cổng USB.
 Ngoài ra, bạn có thể gắn ổ SSD vào trong một cái hộp đựng ổ cứng (external hard drive enclosure hay HDD Box) trước khi bắt đầu quá trình chuyển hệ điều hành, mặc dù vậy bạn sẽ mất nhiều thời gian hơn nếu sử dụng cách này.
Ngoài ra, bạn có thể gắn ổ SSD vào trong một cái hộp đựng ổ cứng (external hard drive enclosure hay HDD Box) trước khi bắt đầu quá trình chuyển hệ điều hành, mặc dù vậy bạn sẽ mất nhiều thời gian hơn nếu sử dụng cách này.

Bước 2: Cài đặt công cụ chuyển Windows dữ liệu
Sau khi thay ổ HDD bằng ổ SSD, khởi động máy tính lên, bạn hãy tải phần mềm MiniTool Partition Wizard Free, công cụ này miễn phí mà sức mạnh kinh khủng ?
Download MiniTool Partition Wizard Free
Ok, tải phần mềm MiniTool Partition Wizard Free về rồi thì tiến hành cài vào máy bình thường, cài xong làm tiếp bước 3
Bước 3: Thực hiện chuyển Windows, dữ liệu qua ổ SSD mới.
Sau khi đã cài đặt xong, tiến hành khởi động ứng dụng và chọn vào mục Migrate OS to SSD/HD.
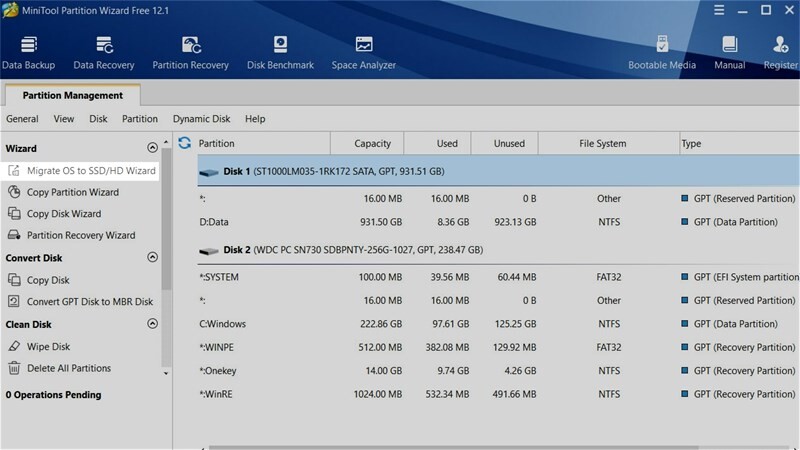 Tại đây sẽ xuất hiện 2 lựa chọn cho bạn:
Tại đây sẽ xuất hiện 2 lựa chọn cho bạn:
- Lựa chọn 1: Di chuyển Windows và dữ liệu từ các ổ khác sang ổ cứng mới.
- Lựa chọn 2: Chỉ di chuyển Windows sang ổ cứng mới.
Vì dữ liệu chúng ta thường lưu ở HDD do ổ có dung lượng lớn, còn ổ SSD thì để Windows giúp khởi động nhanh hơn và mượt mà hơn, nên bạn có thể chọn lựa chọn 2 nếu ổ SSD của bạn có dung lượng nhỏ.
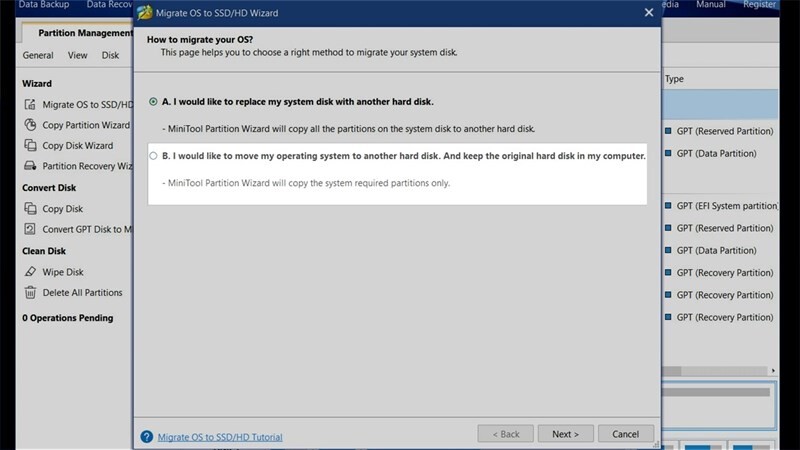 Chọn vào tên ổ đĩa SSD mà bạn muốn chuyển Windows sang đấy và đảm bảo nguồn điện ổn đinh nhất có thể nhé.
Chọn vào tên ổ đĩa SSD mà bạn muốn chuyển Windows sang đấy và đảm bảo nguồn điện ổn đinh nhất có thể nhé.
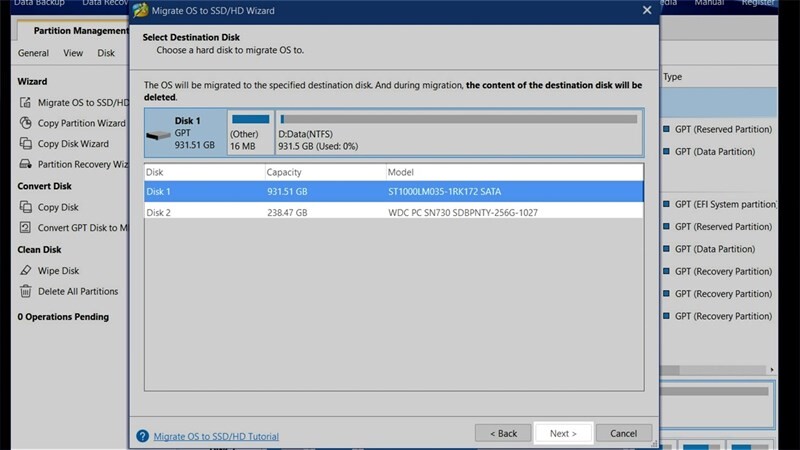 Chú ý là tất cả dữ liệu trong ổ đó sẽ bị format trước khi chuyển Win. Hãy chắc rằng bạn không để file nào quan trọng trong ổ SSD đó.
Chú ý là tất cả dữ liệu trong ổ đó sẽ bị format trước khi chuyển Win. Hãy chắc rằng bạn không để file nào quan trọng trong ổ SSD đó.
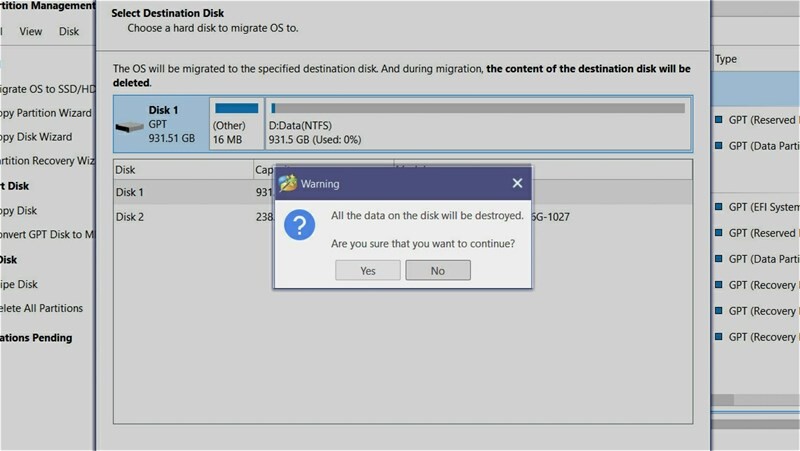 Lưu ý: Tại mục Copy Options > Chọn Fit partitions to entire disk. Click vào Apply ở phía dưới góc của ứng dụng và chờ đợi việc chuyển Win sang ổ khác.
Lưu ý: Tại mục Copy Options > Chọn Fit partitions to entire disk. Click vào Apply ở phía dưới góc của ứng dụng và chờ đợi việc chuyển Win sang ổ khác.
Sau khi đã chuyển xong Win sang ổ mới, tiến hành mở hộp thoại Run bằng cách tổ hợp phím Windows + R > Nhập msconfig.
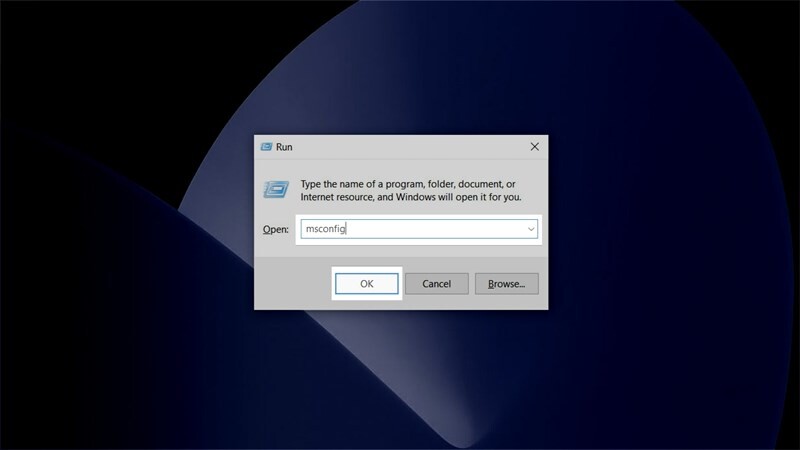
Tab Boot > Chọn ổ SSD chứa Win > Click “Set as default” > Apply.
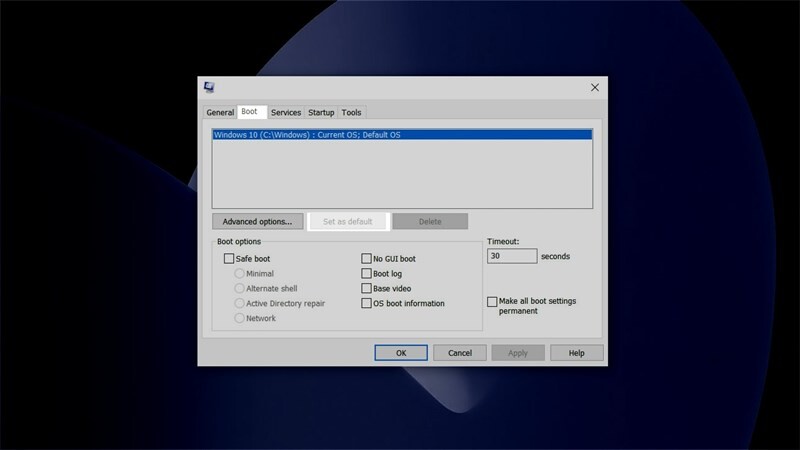 Vậy là đã xong, tiến hành khởi động lại máy để trải nghiệm tốc độ khởi động Windows và độ mượt mà của SSD đi nào.
Vậy là đã xong, tiến hành khởi động lại máy để trải nghiệm tốc độ khởi động Windows và độ mượt mà của SSD đi nào.
Qua bài viết này, bạn thấy việc chuyển hệ điều hành Windows sang ổ cứng mới SSD rất dễ phải không nào. Cách này cũng có thể áp dụng để chuyển dữ liệu từ ổ cứng cũ sang ổ cứng mới. Khi hoàn tất quá trình di chuyển Win, bạn cần thiết lập BIOS để ưu tiên khởi động mặc định từ ổ cứng mới. Nếu không dùng ổ cứng cũ, có thể tháo ra và thay thế bằng ổ cứng mới thì bạn không cần phải thiết lập lại BIOS. Chúc thành công!
