Cách kiểm tra máy tính dùng UEFI hay Legacy và ổ cứng là MBR hay GPT?
Khi tiến hành cài Windows trên laptop bạn cần biết máy tính của bạn hỗ trợ định dạng UEFI hay BIOS Legacy và ổ cứng của bạn hỗ trợ định dạng MBR hay GPT. Vậy cách kiểm tra các định dạng này như thế nào. Cùng tìm hiểu qua bài viết sau nhé.
1. Khái niệm UEFI, LEGACY, MBR và GPT là gì?
– Định dạng LEGACY là định dạng hệ thống đầu vào/ ra cơ bản, ra đời năm 1975. Hệ thống đầu vào/ ra này gồm các nhóm lệnh được lưu trữ trên chip firmware trong bo mạch chủ của máy tính.
– Định dạng UEFI (Unified Extensible Firmware Interface) được tập đoàn Intel phát triển dựa trên LEGACY nhằm xử lý những hạn chế của định dạng cũ khi thực hiện các tác vụ trong môi trường 32 bit và 64 bit.
– Định dạng MBR viết tắt của Master Boot Record là tiêu chuẩn cũ về cách lưu trữ, sắp xếp thông tin trên các phân vùng ổ đĩa, ra đời năm 1983. Tiêu chuẩn này hỗ trợ ổ cứng có dung lượng tối đa 2TB và có tối đa 4 phân vùng. Đặc biệt MBR hỗ trợ máy tính có định dạng LEGACY hay UEFI
– Định dạng GPT là tiêu chuẩn mới về cách lưu trữ và sắp xếp thông tin trên ổ đĩa. Hỗ trợ ổ cứng có dung lượng tối đa là 1ZB ( 1 tỷ TB) và tối đa 128 phân vùng ổ đĩa. Ngoài ra, tiêu chuẩn này chỉ hỗ trợ máy tính có định dạng UEFI.
Lưu ý: Khi các bạn cần Format ổ cứng để cài đặt hệ điều hành, thì định đạng MBR sẽ giúp bạn Boot Windows từ ổ cứng sau khi cài đặt.
2. Cách kiểm tra máy tính dùng UEFI hay LEGACY
Để kiểm tra máy tính có định dạng UEFI hay LEGACY, bạn nên tải và cài đặt phần mềm HWiNFO tại đây (nên chọn tải về bản Portable). Sau khi khởi động ứng dụng, bạn hãy tắt bớt các màn hình không thiết bằng cách kích chuột vào dấu x (được khoanh đỏ).

Bấm vào tên máy tính của bạn ở danh sách bên trái > Kiểm tra dòng UEFI Boot. Nếu hiển thị Present thì máy tính hỗ trợ UEFI.

Nếu là Not Present thì bạn hãy tiếp tục thực hiện các thao tác sau, hãy kích chuột vào Motherboard và kiểm tra dòng UEFI BIOS. Nếu hiển thị là Capable có nghĩa là máy tính bạn có hỗ trợ UEFI, nếu hiển thị Not Capable thì máy bạn chỉ hỗ trợ LEGACY.

3. Cách chuyển LEGACY sang UEFI trong BIOS
Để chuyển từ LEGACY sang UEFI, bạn cần truy cập BIOS bằng cách khởi động lại máy và bấm nhanh phím tắt để vào BIOS (tùy từng dòng máy khác nhau mà phím tắt khác nhau như: ESC, DEL, F1, F2, F3…).
Đầu tiên, tại dòng Secure Boot chọn Disabled để tắt.
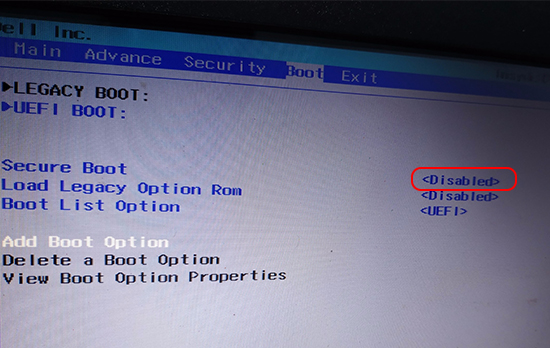
– Tại dòng Load Legacy Option Rom chọn Disabled.

– Tại dòng Boot List Options chọn UEFI.

4. Cách kiểm tra ổ cứng là MBR hay GPT
Bạn có thể kiểm tra tiêu chuẩn ổ cứng bằng công cụ Command Line trên Windows. Mở hộp thoại Run bằng phím tắt Windows + R và gõ tìm kiếm Diskpart và nhấn OK.

Tại dòng cuối cùng, bạn hãy gõ list disk và ấn Enter. Bạn hãy kiểm tra cột GPT xem có dấu * không. Nếu có dấu * thì ổ cứng của bạn có tiêu chuẩn GPT, nếu không có thì ổ cứng của bạn là MBR.

5. Cách chuyển ổ cứng từ MBR sang GPT và ngược lại
– Công cụ Command Line trên Windows
Sau khi sử dụng công cụ Command Line để kiểm tra tiêu chuẩn của ổ cứng, bạn có thể tiếp tục sử dụng công cụ này để chuyển ổ cứng từ MBR sang GPT.

(1) Tại màn hình Command Prompt, bạn hãy gõ list disk và ấn Enter.
(2) Tiếp theo, tại dòng lệnh DISKPART gõ select + tên ổ cứng bạn muốn đổi TỪ MBR sang GPT và nhấn Enter.
(3) Tại dòng lệnh DISKPART tiếp theo gõ clean để xóa tất cả các phân vùng trên ổ cứng.
(4) Tiếp tục gõ convert gpt tại dòng lệnh DISKPART tiếp theo để chuyển sang tiêu chuẩn GPT.
(5) Nếu bạn muốn chuyển lại MBR thì tiếp tục gõ convert mbr.
– Phần mềm Partition Magic
Bạn cũng có thể sử dụng phần mềm miễn phí EaseUS Partition Master để chuyển ổ cứng từ MBR sang GPT.
Link tải tại đây.
Đầu tiên, bạn hãy kích chuột phải vào ổ cứng bạn muốn chuyển từ MBR sang GPT > chọn Covert MBR Disk to GPT Disk.

Sau đó nhấn Apply và nhấn Yes để xác nhận.
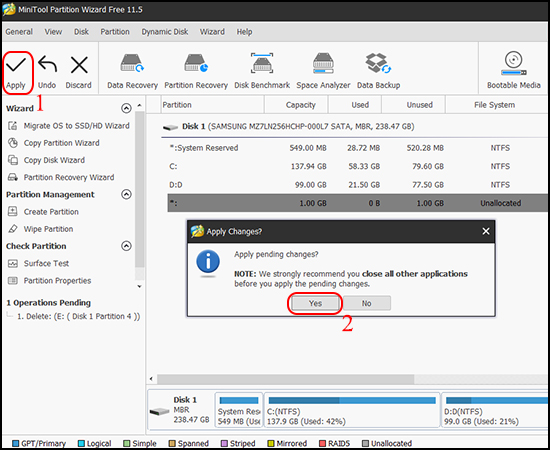
Nếu bạn muốn chuyển lại từ GPT sang MBR, bạn hãy kích chuột phải vào cứng > chọn Convert GPT Disk to MBR Disk.
Kết
Trên đây mình đã hướng dẫn các bạn cách để kiểm tra ổ cứng UEFI hay BIOS, ổ cứng đang ở MBT hay GPT. Với cách kiểm tra này ít nhiều cũng cho bạn biết tình trạng máy, ổ cứng để biết được chúng ta nên cài Windows 10 như thế nào cho hợp lý. Chẳng hạn như cách cài Windows 10 64-bit chuẩn UEFI – GPT mà chúng tôi có nói ở đầu bài bởi với một số thiết bị mới bây giờ sẽ không hỗ trợ BIOS nữa, nếu không cài Windows 10 64bit chuẩn UEFI GPT bạn sẽ không cài được.
