Cách chuyển Windows sang ổ cứng mới bằng EaseUS Todo Backup
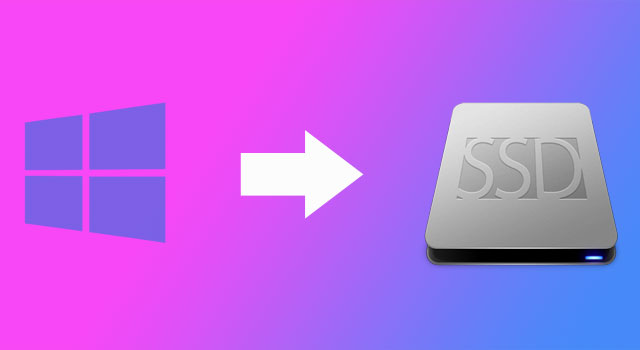
Ổ cứng máy tính nhà bạn đã quá dung lượng lưu trữ và tuổi đời sử dụng đã khá lâu nên có kế hoạch thay thế bằng một ổ cứng mới toanh. Tuy nhiên vấn đề đặt ra ở đây đó là nếu bạn muốn chuyển toàn bộ dữ liệu và đặc biệt là hệ điều hành Windows từ ổ cũ sang ổ mới thì không hề đơn giản. Thông thường cách giải quyết đầu tiên mà chúng ta nghĩ đến đó là cài đặt mới lại hoàn toàn. Tuy nhiên, trước khi tính đến chuyện đó thì bạn hãy thử sử dụng phần mềm EaseUS Todo Backup xem sao.
Đây là phần mềm hỗ trợ người dùng chuyển toàn bộ hệ điều hành Windows từ ổ đĩa cũ sang ổ đĩa mới, mà không cần phải tốn công cài đặt lại từ đầu. Và bạn hoàn toàn có thể yên tâm vì trong quá trình chuyển sẽ không xảy ra ra mất cứ lỗi nào liên quan tới hệ điều hành. Hãy theo dõi bài viết dưới đây để biết cách sử dụng EaseUS Todo Backup, chuyển Windows sang ổ cứng mới.
Tham khảo thêm: Chuyển hệ điều hành Windows, dữ liệu sang ổ cứng mới không làm mất bản quyền với Partition Wizard
EaseUS Todo Backup chuyển Windows sang ổ cứng
Lưu ý, trước khi tiến hành chuyển bạn hãy sao lưu toàn bộ dữ liệu có trên máy tính để tránh những trường hợp khác xảy ra.
Bước 1:
Chúng ta kết nối ổ cứng mới vào trong máy tính bằng dây cáp USB to SATA. Tiếp theo, chúng ta tiến hành tải phần mềm EaseUS Todo Backup theo đường link dưới đây.
Tải phần mềm EaseUS Todo Backup miễn phí

Bước 2:
Sau khi tải chương trình về máy tính, bạn tiến hành cài đặt phần mềm. Bạn chỉ cần nhấn Next mà thôi vì chương trình không có quá nhiều lựa chọn cấu hình để cài đặt.
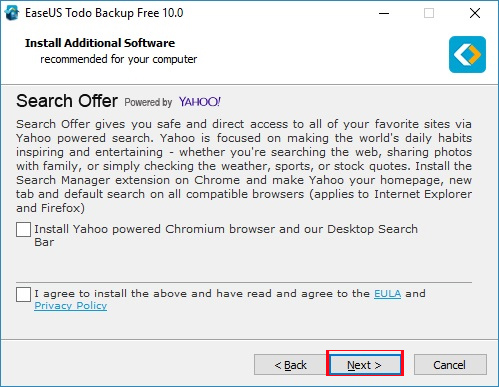
Bước 3:
Dưới đây là giao diện của chương trình, chúng ta nhấn vào mục Clone phía bên trên.
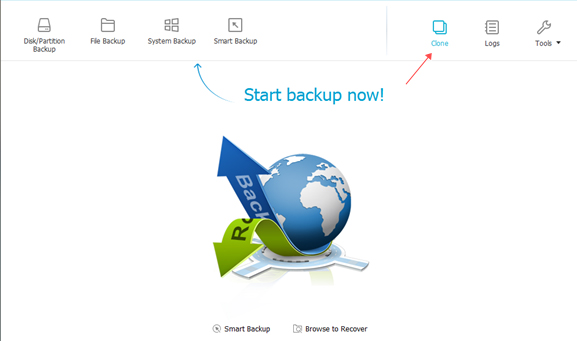
Bước 4:
Xuất hiện giao diện danh sách các ổ đĩa trên máy tính. Tại đây, người dùng hãy chọn lựa ổ đĩa cũ của máy tính và tích chọn vào phân vùng chứa hệ điều hành trên máy, thường là ổ C rồi nhấn Next.
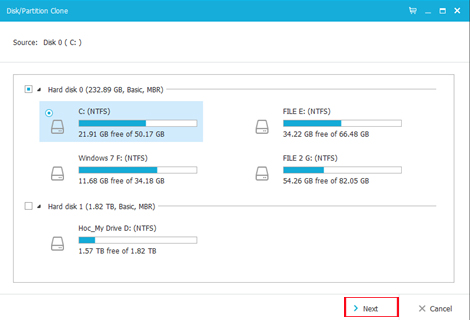
Bước 5:
Tiếp đến, chúng ta sẽ chọn phân vùng trên ổ đĩa mới để làm nơi chứa hệ điều hành Windows mà chúng ta muốn chuyển sang. Nếu chưa chia phân vùng trên ổ cứng mới thì nhấn Edit.
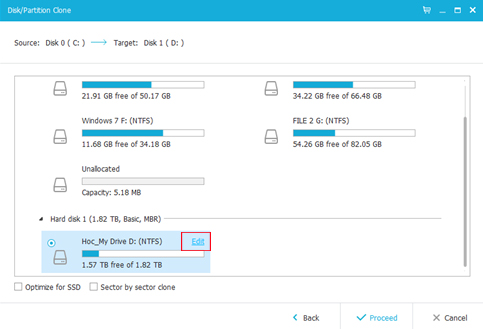
Ngay sau đó, EaseUS Todo Backup sẽ tiến hành định dạng và tạo phân vùng mới có thông tin và dung lượng tương tự với dung lượng hiện có của phân vùng cài đặt Windows. Chúng ta hãy kéo đường màu xanh đến hết thanh ngang dung lượng, nhấn OK để xác nhận.
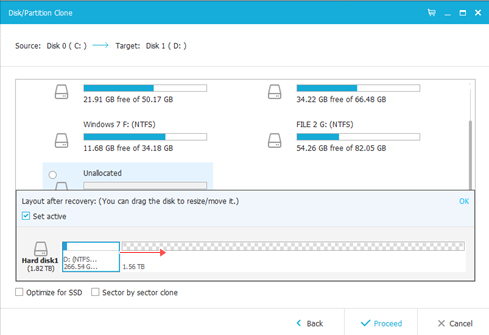
Với trường hợp bạn đã chia phân vùng trên ổ cứng mới thì chỉ cần nhấn Proceed là xong.
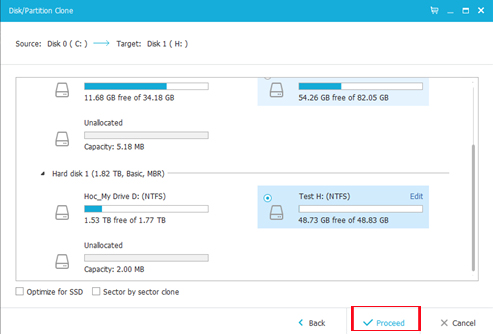
Bước 6:
Xuất hiện hộp thoại thông báo, nhấn OK để xác nhận.
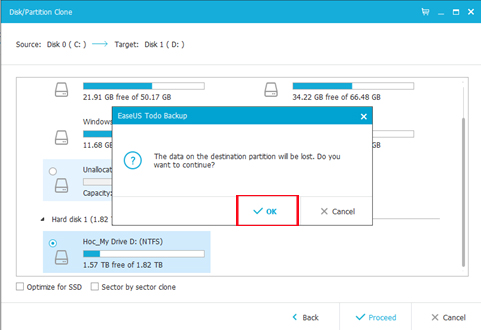
Bước 7:
Ngay sau đó sẽ tiến hành quá trình chuyển toàn bộ hệ điều hành Windows ở ổ cứng cũ sang ổ cứng mới. Việc di chuyển nhanh hoặc chậm tùy thuộc vào tốc độ ổ cứng, dung lượng phân vùng.

Khi quá trình chuyển đã hoàn thành xong, chúng ta chỉ cần tháo ổ cứng cũ và lắp ổ mới vào máy tính là được. Lưu ý trong lúc chuyển hệ điều hành Windows, chúng ta cần hạn chế sử dụng máy tính để đạt được hiệu quả làm việc cao nhất. Nếu bạn có nhu cầu chuyển Windows sang ổ cứng mới thì đừng bỏ qua phần mềm EaseUS Todo Backup nhé.
