Hướng dẫn xử lý lỗi không thể Remote Desktop sau khi cập nhật Windows
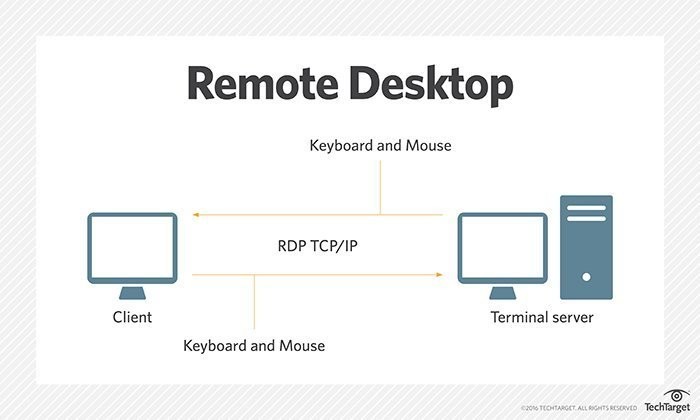
Nguyên nhân
Vừa qua Microsoft đã tiến hành phát hành bản vá lỗi KB4103727 nhằm vá lỗ hổng nghiêm trọng vừa được tìm thấy trên giao thức Credential Security Support Provider (CredSSP) ảnh hưởng tới tất cả các phiên bản Windows, cho phép kẻ tấn công khai thác RDP và WinRM để đánh cắp dữ liệu hoặc thực thi mã độc.
Giao thức CredSSP được RDP (Remote Desktop Protocol) và WinRM (Windows Remote Management) sử dụng, chịu trách nhiệm chuyển tiếp thông tin xác thực đã được mã hóa từ Windows client tới máy chủ để xác thực từ xa.
– Được các nhà nghiên cứu tại Preempt Secutiry phát hiện, lỗ hổng này (CVE-2018-0886) là lỗi logic trong CredSSP, khiến kẻ trung gian có thể dùng WiFi hoặc kết nối vật lý tới mạng để đánh cắp dữ liệu xác thực và tấn công Remote Procedure Call.
“Kẻ tấn công đánh cắp dữ liệu phiên xác thức từ người dùng có thể chạy lệnh bằng quyền admin. Điều này đặc biệt quan trọng khi kiểm soát tên miền, khi mà hầu hết Remote Procedure Call (RPC/DCE) đều được bật tự động”, Yaron Zinar, nhà nghiên cứu tại Preempt cho hay.
– Tất cả các máy tính sau khi tiến hành cập nhật bản vá KB4103727 sẽ gặp tình trạng không thể remote desktop vào máy khác do không có Certificate chứng thực tin cậy với máy chủ cần Remote.

Cách sửa lỗi
Cách 1: Tiến hành gỡ bỏ bản vá KB4103727
Tiến hành gỡ bỏ bản vá KB4103727 bằng cách truy cập vào Control PanelAll Control Panel ItemsPrograms and FeaturesView Installed Updates. Chọn bản vá KB4103727 và chọn Uninstall như trong hình:

Sau khi gỡ xong hãy khởi động lại máy tính và thử lại với chương trình Remote Desktop.
Cách 2: Sử dụng lệnh cmd
Bước 1:
Ấn nút Windows trên PC/Laptop của quý khách, gõ vào ô tìm kiếm cụm từ “cmd” rồi ấn chuột phải vào ứng dụng cmd tìm thấy, chọn “Run as Administrator” (bắt buộc phải chạy bằng quyền Admin).
Bước 2:
Cửa sổ cmd màu đen sẽ hiện lên, bạn copy lệnh sau và ấn chuột phải vào cmd, chọn paste (Lưu ý là ở CMD không dùng Control+V được), sau đó ấn enter.
reg add "HKLMSoftwareMicrosoftWindowsCurrentVersionPoliciesSystemCredSSPParameters" /f /v AllowEncryptionOracle /t REG_DWORD /d 2
Lời Kết
Để chắc chắn bạn tiến hành khởi động lại máy tính và thử lại chương trình Remote Desktop nhé.
Chúc bạn thành công
