Google Forms là gì? Cách tạo Google Forms trong vòng một nốt nhạc

Google Forms là một ứng dụng rất thú vị của Google giúp người dùng có thể thu thập thông tin cần thiết một cách nhanh chóng. Hãy cùng VNT tìm hiểu về nó ngay sau đây.
Google Forms là gì?
Google Forms có thể hiểu đơn giản là một ứng dụng trên nền web giúp người dùng có thể thiết lập và quản lý các biểu mẫu một cách đơn giản, nhanh chóng để từ đó có thể thu thập được những dữ liệu cần thiết thông qua bạn bè, đồng nghiệp và các người dùng internet khác.
Ví dụ: Bạn cần thực hiện một cuộc khảo sát có khoảng 5 câu hỏi, trong mỗi câu hỏi lại có 3 đến 4 đáp án cho người dùng lựa chọn thì Google Forms chính là tiện ích phù hợp mà bạn nên sử dụng.
Tiện ích của Google Forms là tất cả dữ liệu thu thập được sẽ được lưu trữ trên Google Drive theo công nghệ điện toán đám mây, giúp người dùng không phải thiết lập hệ thống lưu trữ dữ liệu. Điều này giúp những người dùng không thông thạo về công nghệ thông tin cũng hoàn toàn có thể sử dụng được Google Forms để phục vụ cho nhu cầu của mình.
Cách tạo Google Forms đơn giản, nhanh chóng
Cách tạo Google Forms có thao tác tiến hành khá đơn giản. Các bạn sử dụng máy tính và thực hiện theo các bước sau đây:
Xem thêm: Hướng dẫn tạo cuộc khảo sát, bình chọn bằng Google Form
Bước 1: Truy cập vào hòm thư Gmail của bạn. Nếu bạn chưa có tài khoản Gmail có thể tham khảo cách lập rất đơn giản và nhanh chóng tại đây. Click vào biểu tượng Google Apps (9 dấu chấm) ở góc trên bên phải của màn hình.
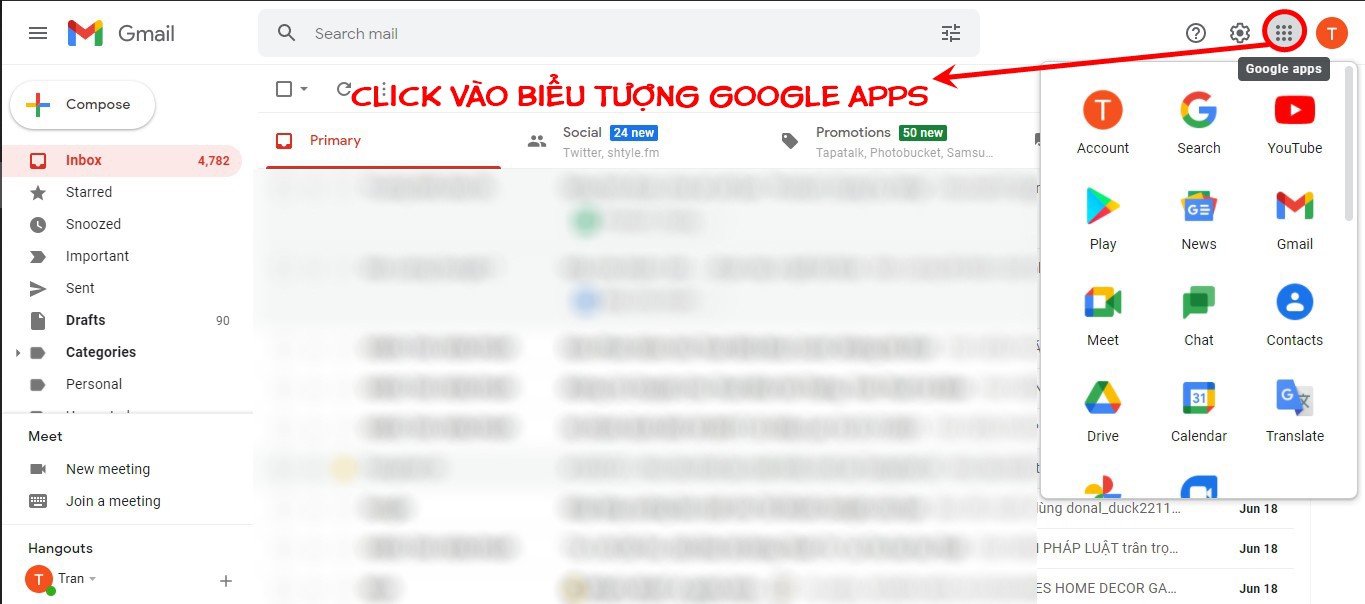
Bước 2: Sau khi click vào Google Apps, một bảng thông tin sẽ được xổ xuống để bạn có thể lựa chọn các dịch vụ do Google cung cấp. Kéo chuột xuống dưới cùng và chọn Forms.
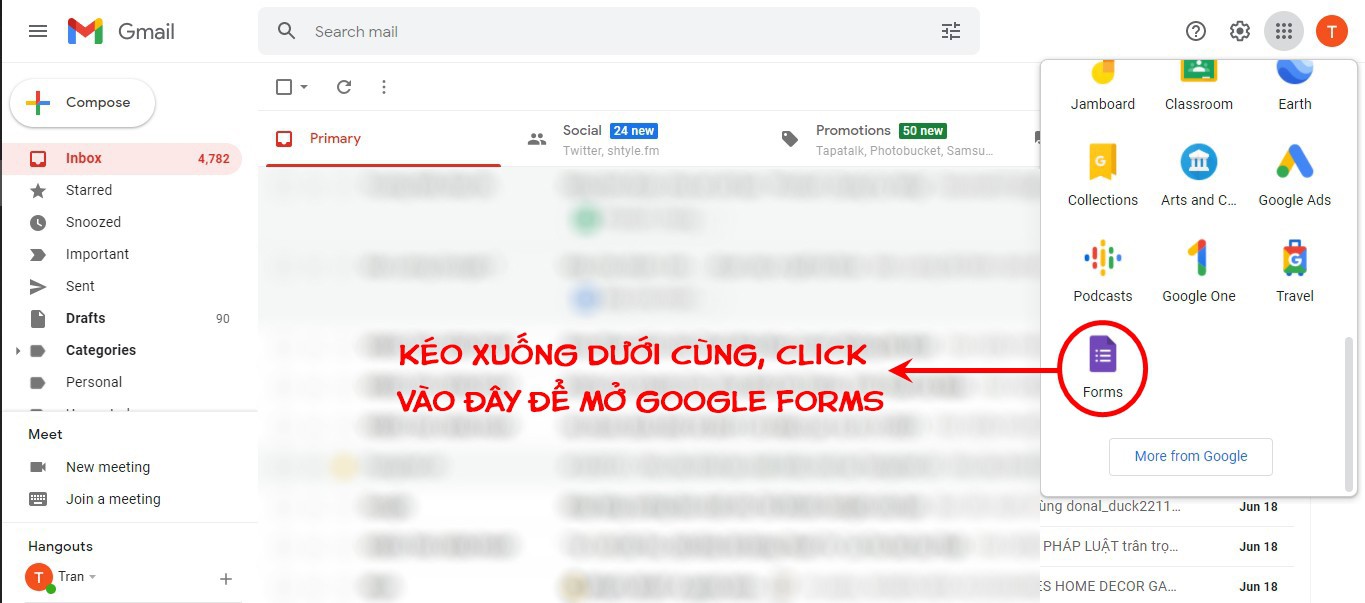
Bước 3: Giao diện chính của Google Forms sẽ được hiển thị. Nếu bạn chưa từng sử dụng ứng dụng này, giao diện sẽ chỉ gồm có Thư viện mẫu do Google tự động tạo. Bạn có thể tham khảo chúng hoặc tạo Google Forms của riêng mình đều được. Ở đây chúng tôi sẽ hướng dẫn các bạn tạo mới và chúng ta hãy sang bước 4.
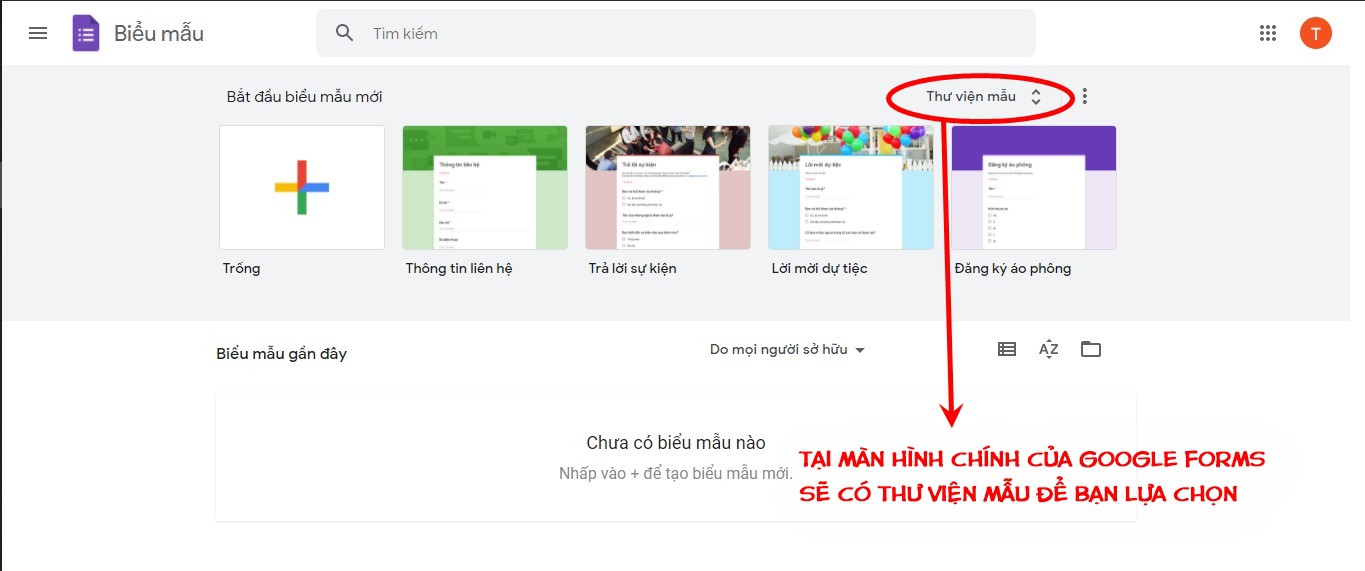
Bước 4: Tại giao diện chính của Google Forms, các bạn thực hiện như hình minh họa để tiến hành lập một biểu đồ mới.
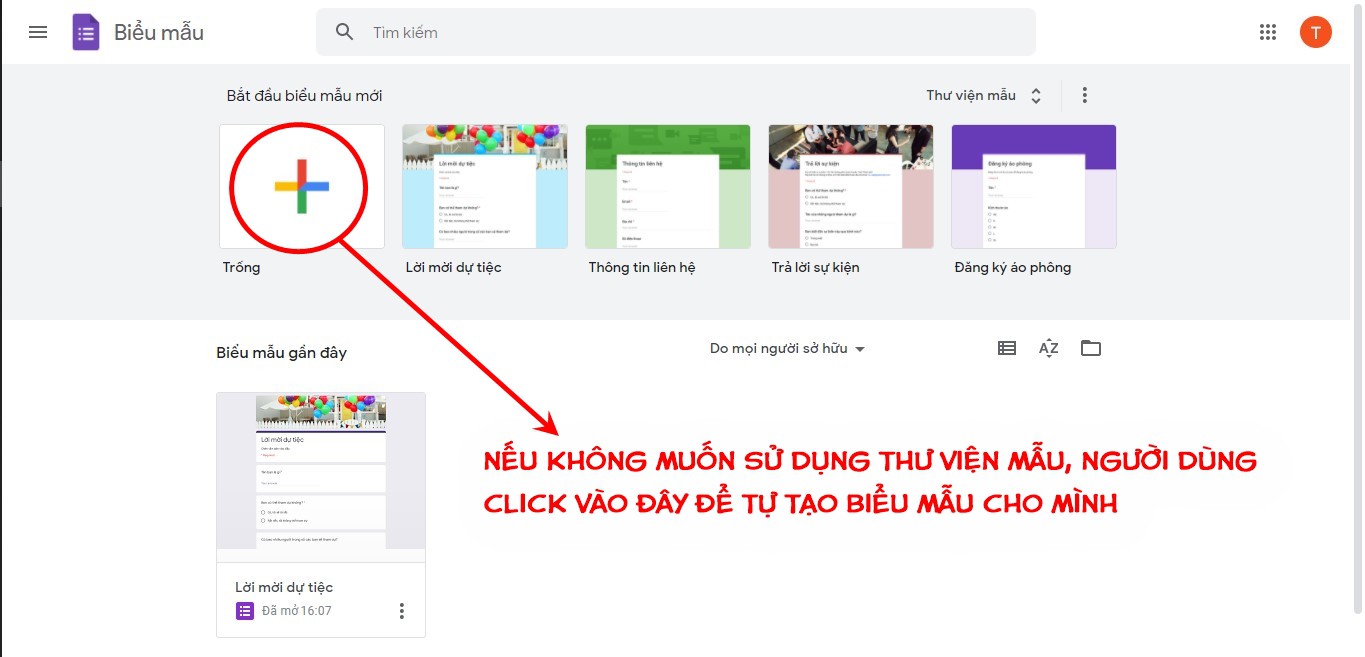
Bước 5: Sau khi thao tác như trên, một giao diện mới sẽ được hiển thị, đây chính là giao diện để bạn có thể bắt đầu khởi tạo Google Forms của mình. Đầu tiên, bạn hãy nhập tiêu đề và mô tả của cuộc khảo sát.
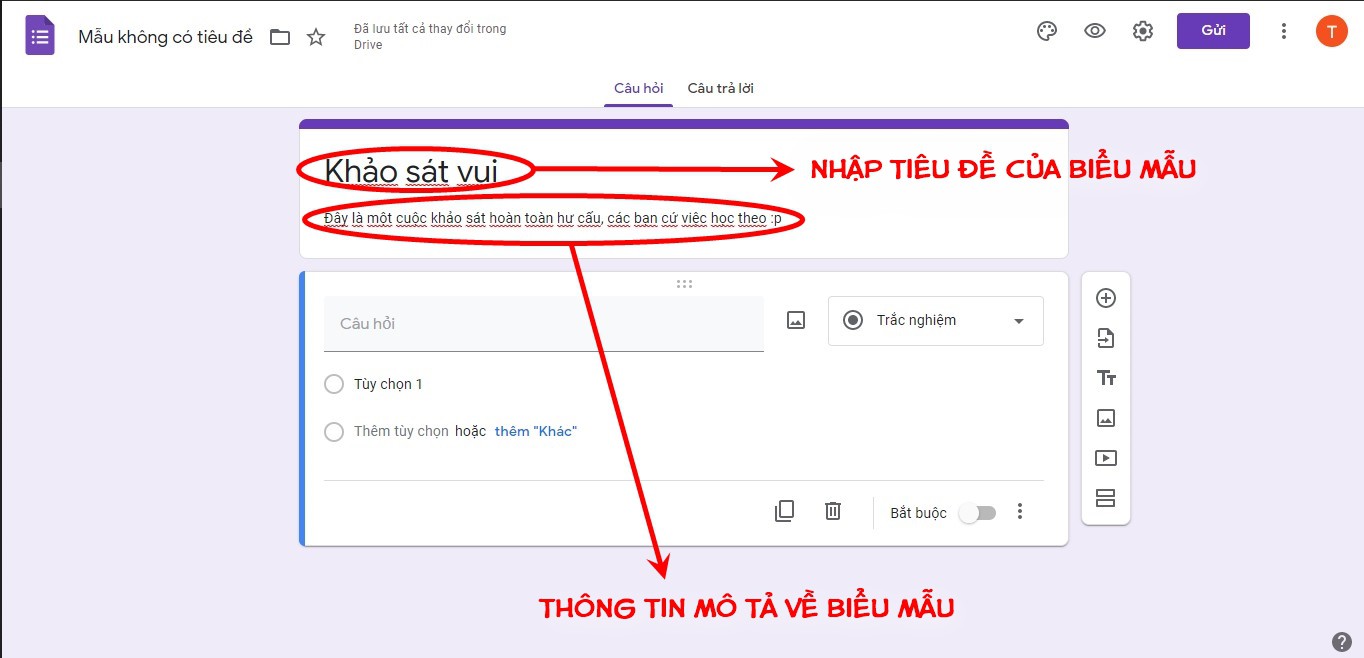
Bước 6: Tiếp đến, hãy nhập câu hỏi và các đáp án để lựa chọn.
Lưu ý: Kiểu câu hỏi Google gợi ý người dùng nên sử dụng là dạng câu trắc nghiệm. Ngoài ra còn có rất nhiều kiểu câu hỏi khác mà bạn có thể lựa chọn khi click vào dấu tam giác bên cạnh dòng chữ Trắc nghiệm
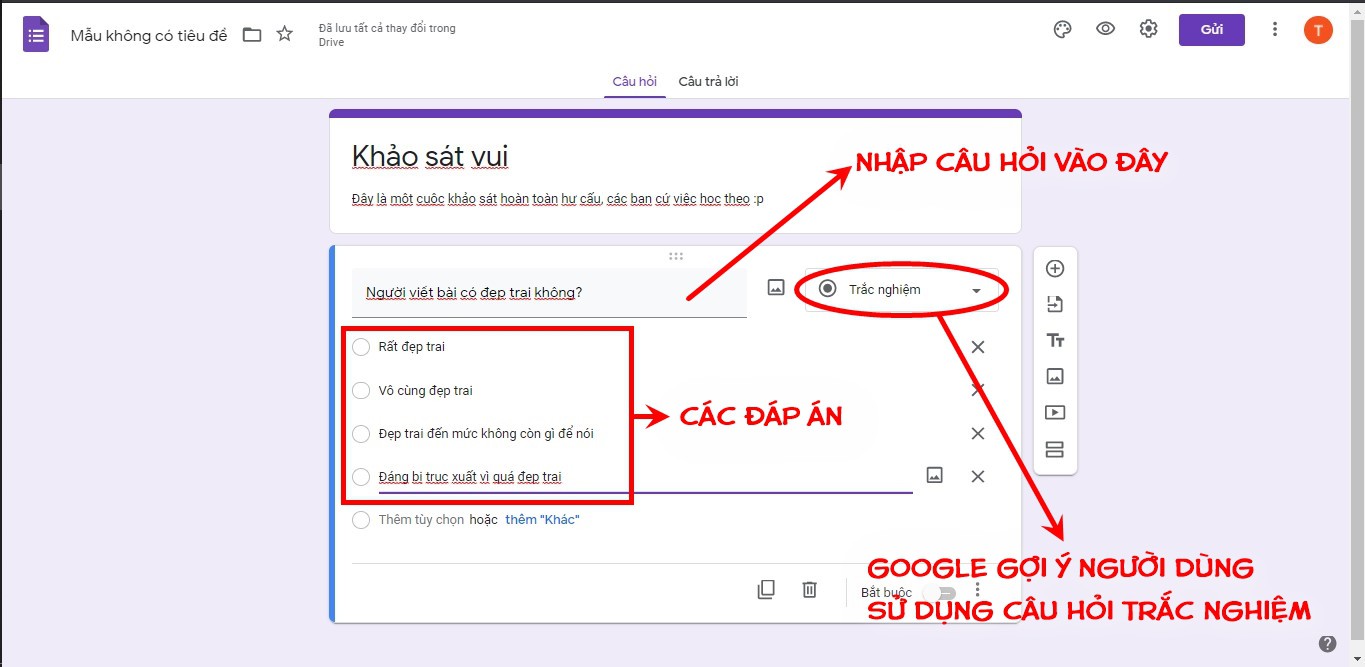
Bước 7: Sau khi hoàn thành câu hỏi và đáp án cho 1 câu hỏi xong, các bạn có thể click vào icon dấu + ở bên cạnh để thêm câu hỏi mới. Ngoài ra người dùng cũng có thể thêm hình ảnh và video vào biểu mẫu một cách đơn giản và nhanh chóng bằng cách thao tác như hình ảnh minh họa.
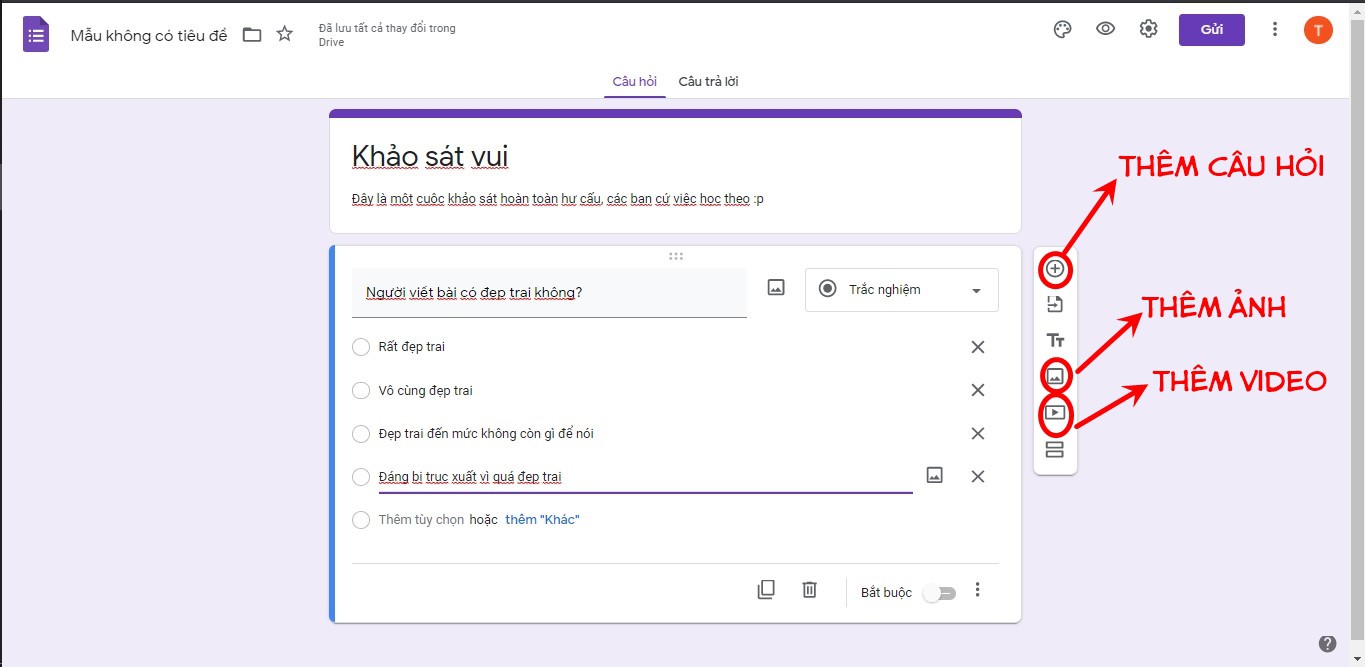
Bước 8: Sau khi đã hoàn thành bộ câu hỏi và đáp án, các bạn click vào biểu tượng dấu răng cưa để vào phần Cài đặt, chỉnh sửa theo ý mình và bấm nút Lưu. Như vậy là cách tạo Google Forms sắp hoàn tất.
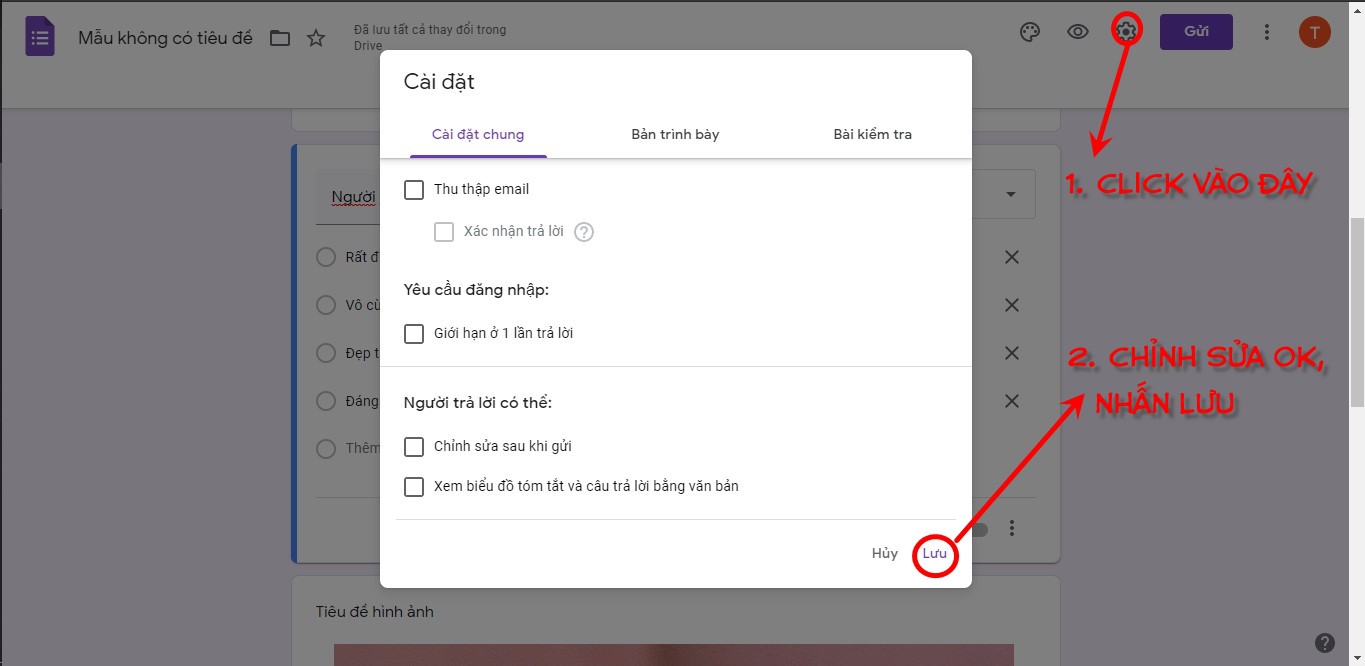
Bước 9: Click vào nút Gửi ở góc trên bên phải màn hình để gửi biểu đồ này cho người khác để thu thập thông tin. Tại đây các bạn sẽ có rất nhiều lựa chọn để gửi biểu mẫu đi như gửi email, sao chép liên kết để gửi đến nhóm chat, share lên Facebook, Twitter,…
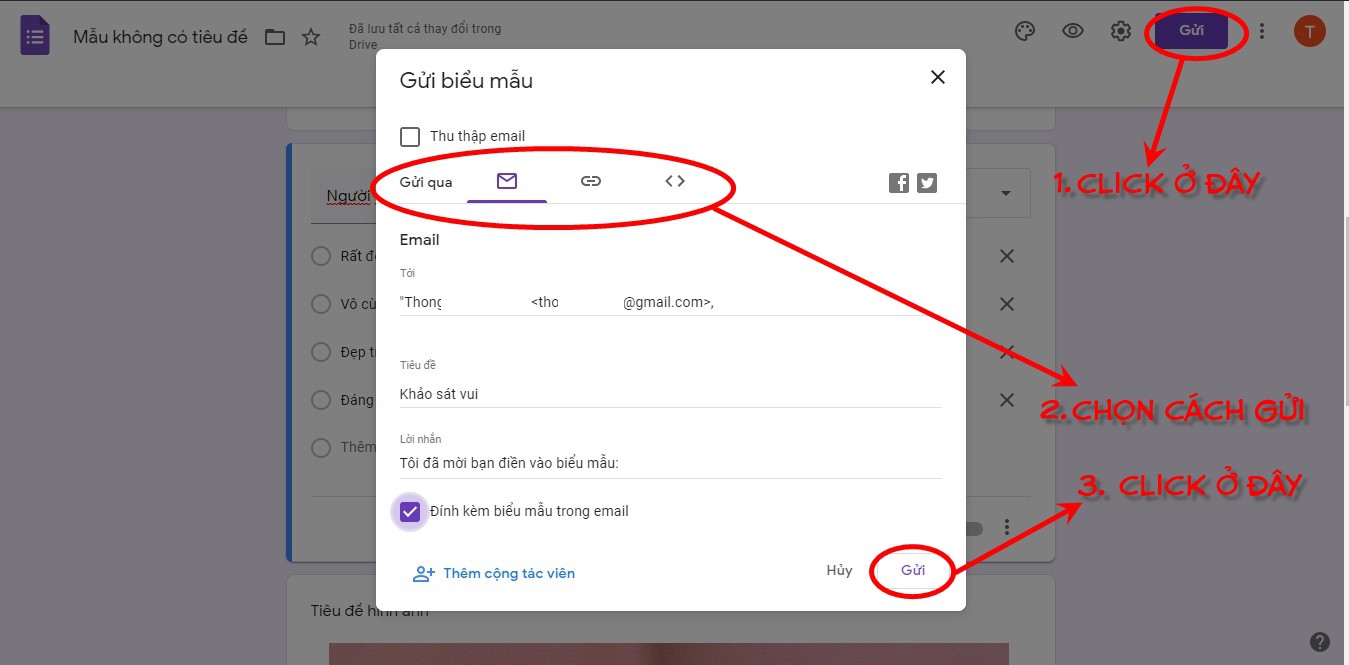
Hãy lựa chọn theo ý muốn của mình và bấm Gửi, vậy là xong.
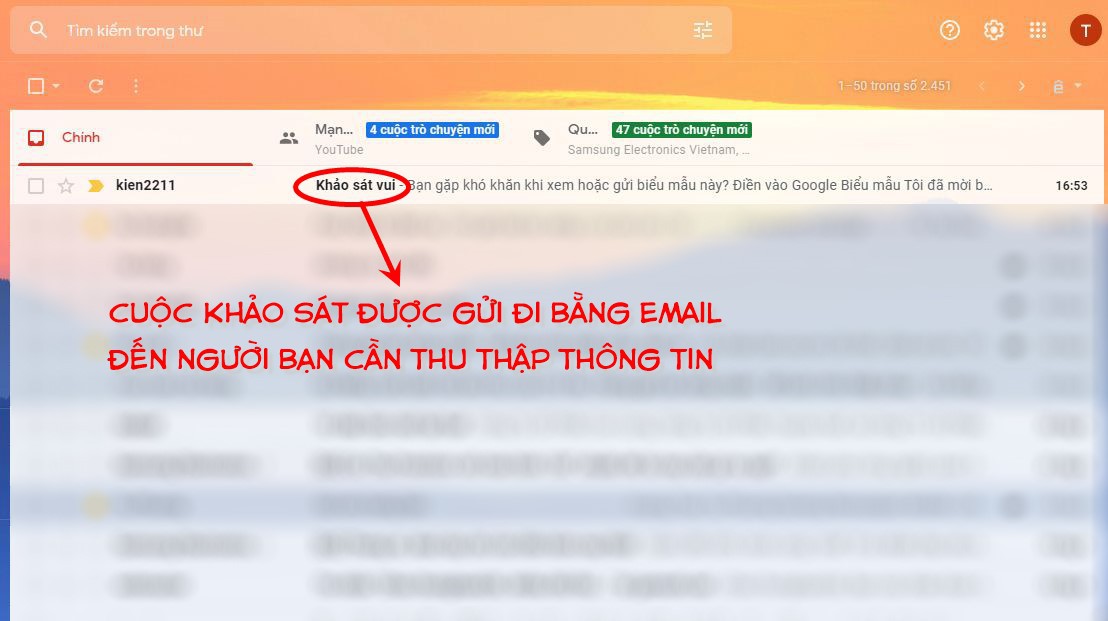
Bước 10: Sau khi gửi đi, mọi câu trả lời sẽ được Google thu thập và tự động tạo thành biểu mẫu câu trả lời tại đây. Các bạn có thể click như hình ảnh minh họa để theo dõi những đáp án mà những người khác đã lựa chọn.
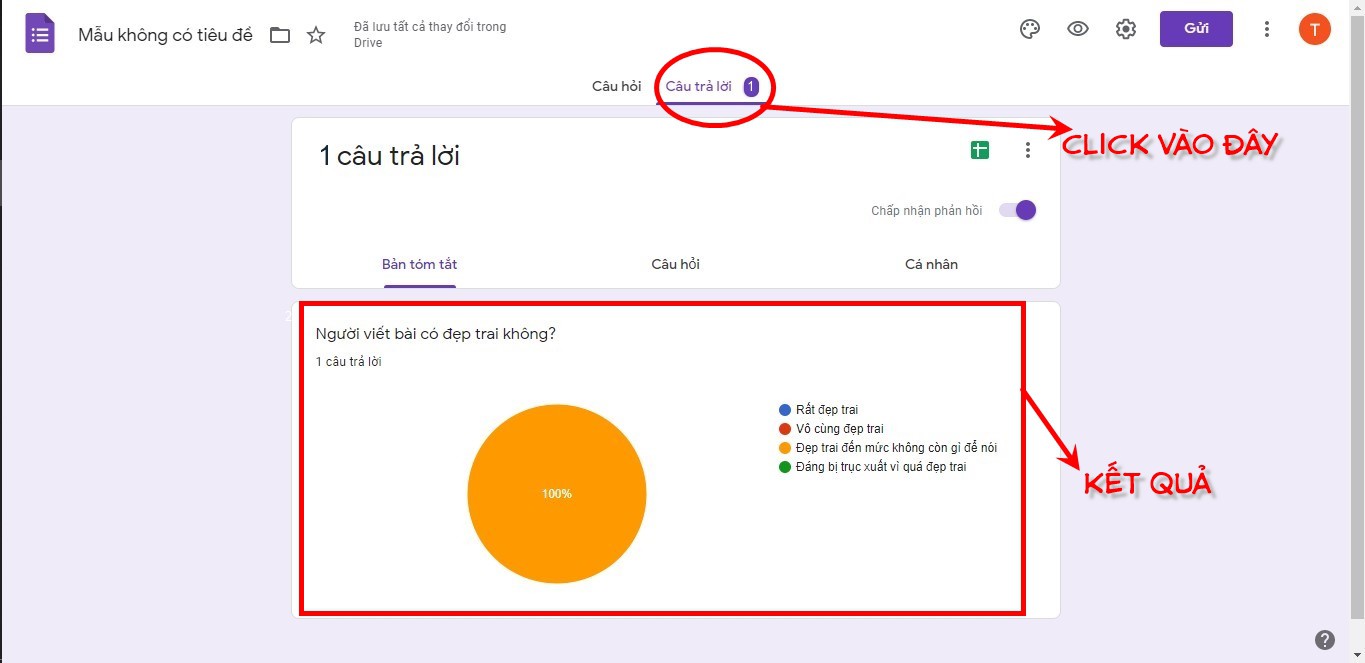
Trên đây, VNT đã giúp các bạn giải đáp câu hỏi Google Forms là gì và tìm hiểu cách tạo Google Forms đơn giản, dễ dàng nhất. Thực tế tiện ích này còn rất nhiều điều thú vị đang chờ các bạn khám phá đấy. Chúc các bạn sớm làm chủ được ứng dụng rất nhỏ gọn và nhiều tiện ích này của Google. Và các bạn cũng đừng quên ghé thăm website của VNT để cập nhật những thông tin bổ ích hàng ngày nhé.
